Como restaurar arquivos individuais de uma imagem do sistema Windows?
- Início
- Suporte
- Dicas de Backup de Dados
- Como restaurar arquivos individuais de uma imagem do sistema Windows?
Resumo
A criação de uma imagem do sistema Windows pode ajudar os usuários a restaurar o sistema para um estado de funcionamento anterior quando o sistema falha e não inicializa normalmente. Embora esta função seja útil, ela não suporta a restauração direta de arquivos individuais. E se você quiser restaurar arquivos individuais de uma imagem do sistema Windows? Este artigo fornecerá respostas correspondentes para este problema. Você pode encontrar soluções eficazes. Vamos descobrir juntos.
Tabela de conteúdo
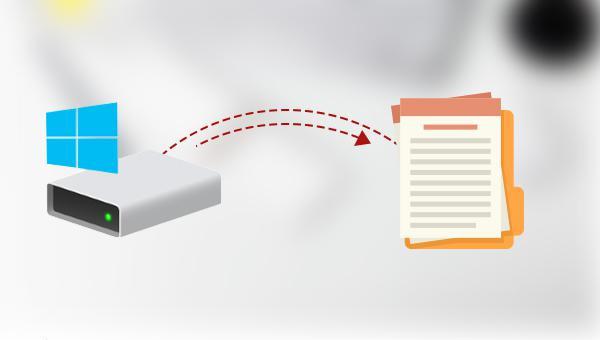
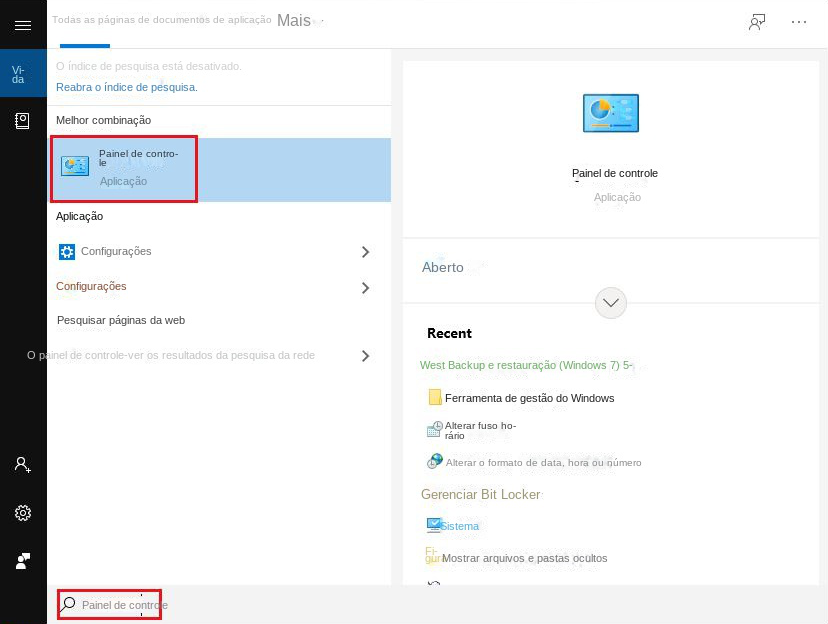
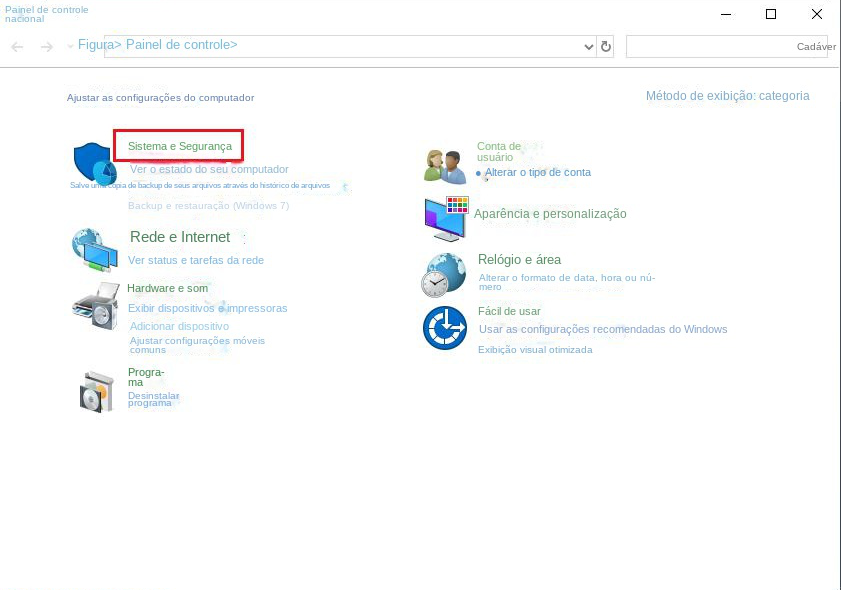
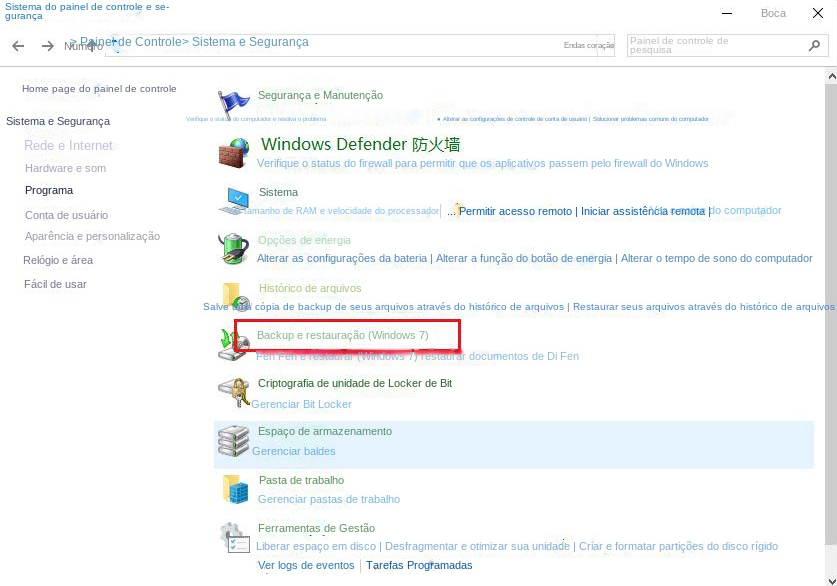
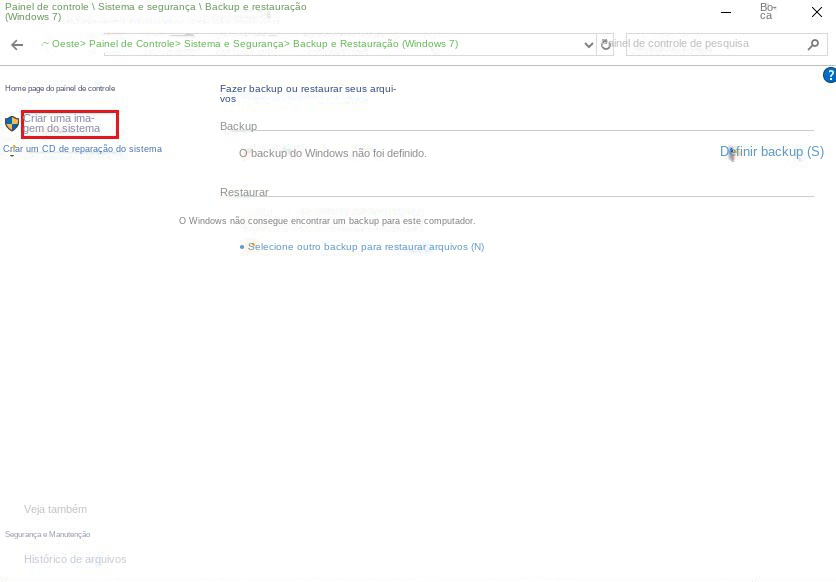
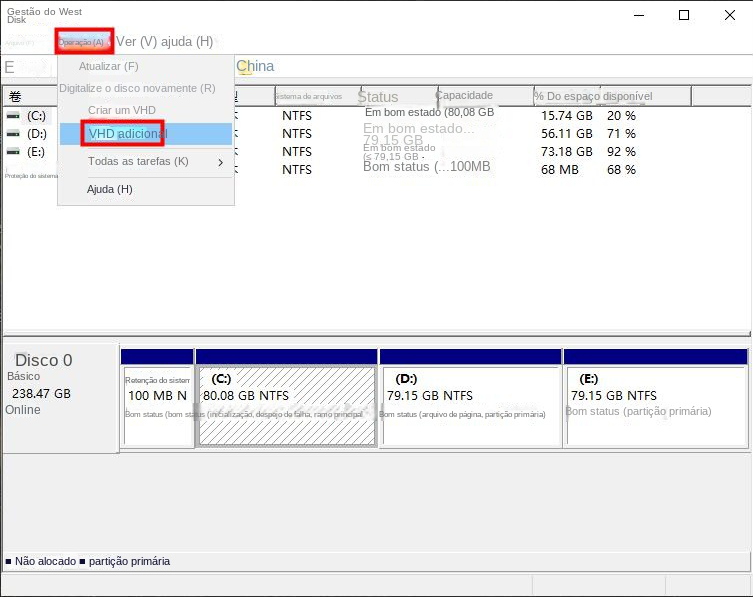
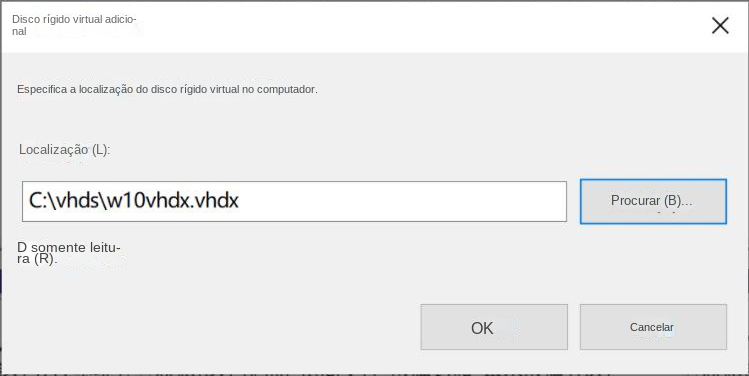
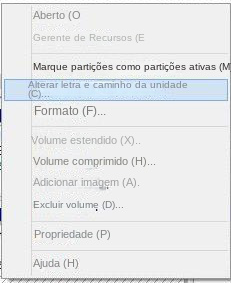
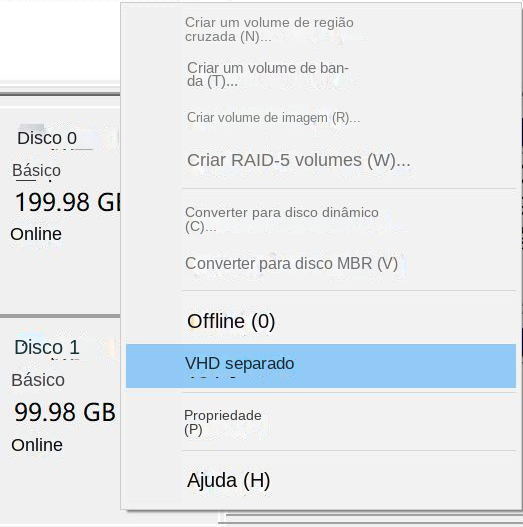
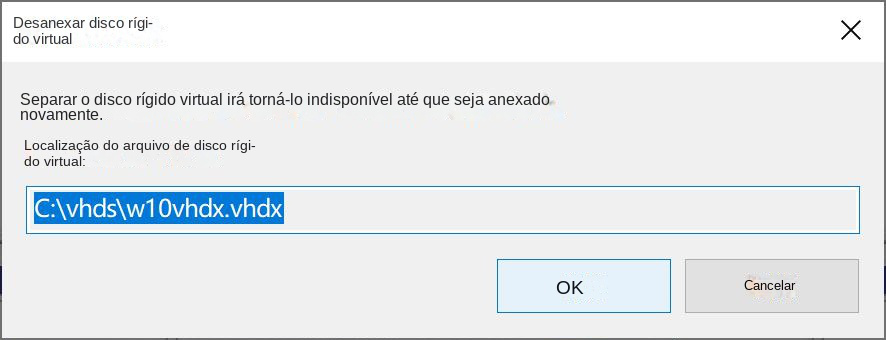

Velocidade de backup rápida a velocidade de backup pode atingir 3,000 MB/mim.
Solução de backup abrangente suporta migração de sistema/backup de sistema/backup de partição/backup de disco rígido/backup de arquivo/clone de disco rígido.
Tecnologia de backup de modo incremental / diferencial analisa automaticamente as diferenças entre arquivos originais e arquivos de backup, para que economize o espaço de disco.
Suporta tecnologia de backup de sombra VSS ao fazer o backup de todo o sistema, você ainda pode navegar na web.
Alta aplicabilidade suporta todos os tipos de arquivos e dispositivos de armazenamento.
Velocidade de backup rápida 3.000 MB /min
Solução de backup abrangente backup de sistema / partição / disco rígido/ arquivo.
Backup de modo incremental / diferencial economize o espaço de disco.
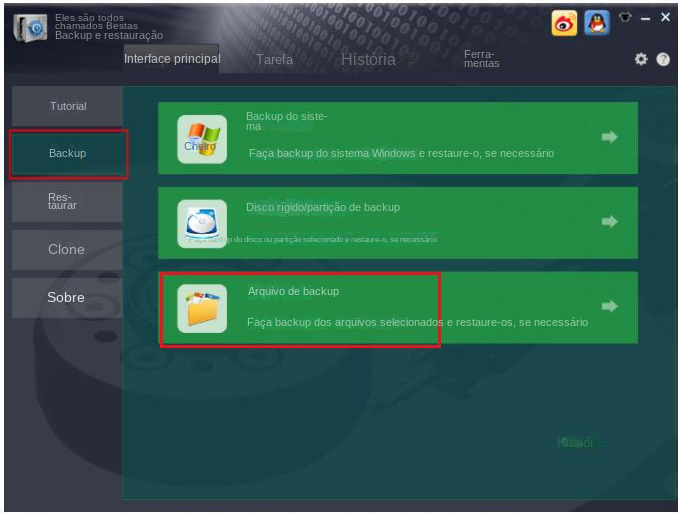
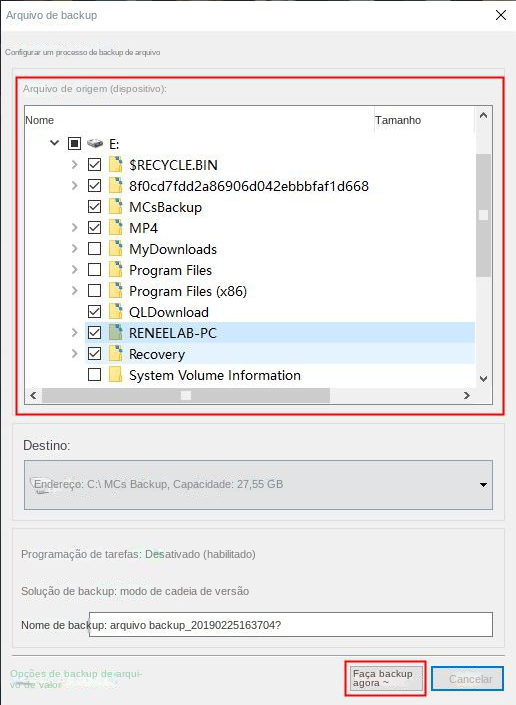
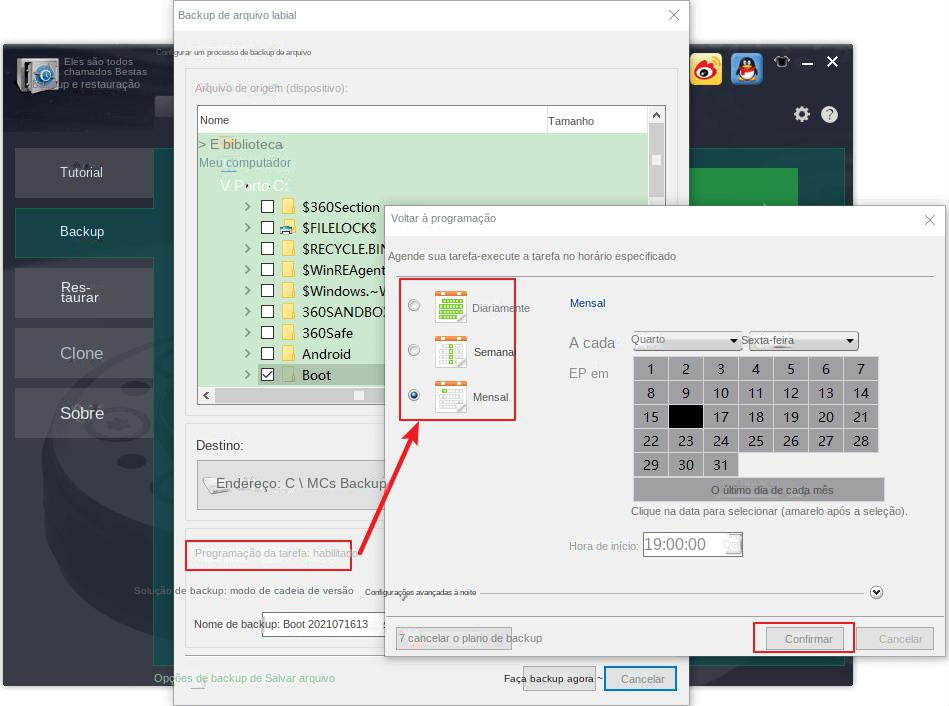
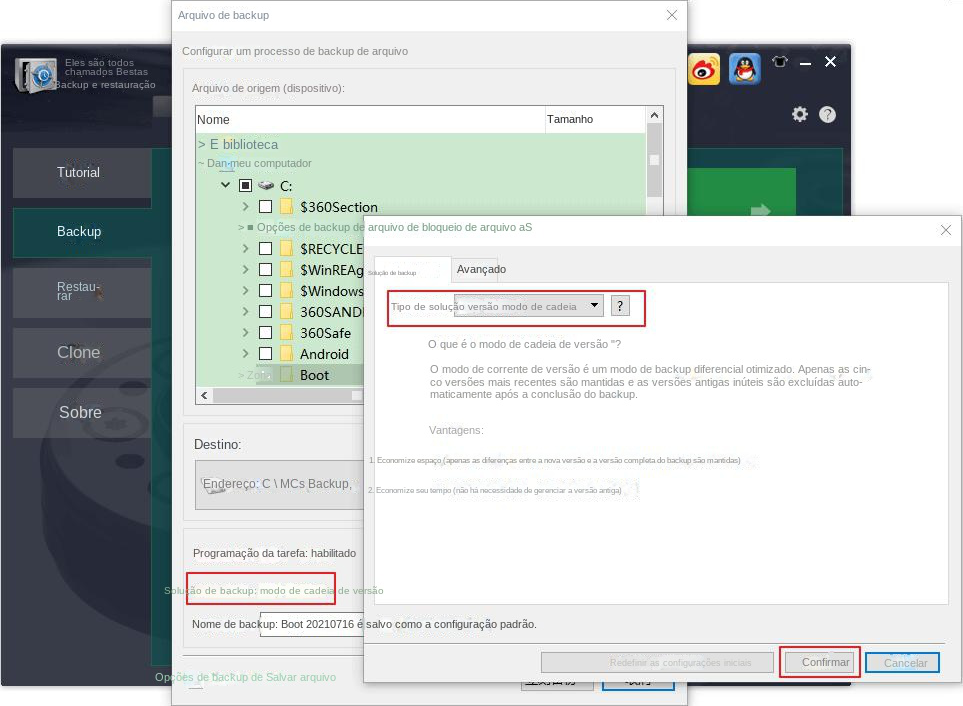
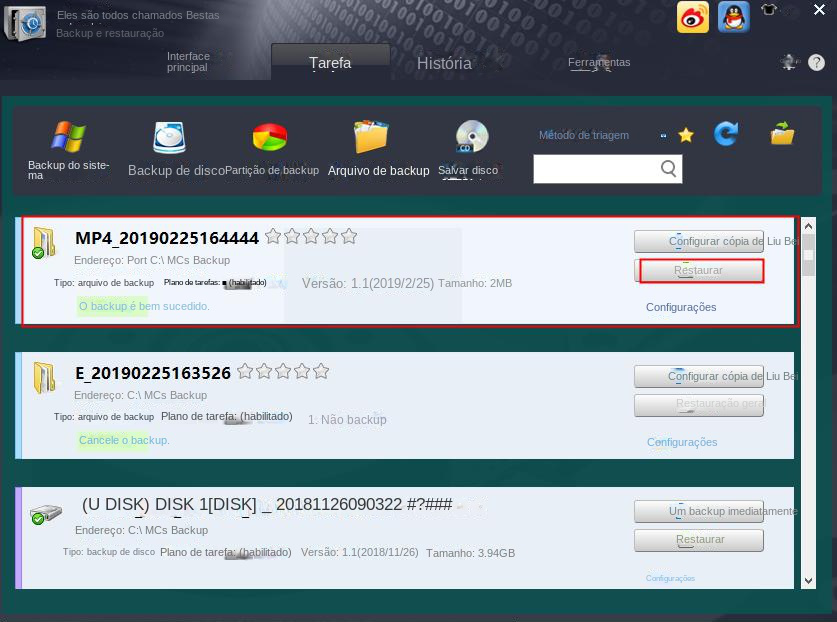
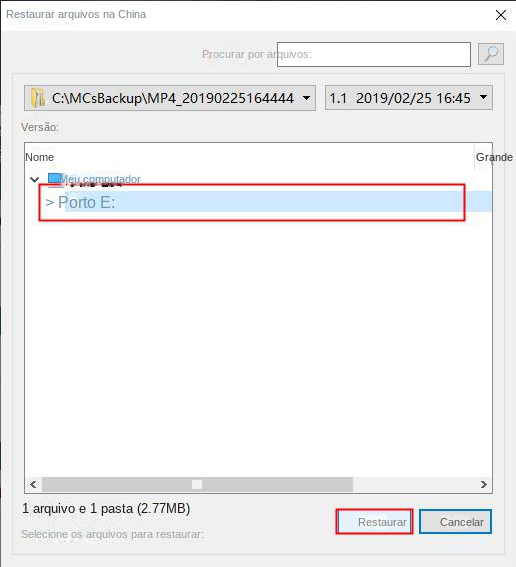
Link relacionado :
Software prático de backup de disco rígido móvel
06-09-2023
Pedro : Como um dispositivo de armazenamento móvel muito conveniente, o disco rígido móvel tornou-se a primeira escolha para muitos...
Como clonar um disco rígido em um SSD NVMe M.2?
19-04-2024
Sónia : O SSD M.2 é uma versão avançada de armazenamento, superando em desempenho os antigos SSDs baseados em AHCI...
Como gravar/fazer backup de arquivos de computador em DVD ou CD?
06-09-2023
Ana : Este artigo apresentará vários métodos simples e práticos para gravar/fazer backup de arquivos de computador em DVD ou...
Como fazer backup dos arquivos do computador para o Google Drive?
16-12-2023
Luísa : Para fazer backup de arquivos de computador na nuvem, escolha uma ferramenta adequada. Este artigo foca no Google...



