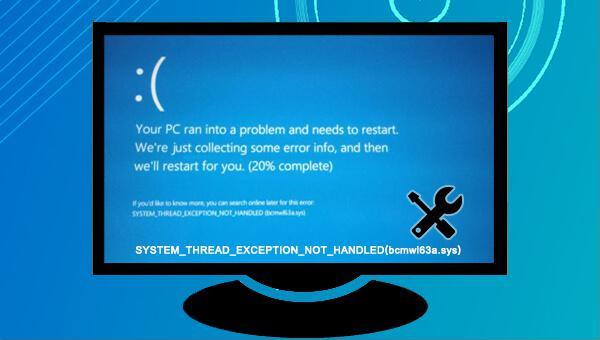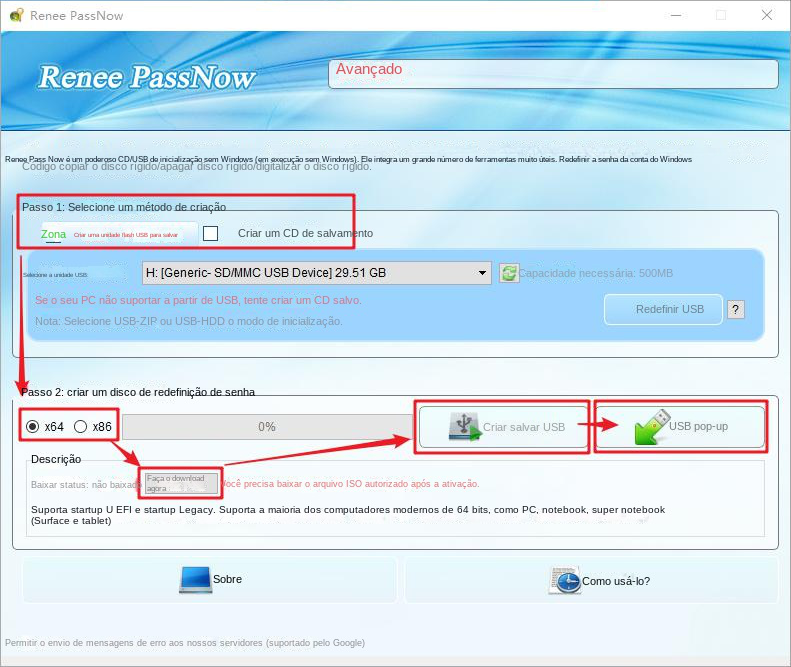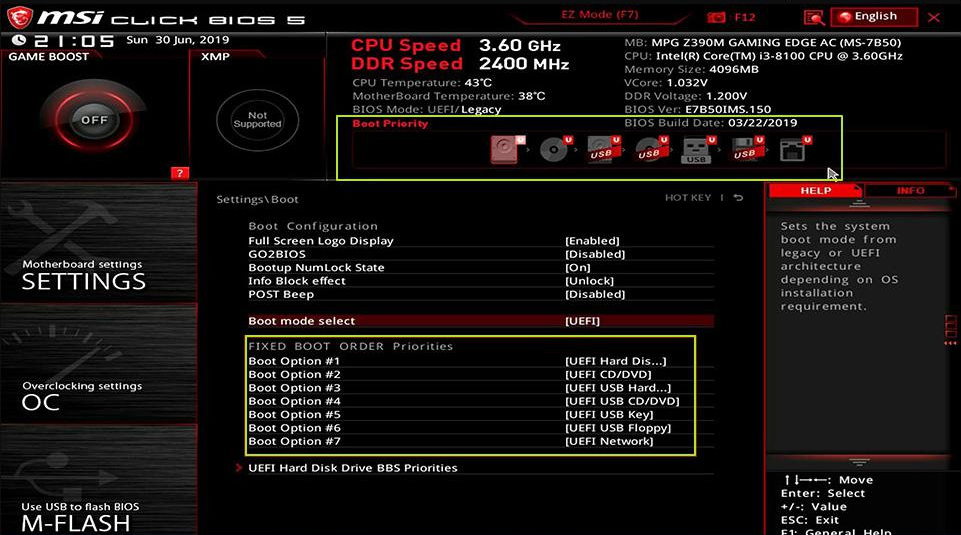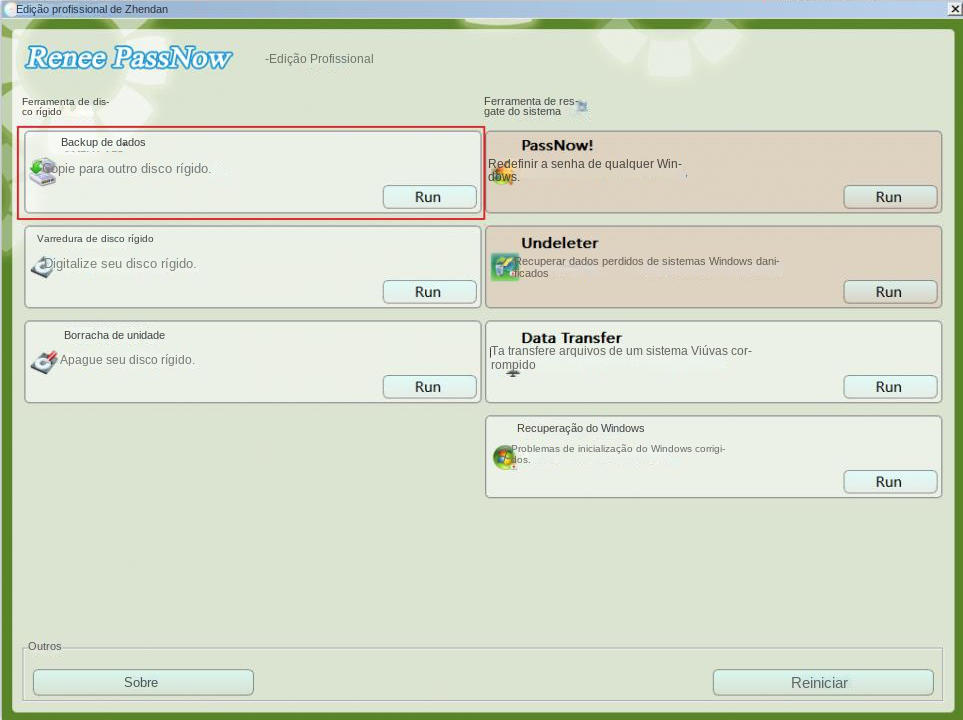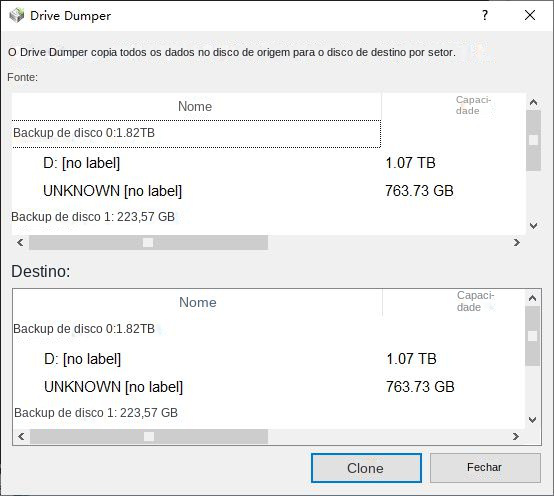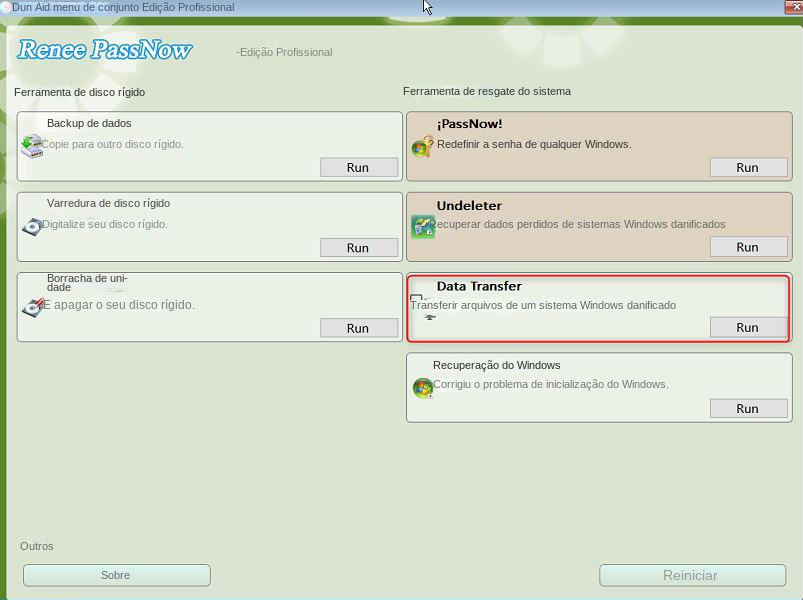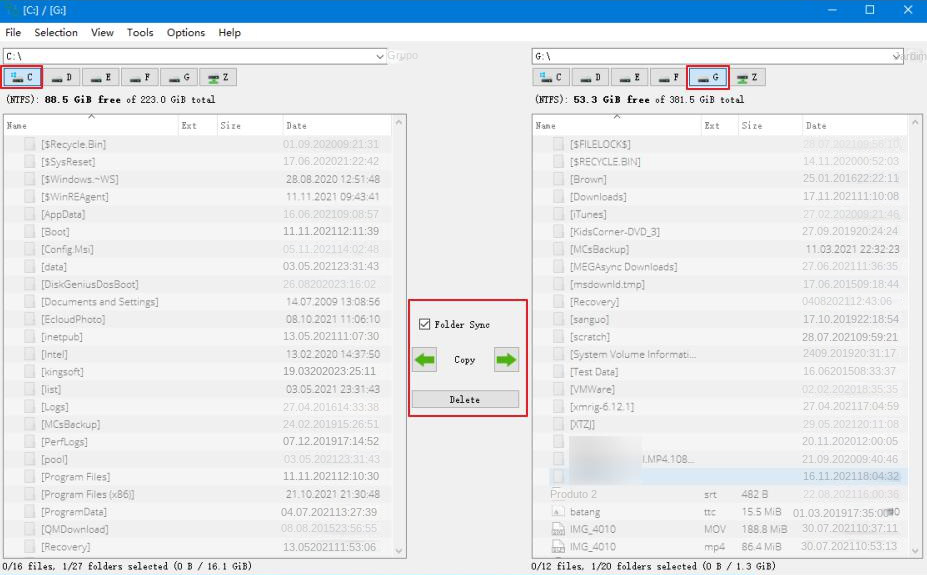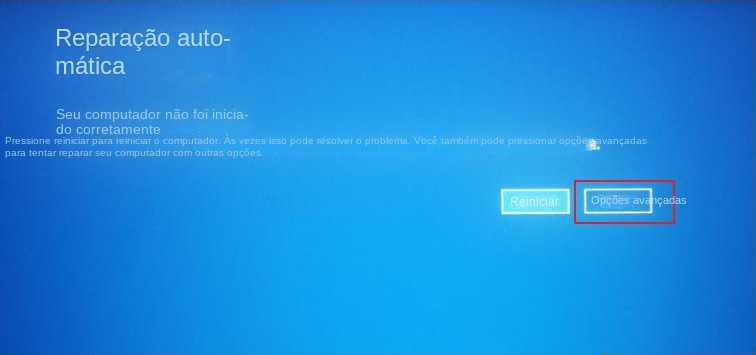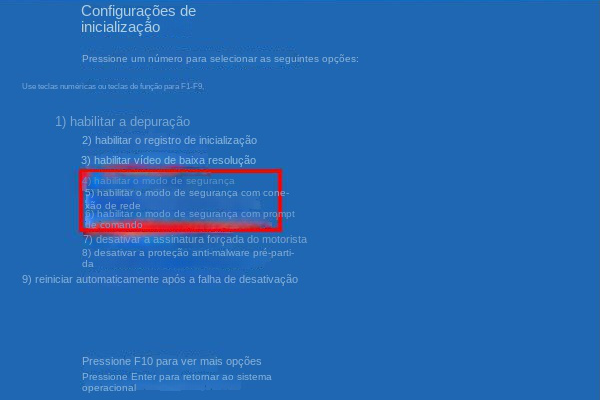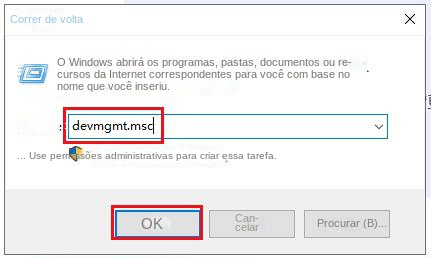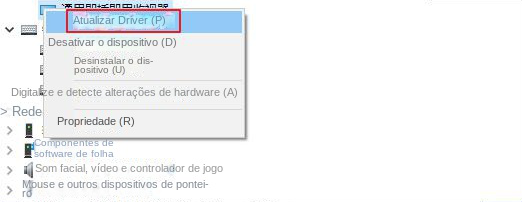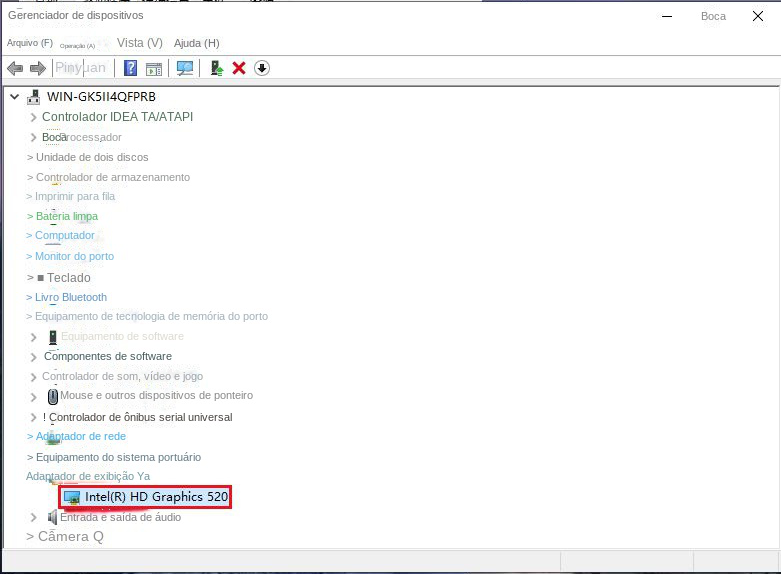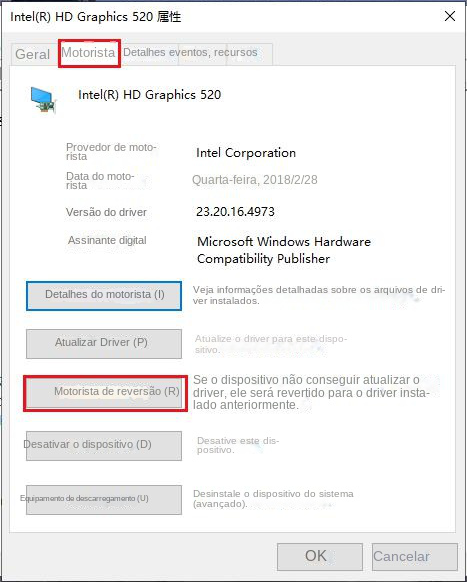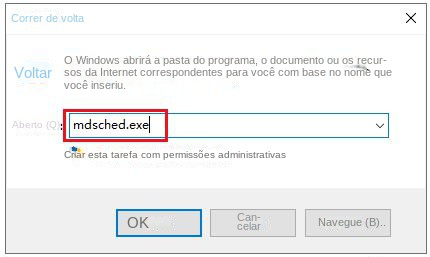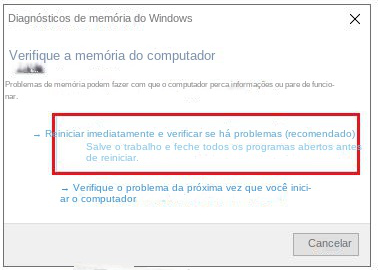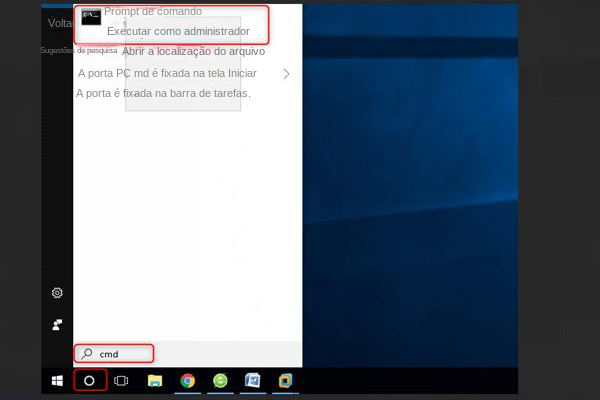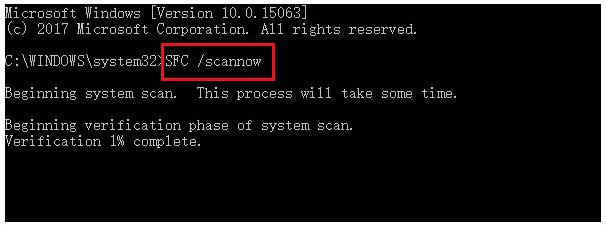III. Como resolver o erro de tela azul system_thread_exception_not_handled (bcmwl63a.sys) ?
1. Entre no modo de segurança
O modo de segurança do Windows é um modo de inicialização especial, ele pode iniciar apenas os arquivos e drivers básicos necessários para executar o Windows; nesse modo, podemos reparar facilmente alguns erros do sistema. As etapas específicas para entrar no modo de segurança são as seguintes:
Etapa 1: Inicie o computador. Quando o logotipo de inicialização do Windows aparecer, pressione imediatamente o botão liga/desliga do computador para interromper o processo de inicialização. Repita isso 3 vezes. Em seguida, inicie o computador novamente, desta vez permitindo que o computador seja totalmente iniciado. Selecione (Opções avançadas) na interface “Reparo automático”. Você entrará no ambiente de recuperação do Windows.
Passo 2: Depois de entrar no ambiente de recuperação segura do Windows forçando a reinicialização, selecione (Solução de problemas>Opções avançadas>Configurações de inicialização>Reiniciar). Quando o computador reiniciar, selecione 5 ou F5 para iniciar o modo de segurança com rede.
Depois de ativar o modo de segurança, você pode prosseguir para as seguintes operações de reparo.
2. Verifique se há atualizações de driver
Para corrigir o erro “system_thread_exception_not_handled (bcmwl63a.sys)”, precisamos primeiro verificar o driver, porque muitas vezes as falhas do driver são causadas por não atualizar para a versão mais recente a tempo. A seguir estão as etapas detalhadas:
Passo 1: Pressione as teclas (Windows+R) simultaneamente para abrir a janela Executar. Em seguida, digite o comando (devmgmt.msc) para abrir a janela do Gerenciador de dispositivos.
Etapa 2: Em seguida, localize e clique com o botão direito do mouse no dispositivo com um prompt de falha (ponto de exclamação amarelo) na janela do gerenciador de dispositivos e selecione a opção (atualizar driver)-(procurar driver automaticamente). Reinicie o computador quando a operação estiver concluída e veja se o problema foi resolvido.
Se você executou recentemente uma atualização de driver e o erro “system_thread_exception_not_handled (bcmwl63a.sys)” apareceu não muito tempo atrás. Você pode tentar reverter o driver para resolver o problema atual. As etapas específicas são as seguintes:
Etapa 1: Clique com o botão direito do mouse no menu (Iniciar) e selecione (Gerenciador de dispositivos). Clique duas vezes no dispositivo com o driver atualizado mais recentemente.
Etapa 2: Na guia (Driver), clique no botão (Reverter driver) e siga as instruções. Depois que todos os processos forem executados, reinicie o computador e veja se o problema da tela azul foi resolvido.
4. Verifique a memória do hardware
Quando você recebe o erro “system_thread_exception_not_handled (bcmwl63a.sys)”, isso também pode significar que há um problema com a memória do seu computador. Como os problemas de memória também podem fazer com que o computador perca informações ou pare de funcionar, neste momento você pode usar a ferramenta de diagnóstico de memória integrada do sistema Windows para solucionar problemas e resolvê-los. As etapas de operação específicas são as seguintes:
Passo 1: Pressione as teclas (Windows+R) ao mesmo tempo para abrir a janela de execução e digite o comando (mdsched.exe) para abrir a Ferramenta de Diagnóstico de Memória do Windows.
Etapa 2: Em seguida, selecione a opção (reinicie agora e verifique se há problemas (recomendado)) na interface de diagnóstico de memória do Windows, aguarde pacientemente a conclusão do processo de diagnóstico e reinicie o computador para ver se o problema da tela azul foi resolvido .
5. Use o comando SFC para verificar e reparar arquivos de sistema danificados
O comando
SFC verifica todos os arquivos protegidos do sistema e corrige os problemas detectados. As etapas de operação específicas são as seguintes:
Etapa 1: Pesquise (cmd) na caixa de pesquisa no canto inferior esquerdo e selecione (executar como administrador) para abrir a ferramenta de prompt de comando.
Etapa 2: Na janela do prompt de comando aberta, digite o comando (SFC /scannow) e pressione a tecla (Enter). Em seguida, o Verificador de arquivos do sistema executará uma verificação do sistema e corrigirá os arquivos problemáticos do sistema. Após a conclusão do reparo, reinicie o computador para verificar se o problema foi resolvido.