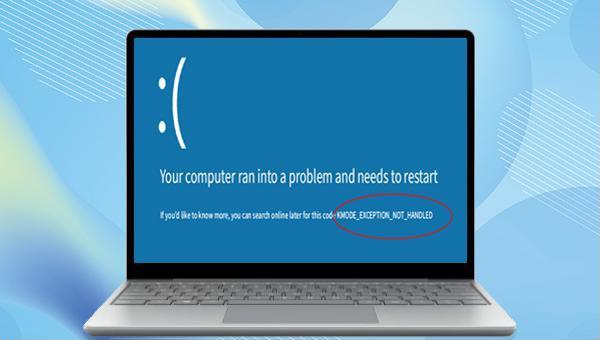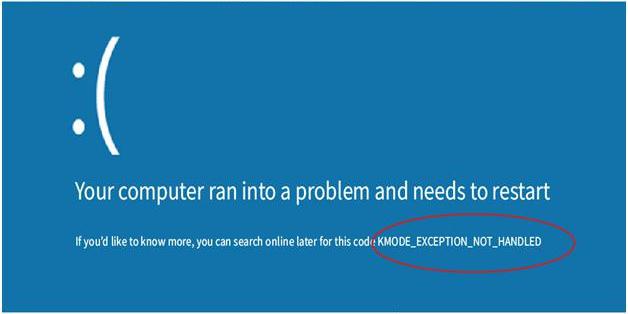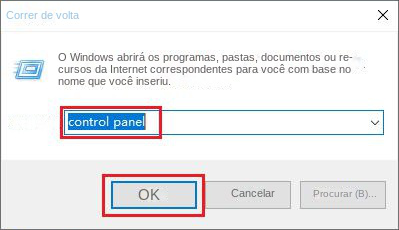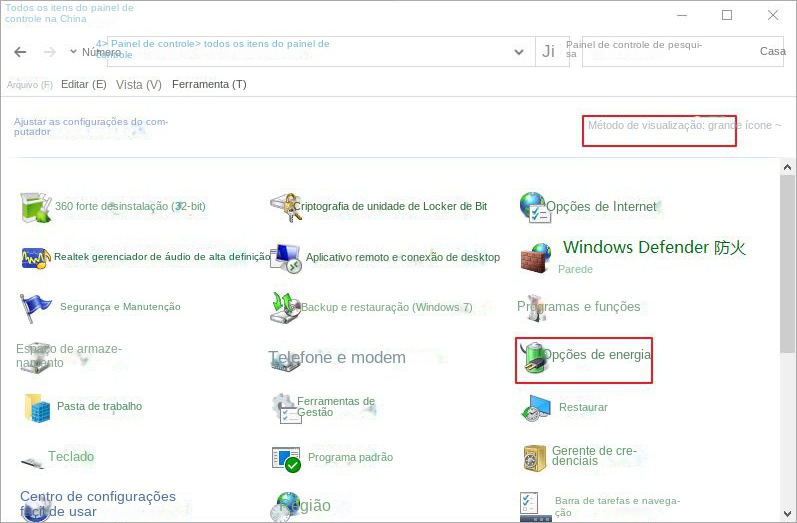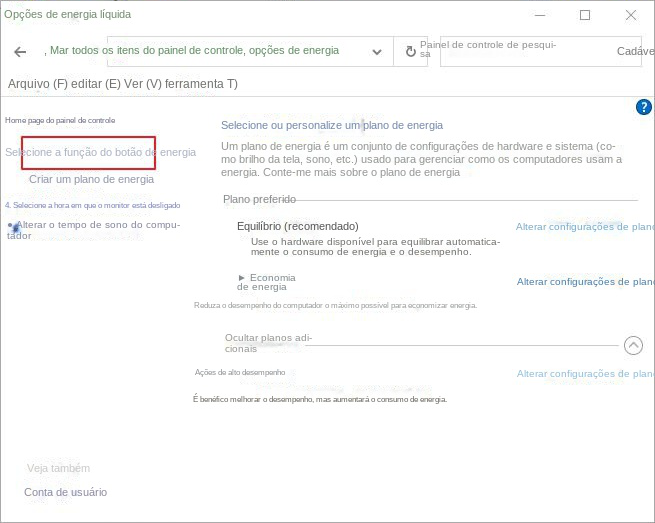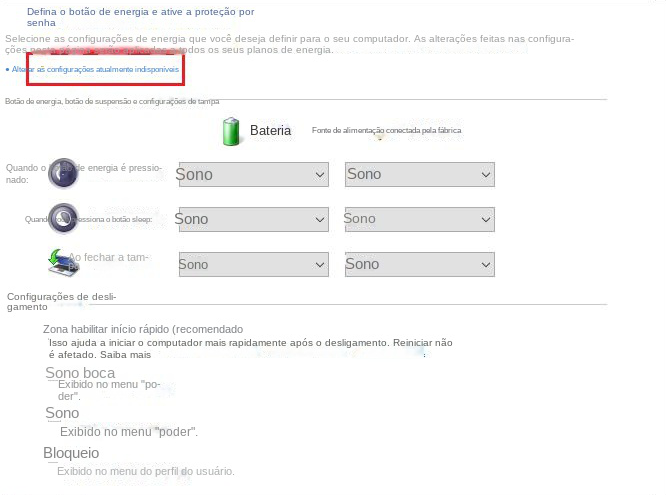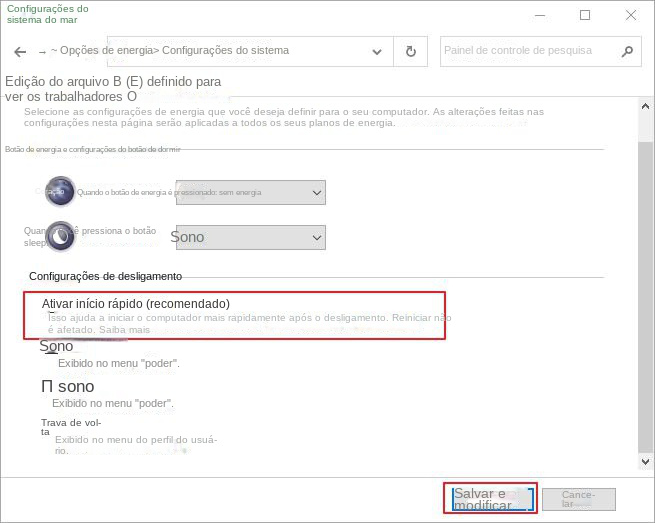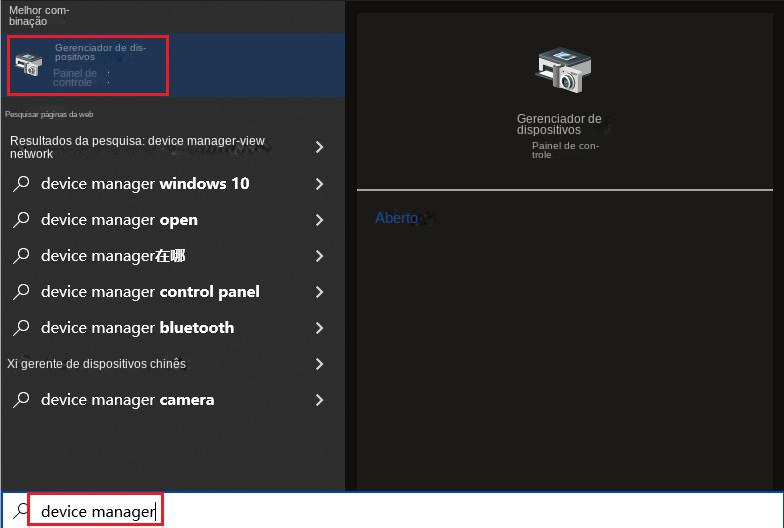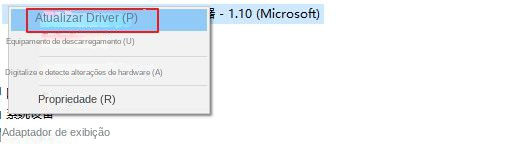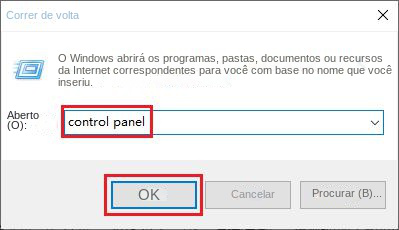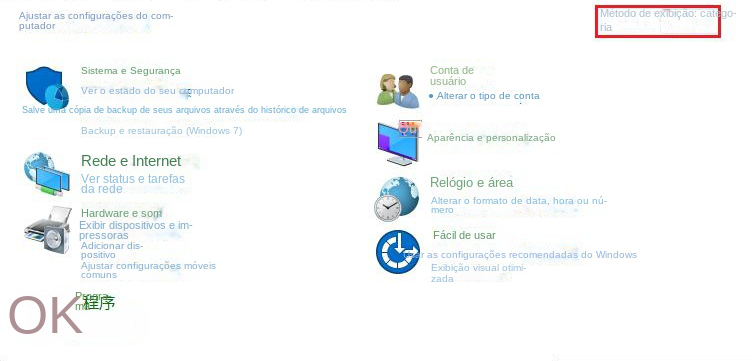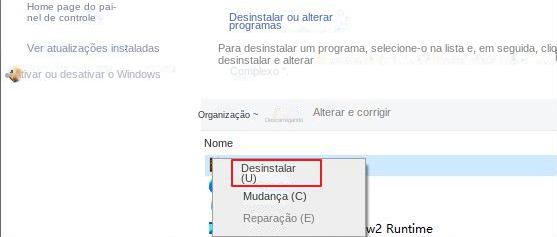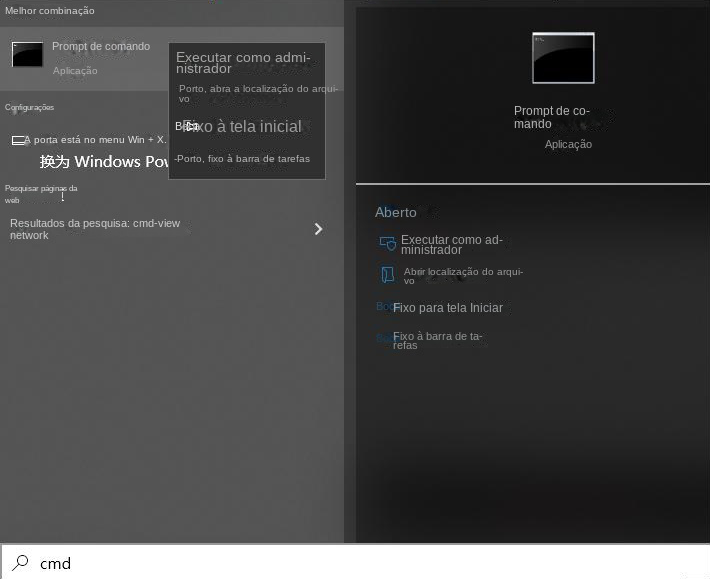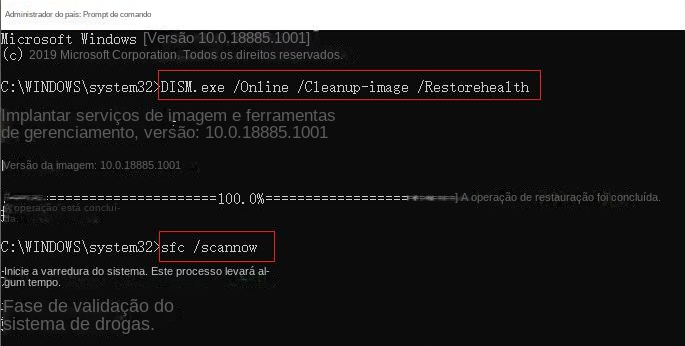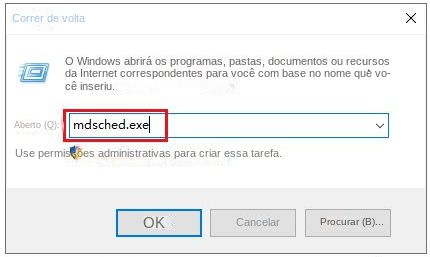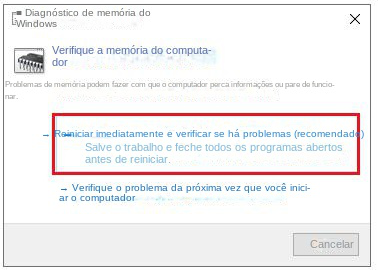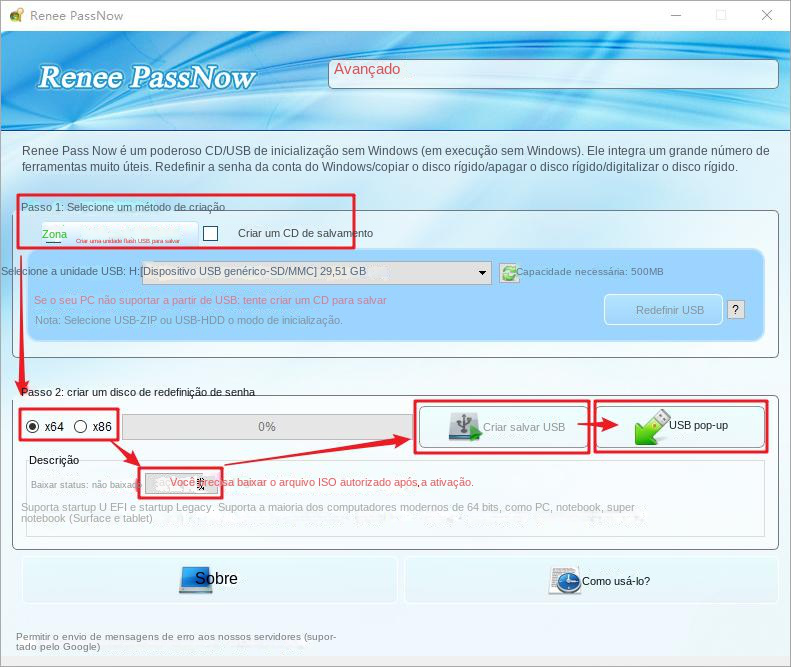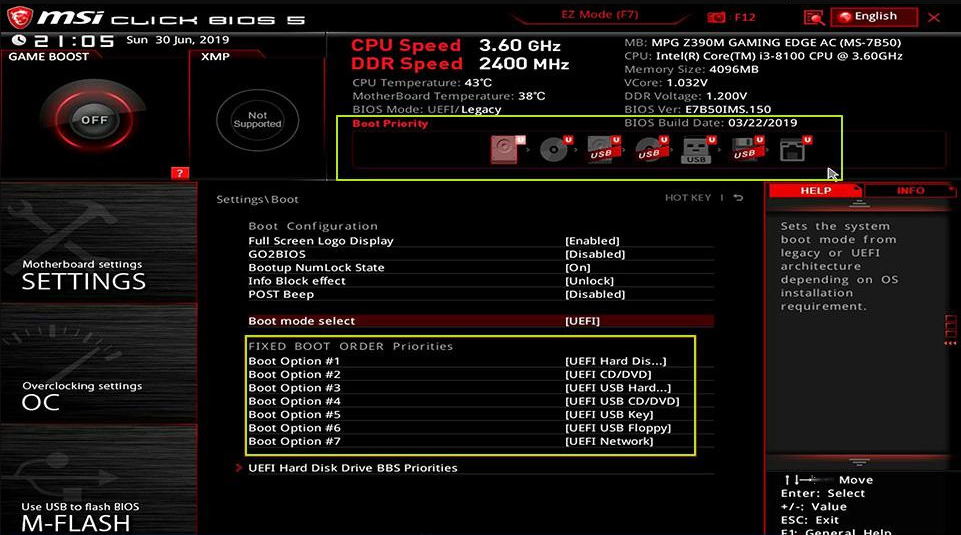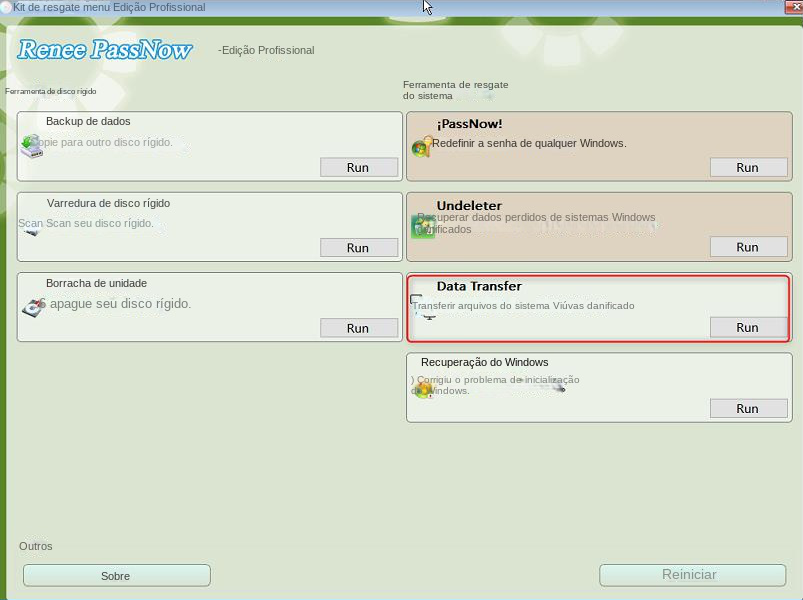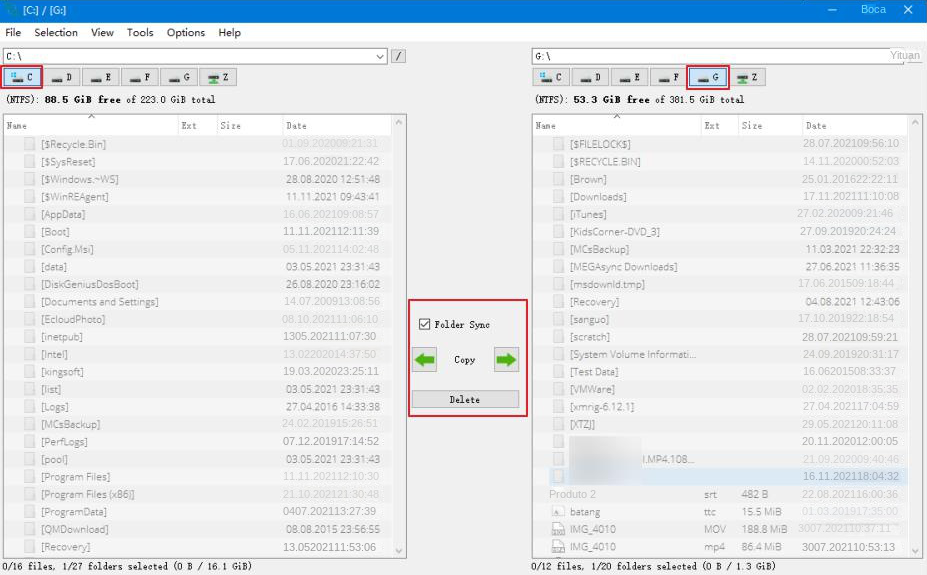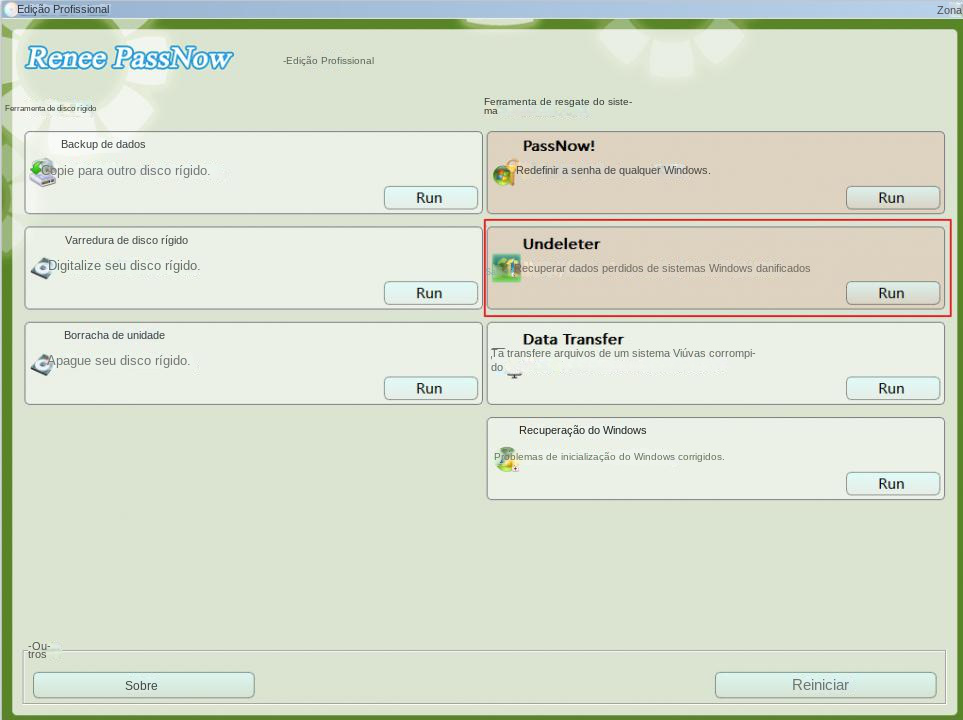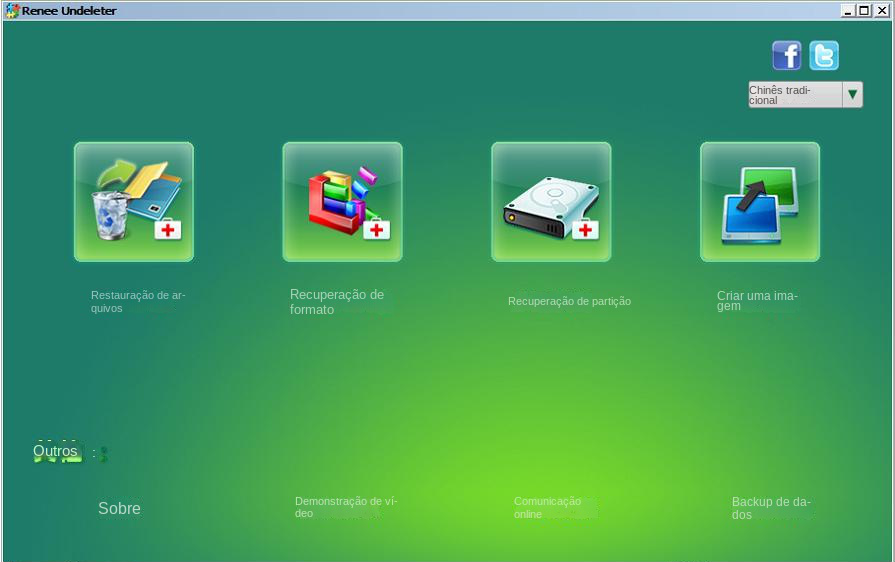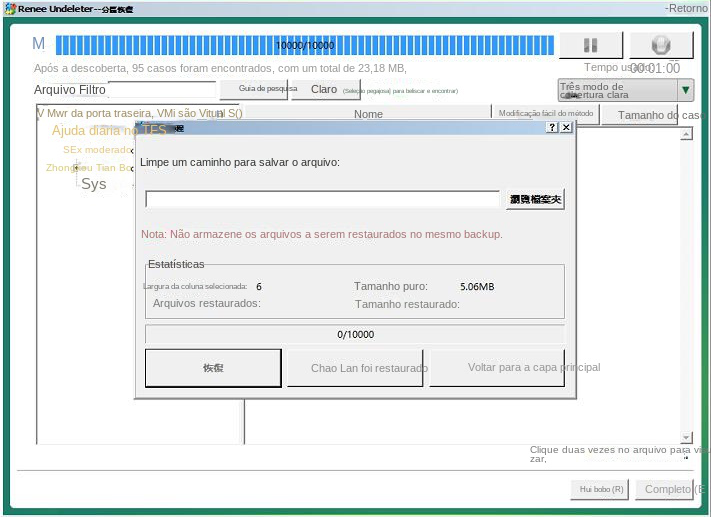II. Como resolver a tela azul do computador e exibir o código KMODE_EXCEPTION_NOT_HANDLED ?
1. Desative a inicialização rápida
A inicialização rápida fará com que o computador inicialize mais rapidamente, mas consumirá mais tempo ao desligar, porque o sistema gravará os arquivos necessários para a próxima inicialização no disco rígido ao desligar. A inicialização rápida pode causar problemas com alguns programas, portanto, podemos desativar a inicialização rápida e verificar se o problema foi resolvido.
Etapa 1: reinicie o computador ao encontrar o código de erro de tela azul “KMODE_EXCEPTION_NOT_HANDLED”. Depois que a inicialização for bem-sucedida, pressione a tecla (Windows+R) para abrir a janela de execução, digite (painel de controle) e clique em (OK) para abrir o painel de controle.
Etapa 2: Depois de abrir o Painel de controle, selecione Exibir como (ícones grandes) e clique em (Opções de energia).
Etapa 3: Clique em (Escolha a função dos botões liga/desliga).
Etapa 4: clique em (Alterar configurações indisponíveis no momento).
Etapa 5: Desmarque (Ativar inicialização rápida) e clique em (Salvar alterações). Depois de concluir as etapas acima, verifique se o problema foi resolvido.
2. Atualize drivers defeituosos ou desatualizados
Às vezes, um driver defeituoso ou desatualizado pode causar problemas na operação do seu computador e, se esse erro for causado por um driver, você precisará atualizar o driver. Quando você recebe um erro KMODE_EXCEPTION_NOT_HANDLED, o nome do driver aparece entre parênteses na mensagem de erro. Depois de saber o nome do driver, a tarefa restante é atualizá-lo seguindo as etapas abaixo.
Etapa 1: pressione a tecla (Windows+S) e digite (gerenciador de dispositivos) ou (gerenciador de dispositivos) na caixa de pesquisa e clique em (gerenciador de dispositivos) nos resultados da pesquisa.
Etapa 2: encontre o hardware relacionado ao erro do driver, clique com o botão direito do mouse no hardware e selecione (Atualizar driver).
Etapa 3: Selecione (Pesquisar drivers automaticamente) e aguarde a conclusão da atualização. Se a busca automática de driver não funcionar, você pode optar por visitar o site do fabricante e procurar você mesmo o driver apropriado.
3. Desinstale o software ou hardware problemático
Se o erro for causado por software ou hardware que foi instalado recentemente no dispositivo do computador, será necessário remover o software ou desconectar o hardware correspondente. Você pode desinstalar programas instalados recentemente seguindo estas etapas:
Passo 1: Pressione a tecla (Windows+R) para abrir a janela de execução. Digite (painel de controle) na caixa de comando e clique em (OK).
Etapa 2: Clique em Exibir por, selecione (Categoria) e clique em (Desinstalar um programa).
Etapa 3: Clique com o botão direito do mouse no programa que deseja desinstalar e clique no botão (Desinstalar). Após desinstalar o programa, reinicie o computador para verificar se o problema foi resolvido.
4. Use o comando SFC para corrigir o problema
Você também pode usar o SFC (Verificador de arquivos do sistema) do Windows para corrigir o problema. Este utilitário pode verificar todos os arquivos de sistema protegidos do seu computador e determinar se eles estão funcionando corretamente. É útil para erros como KMODE_EXCEPTION_NOT_HANDLED. Você pode seguir as etapas abaixo operar:
Etapa 1: digite (cmd) na caixa de pesquisa, clique com o botão direito do mouse no resultado da pesquisa e selecione (Executar como administrador) para abrir a janela do prompt de comando.
Etapa 2: Se você estiver usando o Windows 10, Windows 8.1 ou Windows 8, antes de executar o comando SFC para reparar arquivos de sistema ausentes ou danificados, execute o comando (DISM.exe /Online /Cleanup-image /Restorehealth) primeiro, depois digite (sfc /scannow) e pressione (Enter). Se o prompt “A proteção de recursos do Windows não pode executar a operação solicitada” aparecer após a execução (sfc /scannow),
Clique aqui verifique os detalhes.
Passo 3: O processo levará algum tempo, aguarde a conclusão. Reinicie o computador após a conclusão do processo para ver se o problema foi resolvido.
5. Execute a Ferramenta de Diagnóstico de Memória do Windows
A Ferramenta de Diagnóstico de Memória do Windows pode ajudá-lo a verificar se há problemas com sua RAM. Se você conseguir iniciar o computador, siga as etapas abaixo.
Passo 1: Pressione as teclas (Windows+R) simultaneamente para abrir a janela Executar, digite (mdsched.exe) e clique em (OK) para abrir a Ferramenta de Diagnóstico de Memória do Windows.
Etapa 2: Em seguida, selecione a opção (reinicie agora e verifique se há problemas (recomendado)) na interface de diagnóstico de memória do Windows, aguarde pacientemente a conclusão do processo de diagnóstico e reinicie o computador para ver se o problema da tela azul foi resolvido .
A descrição acima é a solução para a tela azul do computador e exibe “KMODE_EXCEPTION_NOT_HANDLED”. Quando o sistema não pode ser acessado normalmente, para evitar a perda de dados no computador, você pode visualizar o conteúdo da terceira parte, o método de transferência ou restauração de dados sem entrar no Windows.