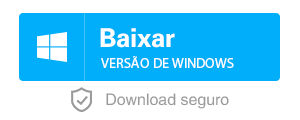Várias maneiras de corrigir o erro 0×00000109 (CRITICAL_STRUCTURE_CORRUPTION)
- Início
- Suporte
- Dicas de Resgate do Sistema
- Várias maneiras de corrigir o erro 0×00000109 (CRITICAL_STRUCTURE_CORRUPTION)
Resumo
Aprenda como resolver de vez o erro de Tela Azul 0x00000109 (CRITICAL_STRUCTURE_CORRUPTION) com soluções práticas para Windows 10, 11, 8 e 7. Veja também como recuperar seus arquivos de forma segura e transferi-los facilmente usando o Renee PassNow, ideal para quando o sistema não inicia ou trava. Não arrisque perder seus dados—siga o passo a passo e recupere seu PC agora!

O erro 0x00000109 (CRITICAL_STRUCTURE_CORRUPTION)
* Durante Jogos ou Carga Pesada: Se você enfrentar uma BSOD durante um jogo ou sob alta carga do sistema, isso é frequentemente causado por RAM defeituosa, conflitos com software antivírus (como o Kaspersky) ou drivers desatualizados.
* Travamentos Aleatórios: Reinicializações frequentes do sistema podem ocorrer devido a infecções por vírus, erros de leitura/gravação de disco ou perda repentina de energia – levantando preocupações sobre potencial perda de dados.
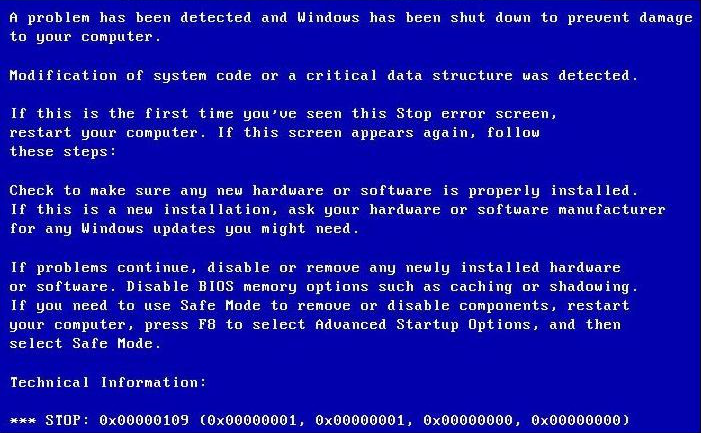

0xc00000e, falhas de inicialização e erros de tela preta ou azul . Compatível com Windows 11/10/8.1/8/7/XP/Vista, ele atende a uma ampla gama de requisitos de resgate de sistema.
Redefinir a senha de Windows pode redefinir ou remover a senha com três passos.
Arquivos de resgate pode restaurar os arquivos sem executar sistema Windows.
Transmissão rápida pode transferir os arquivos sem executar sistema Windows.
Falha de reparar inicialização de Windows pode reparar vários problemas de falha de inicialização de Windows.
Apagar o disco com seguro apagar os dados de disco totalmente, não se preocupe para os restaurar.
Redefinir a senha de Windows redefinir ou remover a senha com três passos.
Arquivos de resgate pode restaurar os arquivos sem executar sistema Windows.
Transmissão rápida pode transferir os arquivos sem executar sistema Windows.

Para transferir dados, selecione a unidade de origem (ex: C ) à esquerda, a unidade de destino (ex: G ) à direita, escolha seus arquivos e clique em Copiar.
Para deletar um arquivo, selecione-o e clique em Excluir. Nota: A exclusão é permanente – use com cuidado.
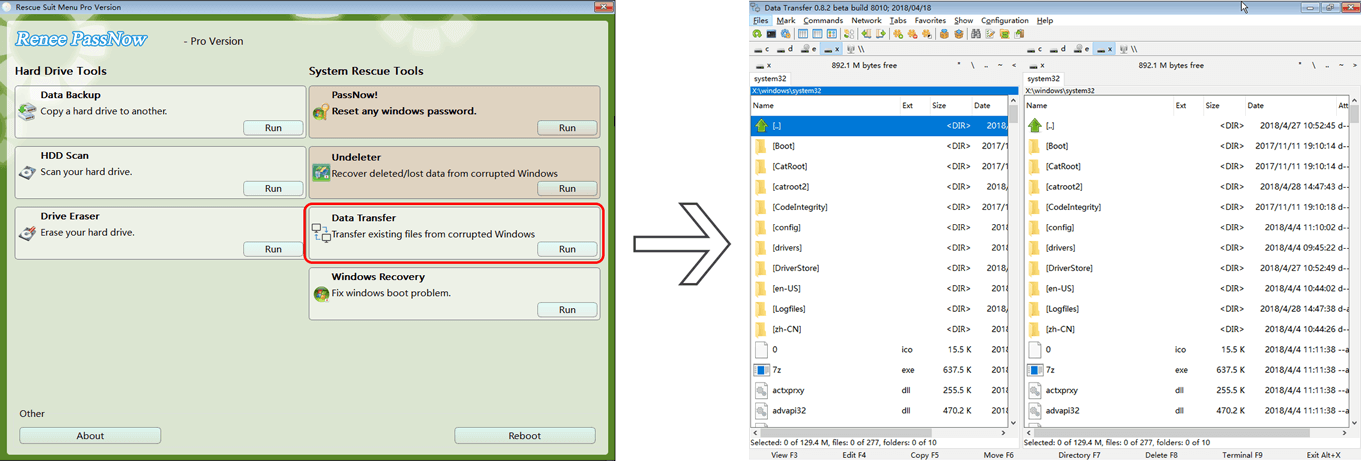
Power key por 10 segundos para desligar o computador. Em seguida, pressione a tecla liga/desliga novamente para iniciar o computador.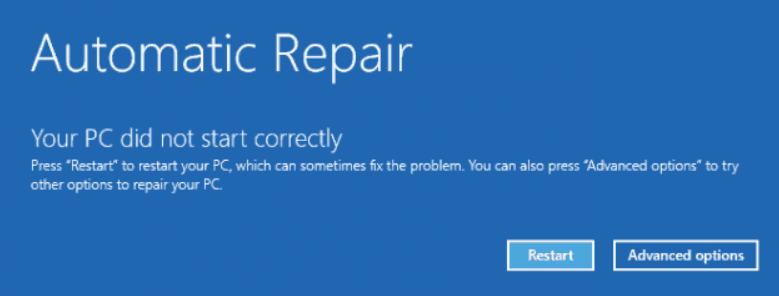
Após a reinicialização, pressione 4 ou F4 para inicializar no Modo de Segurança.
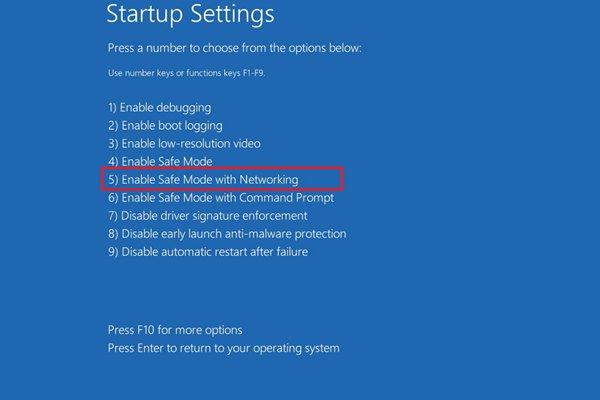
mdsched.exe) para abrir a Ferramenta de Diagnóstico de Memória do Windows.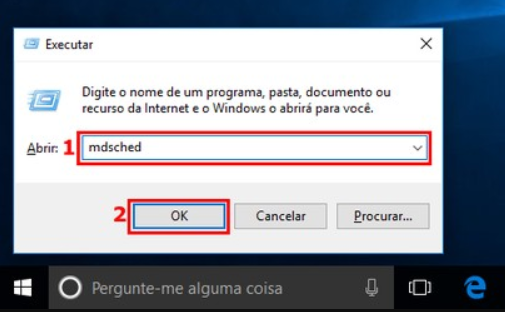
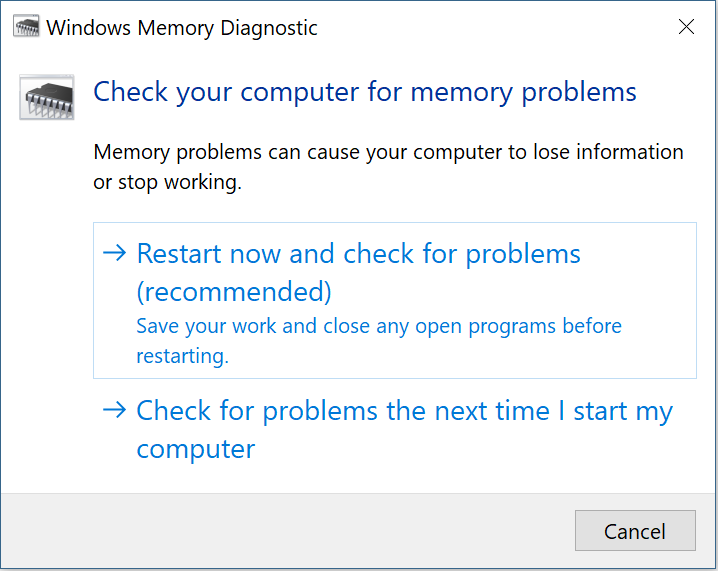


chkdsk. Siga estes passos para executar o programa e reparar o disco:
chkdsk C: /f /r /x
- /f — Corrige erros de disco
- /r — Encontra setores defeituosos e recupera dados legíveis
- /x — Força a desmontagem da unidade antes da verificação
Pressione Enter para iniciar a verificação. Assim que o processo for concluído, reinicie o computador para ver se o problema foi resolvido.
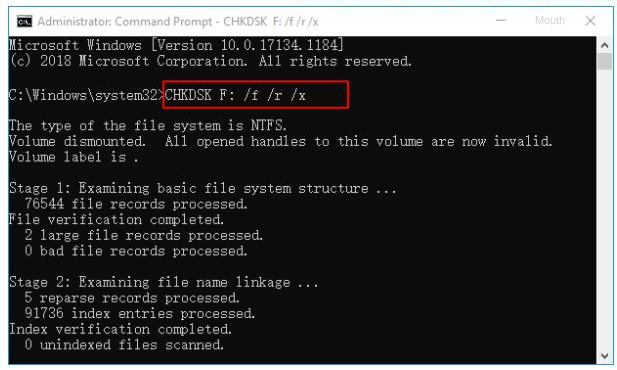
5. Executar os Comandos do Verificador de Arquivos do Sistema (SFC) e DISM
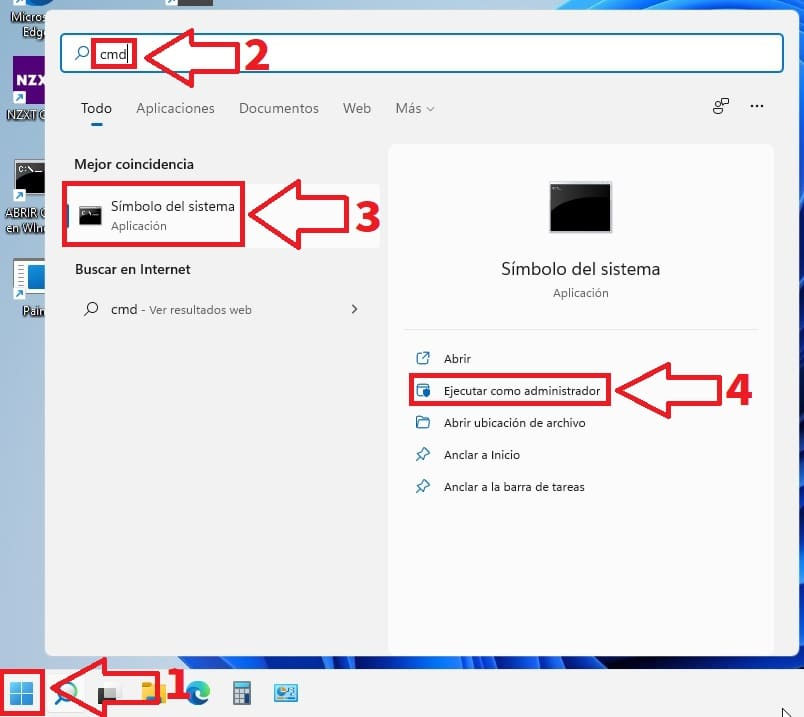
sfc /scannow e pressione Enter . Isso verifica e repara arquivos corrompidos.
DISM /Online /Cleanup-Image /RestoreHealth
6. Verificar se há Malware ou Vírus
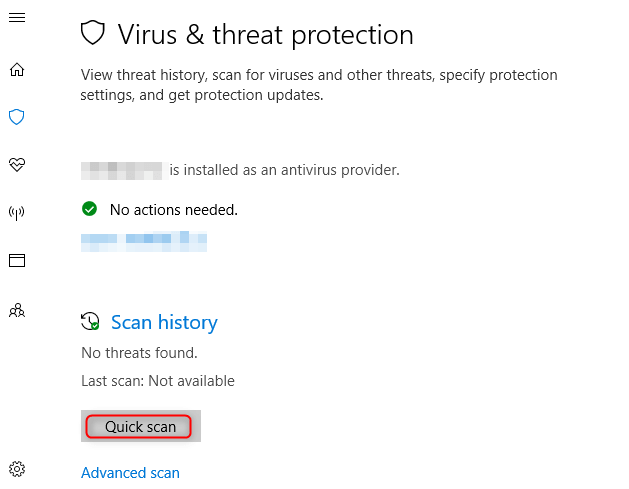
Resumo: Solucionando o Erro 0x00000109
Antes de realizar quaisquer reparos, use o Renee PassNow para fazer backup ou recuperar arquivos importantes (consulte a Seção II) para evitar a perda de dados.
Para evitar futuros erros, mantenha seu sistema atualizado, use software antivírus confiável e mantenha backups regulares. Se o problema persistir após completar todos os passos, considere procurar a ajuda de um técnico profissional ou reinstalar o Windows.
Link relacionado :
Várias maneiras de corrigir o erro 0x00000109 (CRITICAL_STRUCTURE_CORRUPTION)
13-10-2025
Luísa : Aprenda como resolver de vez o erro de Tela Azul 0x00000109 (CRITICAL_STRUCTURE_CORRUPTION) com soluções práticas para Windows 10,...