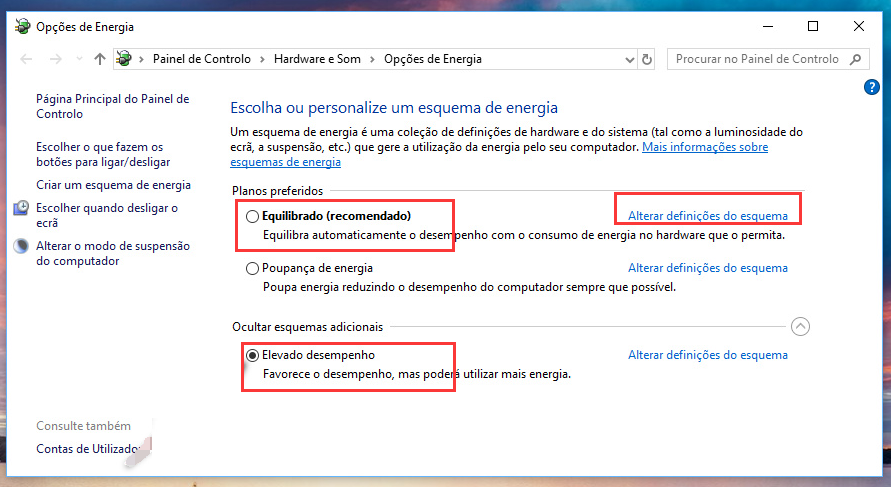Como resolver o problema de 100% de uso da CPU no Windows 10?
- Início
- Suporte
- Dicas de Resgate do Sistema
- Como resolver o problema de 100% de uso da CPU no Windows 10?
Resumo
A unidade central de processamento (conhecida como CPU) é o núcleo de computação e controle do sistema de computador. É a unidade de execução final para processamento de informações e operação do programa. Portanto, todos os dados e comandos do computador precisam depender da CPU. Quando o uso da CPU do sistema Windows atingir 100%, o computador ficará mais lento e não poderá executar mais tarefas. Portanto, este artigo focará no problema de 100% de uso da CPU do computador e ajudará você a analisar a causa do problema e as soluções convencionais. Vamos aprender mais sobre isso juntos.
Tabela de conteúdo

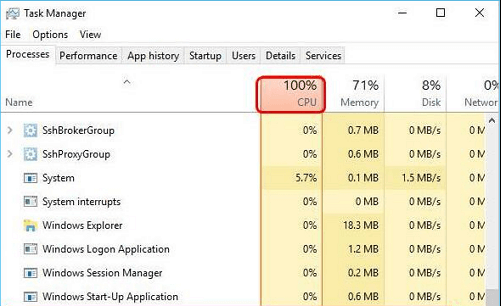
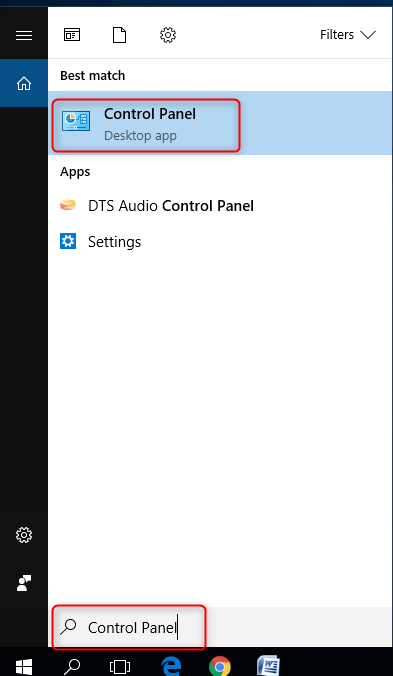
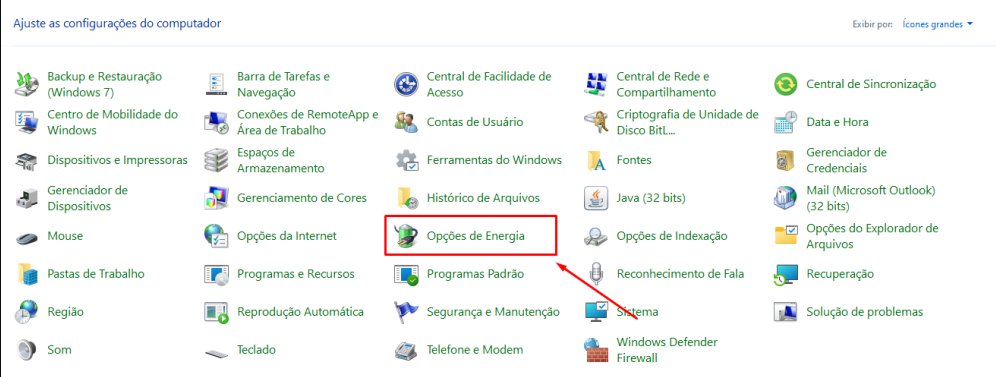

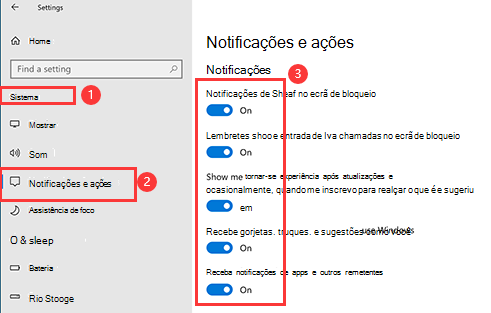

Fácil operar só reparar os problemas por três passos.
Transmissão rápida pode transferir os arquivos sem executar sistema Windows.
Função de pré visualização ao transferir, pode pré visualizar conteúdo de arquivos.
Multifuncional sem sistema operacional, pode migrar arquivos, recuperar arquivos, reparar inicialização, etc.
Compatibilidade Perfeitamente compatível com Windows 10 / 8 / 8.1 / 7 / XP / Vista.
Transmissão rápida pode transferir os arquivos sem executar sistema Windows.
Pré visualização ao transferir, pode pré visualizar arquivos.
Multifuncional sem sistema operacional, pode migrar arquivos.
Baixar GrátisBaixar GrátisJá 2000 pessoas baixaram!
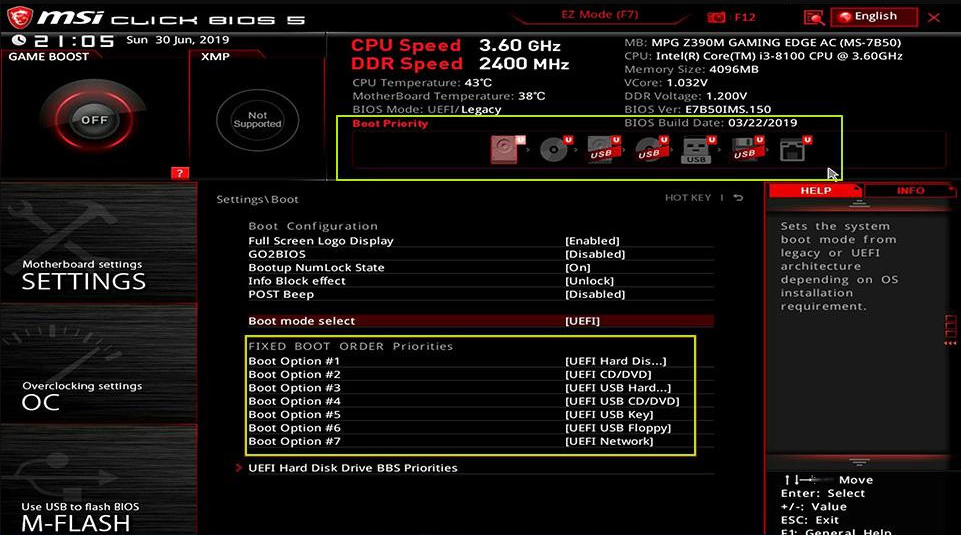

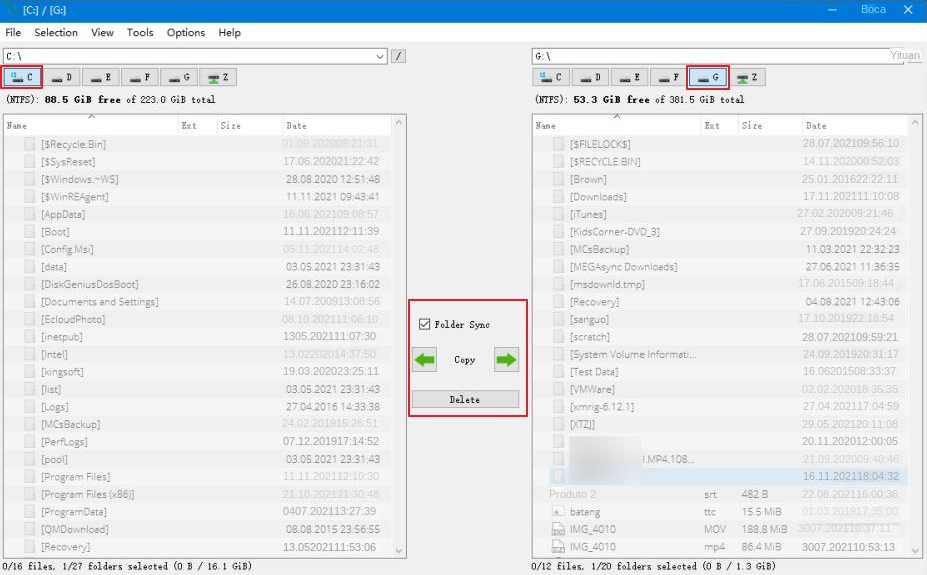



Link relacionado :
Como resolver a tela do computador “BOOTMGR está faltando”?
28-03-2024
Pedro : Se a mensagem "BOOTMGR está faltando" aparecer, este artigo oferece soluções eficazes. Além disso, se o sistema falhar...
Como resolver o código de erro 2000-0141 em um computador Dell?
07-12-2023
Ana : Se o código de erro 2000-0141 ocorrer em um computador Dell e o sistema não puder ser acessado,...