Como resolver o problema que o Windows 10 Explorer geralmente trava e reinicia?
- Início
- Suporte
- Dicas de Backup de Dados
- Como resolver o problema que o Windows 10 Explorer geralmente trava e reinicia?
Resumo
O Windows 10 Explorer pode congelar, travar ou reiniciar, o que é irritante. Este artigo discute as causas e soluções. Recomenda-se o backup diário para evitar perda de dados por falhas do sistema.

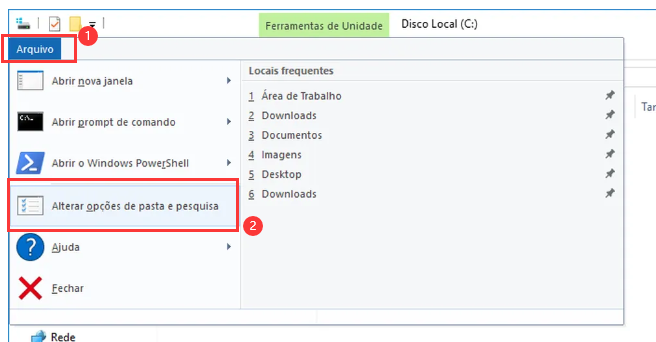
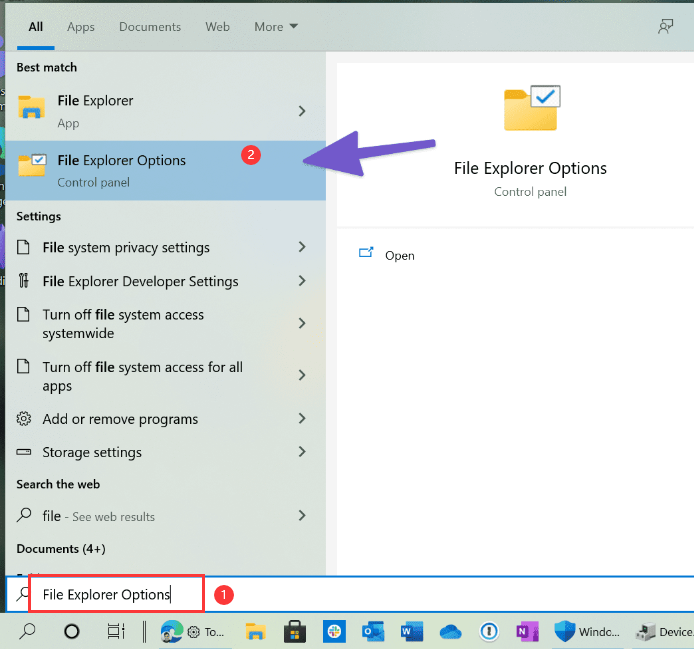
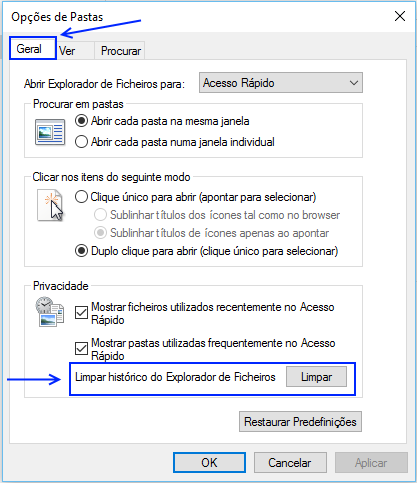
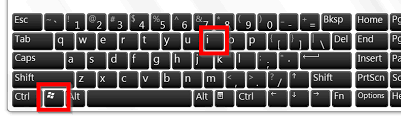

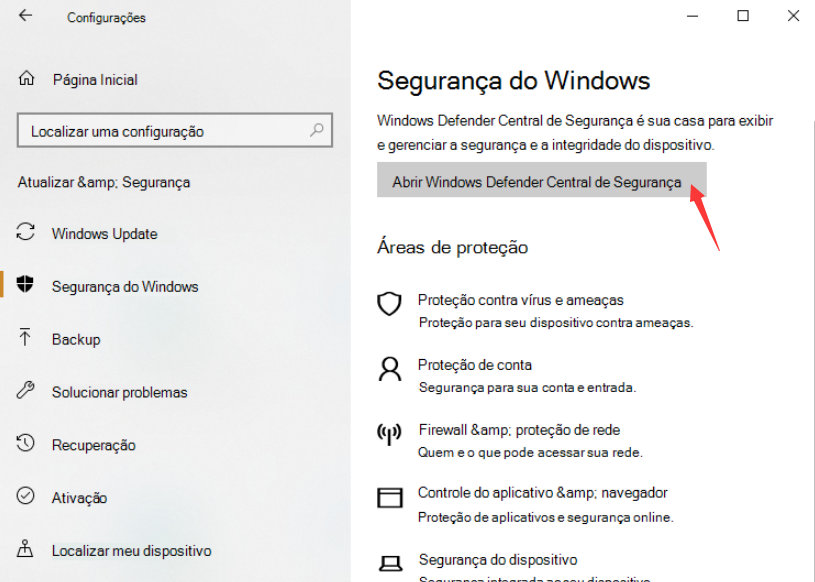
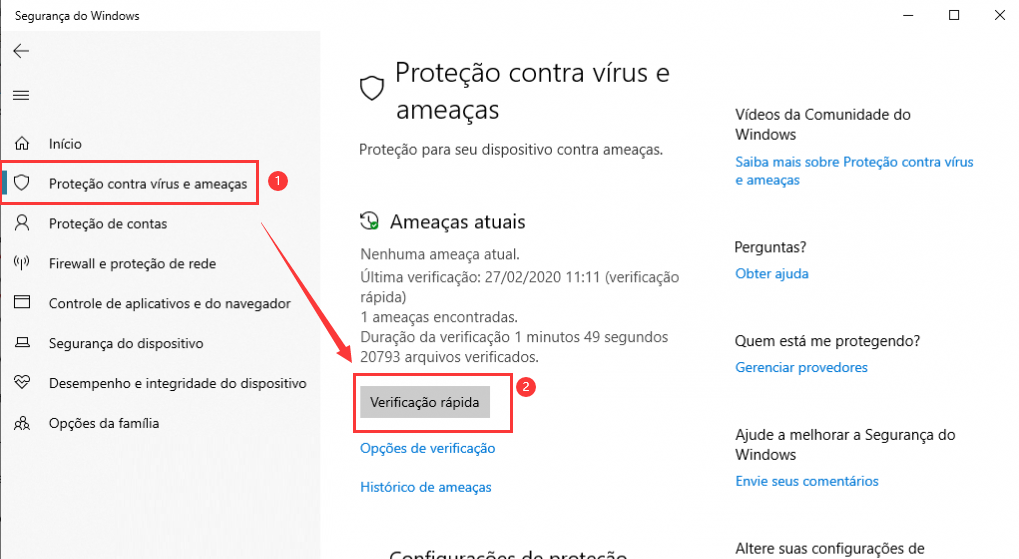
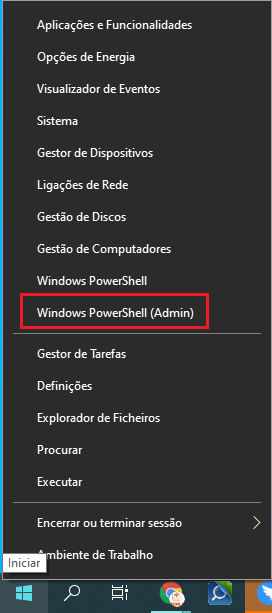
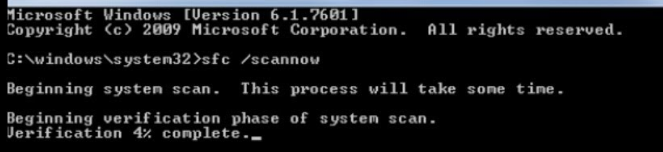



Velocidade de backup rápida a velocidade de backup pode atingir 3,000 MB/mim.
Solução de backup abrangente suporta migração de sistema/backup de sistema/backup de partição/backup de disco rígido/backup de arquivo/clone de disco rígido.
Tecnologia de backup de modo incremental / diferencial analisa automaticamente as diferenças entre arquivos originais e arquivos de backup, para que economize o espaço de disco.
Suporta tecnologia de backup de sombra VSS ao fazer o backup de todo o sistema, você ainda pode navegar na web.
Alta aplicabilidade suporta todos os tipos de arquivos e dispositivos de armazenamento.
Velocidade de backup rápida 3.000 MB /min
Solução de backup abrangente backup de sistema / partição / disco rígido/ arquivo.
Backup de modo incremental / diferencial economize o espaço de disco.
Baixar GrátisBaixar GrátisJá 2000 pessoas baixaram!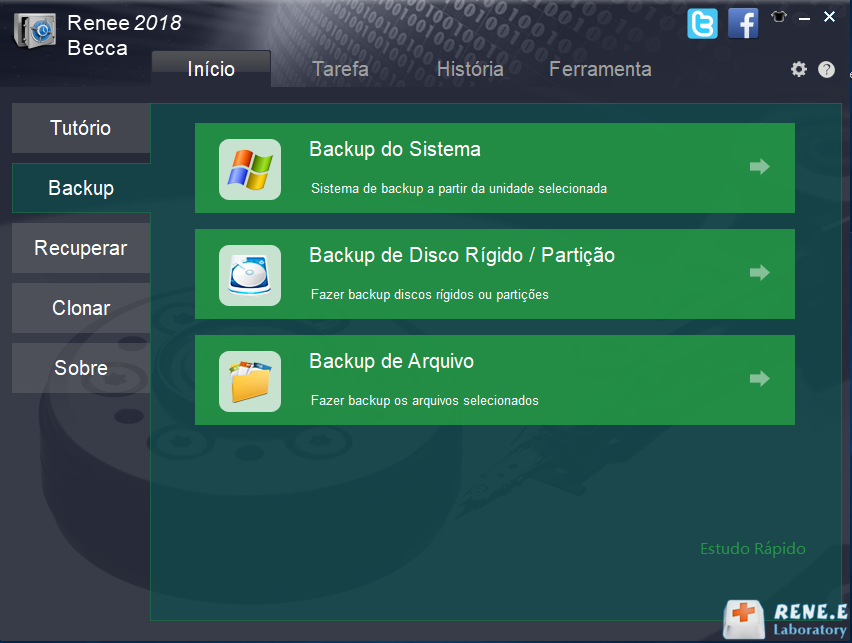


Link relacionado :
Como corrigir o erro NET HELPMSG 2182?
06-01-2024
Ana : Embora o Windows seja estável, problemas podem surgir. Recentemente, alguns usuários encontraram o erro NET HELPMSG 2182 durante...
Como corrigir o código de erro 0x80070020?
27-02-2024
Pedro : O Windows Update é essencial para garantir que seu sistema esteja seguro e atualizado. Entretanto, a atualização pode...
O que devo fazer se o computador HP tiver um erro 301 do disco rígido SMART?
11-03-2024
Pedro : Este artigo aborda o erro 301 do disco rígido SMART em computadores HP, explicando suas possíveis causas e...


