Como fazer backup dos dados do Office 365?
- Início
- Suporte
- Dicas de Backup de Dados
- Como fazer backup dos dados do Office 365?
Resumo
Embora o Office 365 ofereça muitos serviços excelentes, ele não inclui uma solução integrada de backup de dados. Se quiser evitar a perda de dados importantes devido a fatores como interrupção repentina da rede, exclusão acidental e ataque de vírus malicioso, você pode fazer backup dos dados do Office 365. Este artigo ensinará como fazer backup eficaz dos dados do Office 365. Se você também estiver usando este serviço, é recomendável ler o conteúdo a seguir com atenção.
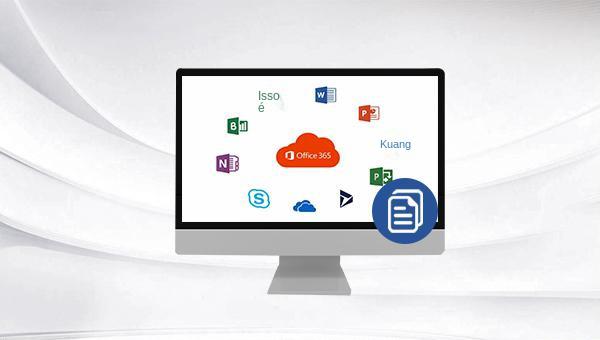

Velocidade de backup rápida a velocidade de backup pode atingir 3,000 MB/mim.
Solução de backup abrangente suporta migração de sistema/backup de sistema/backup de partição/backup de disco rígido/backup de arquivo/clone de disco rígido.
Tecnologia de backup de modo incremental / diferencial analisa automaticamente as diferenças entre arquivos originais e arquivos de backup, para que economize o espaço de disco.
Suporta tecnologia de backup de sombra VSS ao fazer o backup de todo o sistema, você ainda pode navegar na web.
Alta aplicabilidade suporta todos os tipos de arquivos e dispositivos de armazenamento.
Velocidade de backup rápida 3.000 MB /min
Solução de backup abrangente backup de sistema / partição / disco rígido/ arquivo.
Backup de modo incremental / diferencial economize o espaço de disco.
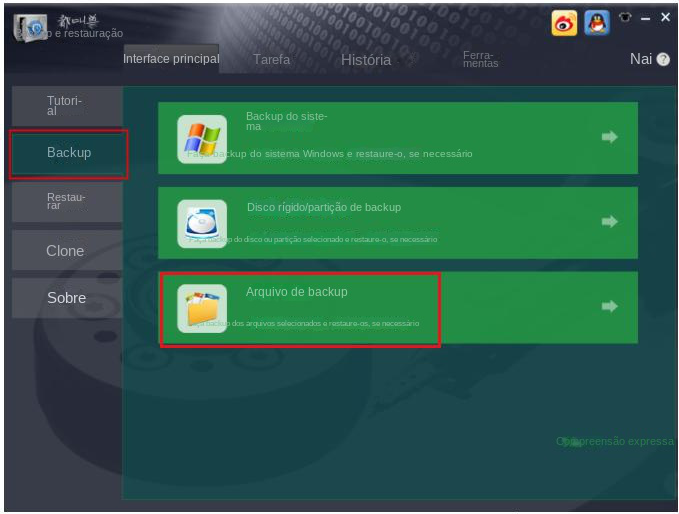
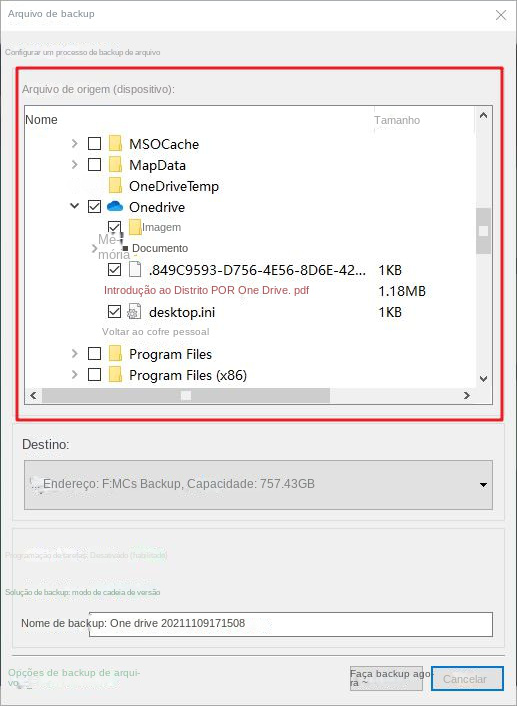
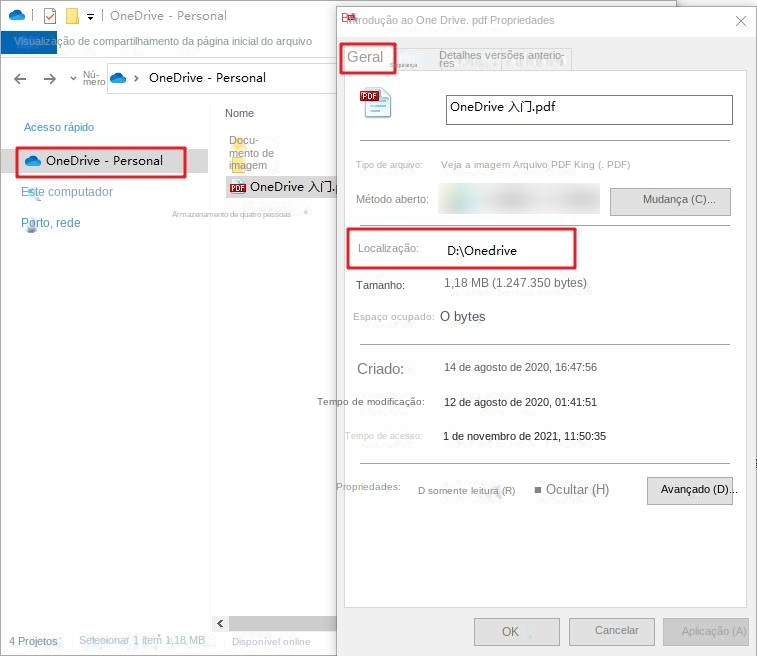
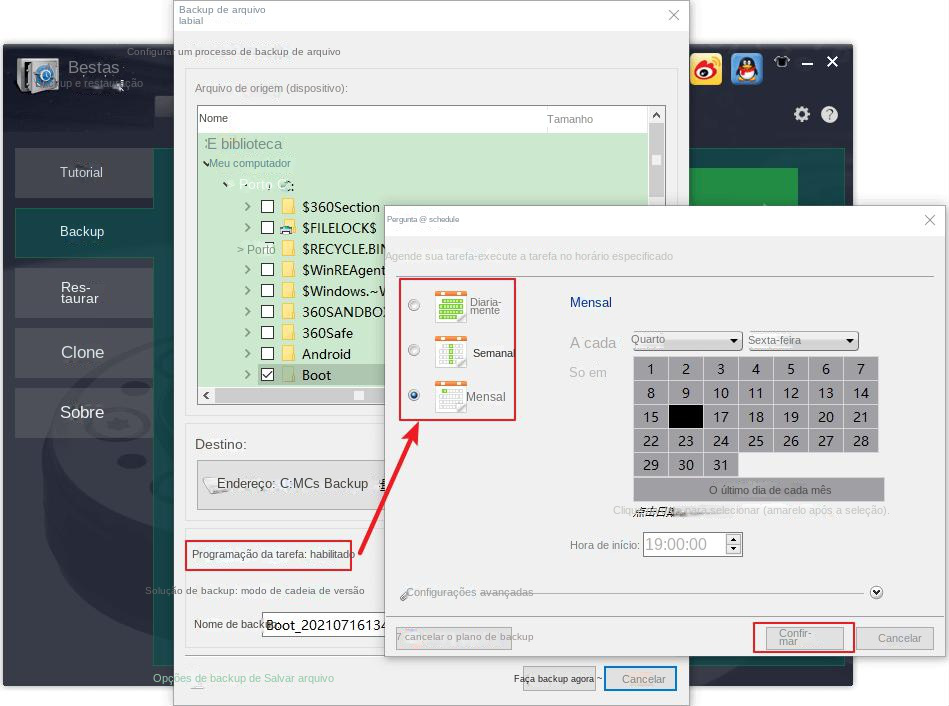
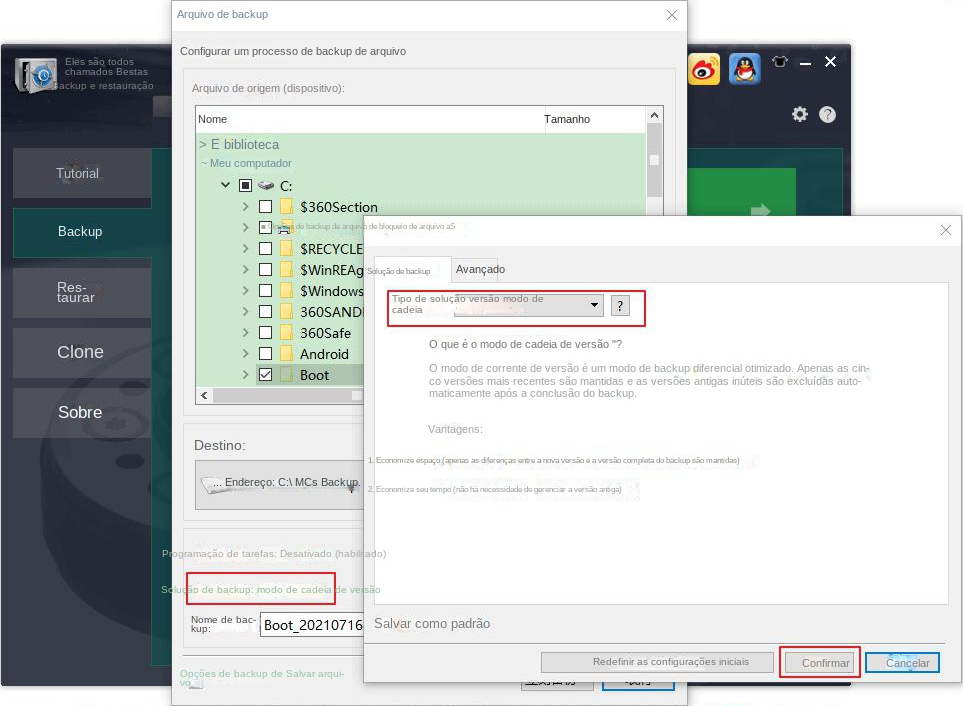
Modo de cadeia de versão: Apenas as 5 versões mais recentes são mantidas e as versões antigas inúteis são excluídas automaticamente após a conclusão do backup.
Modo de versão única: Apenas a versão mais recente é mantida e a versão anterior é excluída automaticamente após a conclusão do backup.
Padrão geral: Crie um backup completo.
Modo incremental: Após o backup completo inicial, apenas backups incrementais serão criados.
modo diferença: Após o backup completo inicial, crie apenasbackup diferencial .
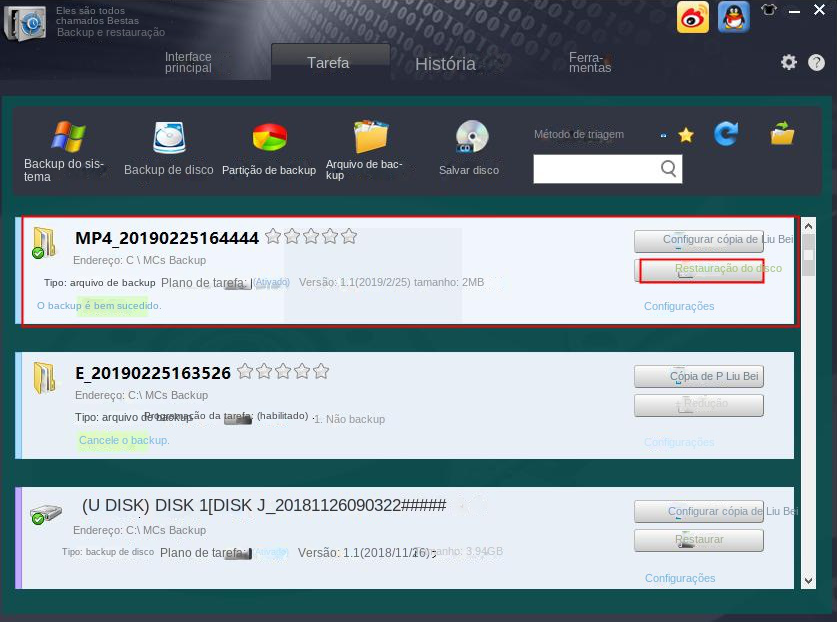
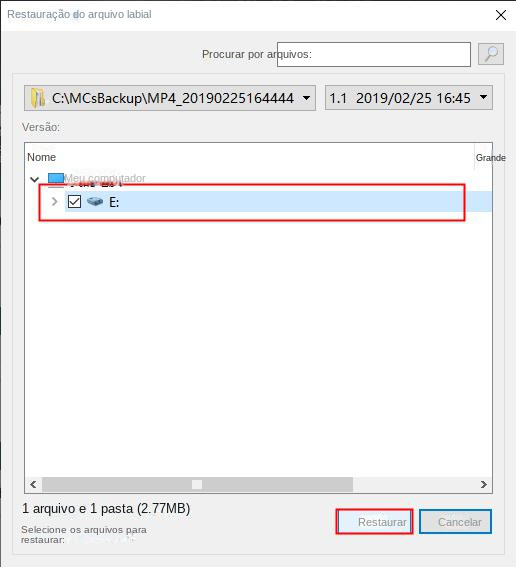
Link relacionado :
Como fazer backup de arquivos do OneDrive para um disco rígido externo?
17-01-2024
Pedro : Fazer backup de arquivos do OneDrive em um disco rígido externo não é difícil. Este artigo aborda os...
(2023) Software recomendado para backup de dados e recuperação de desastres
31-08-2023
Pedro : Com a popularização e o aprofundamento da tecnologia informática, muitas empresas dependem da tecnologia informática para auxiliar e...
Como fazer backup de documentos do Microsoft Office?
31-08-2023
Ana : Sendo um dos softwares de escritório mais usados no mundo, o Microsoft Office ajuda centenas de milhões de...
(Solução) O erro 0x800701E3 ocorre ao copiar arquivos para o disco rígido móvel
05-01-2024
Luísa : O erro 0x800701E3, frequentemente encontrado ao copiar arquivos para um disco rígido externo, é facilmente corrigível. Recomenda-se fazer...



