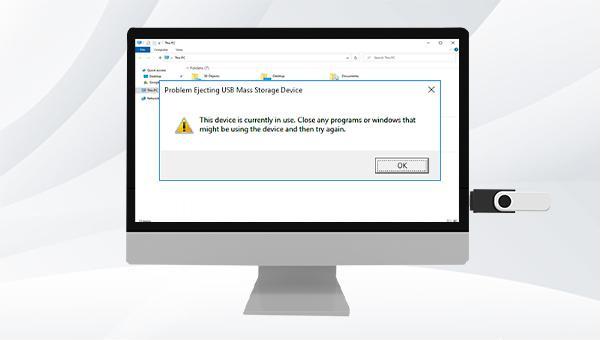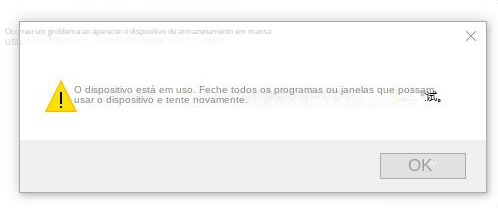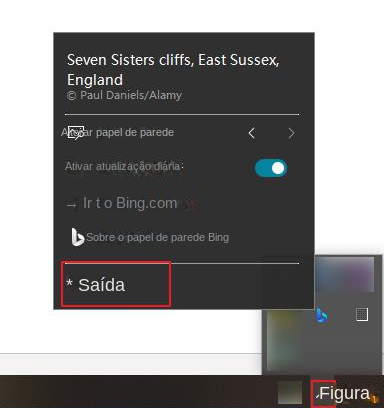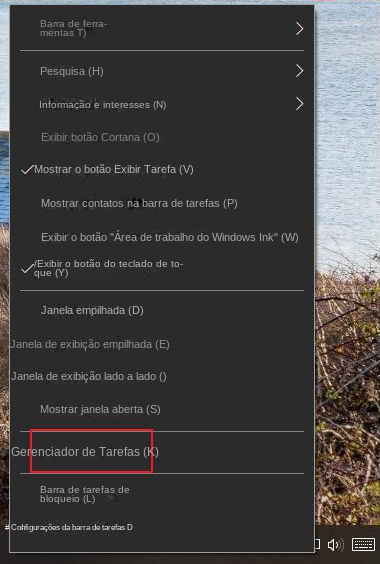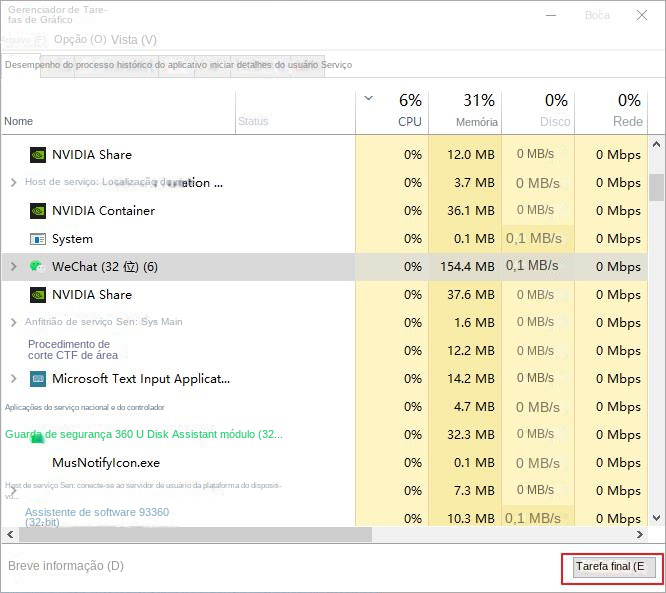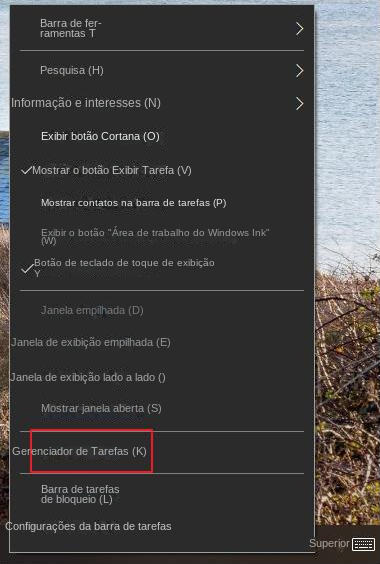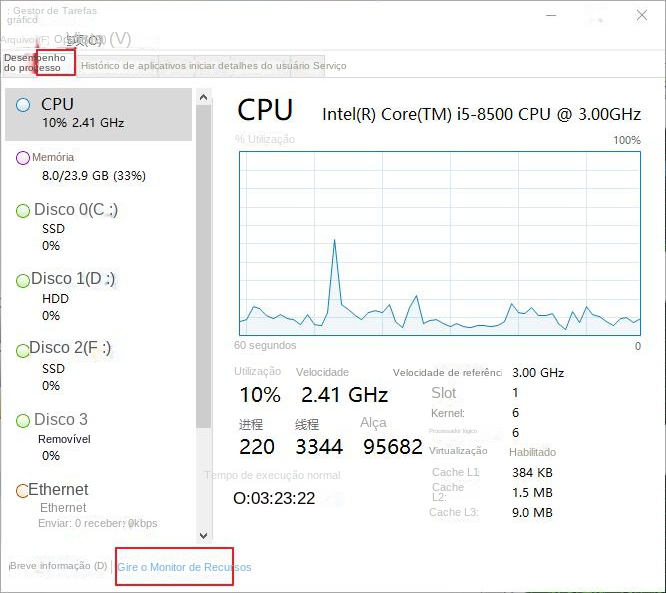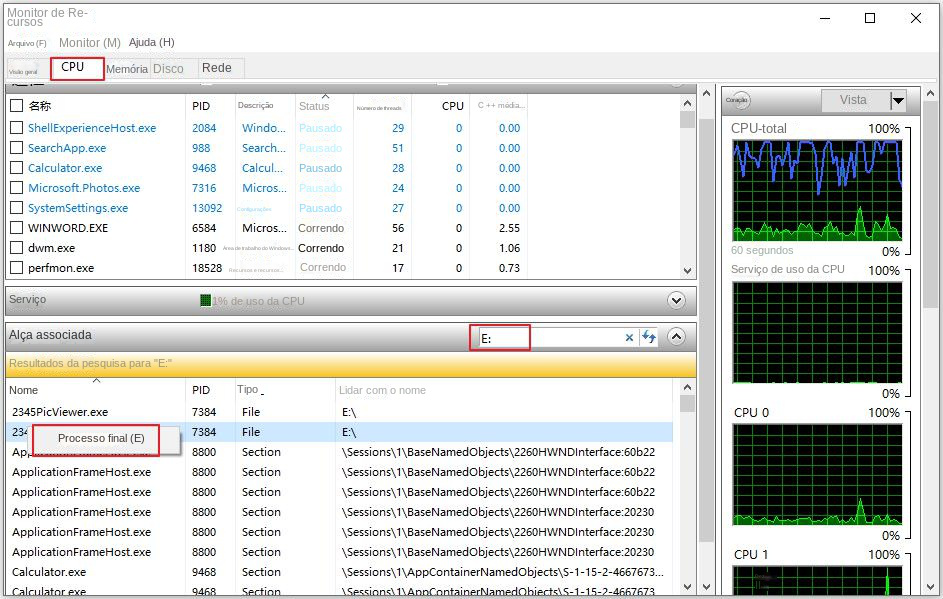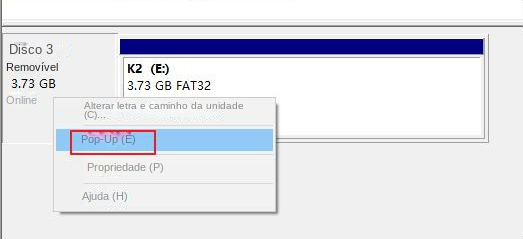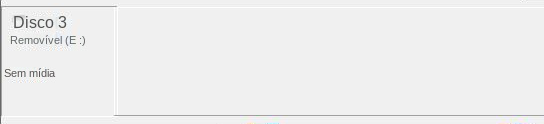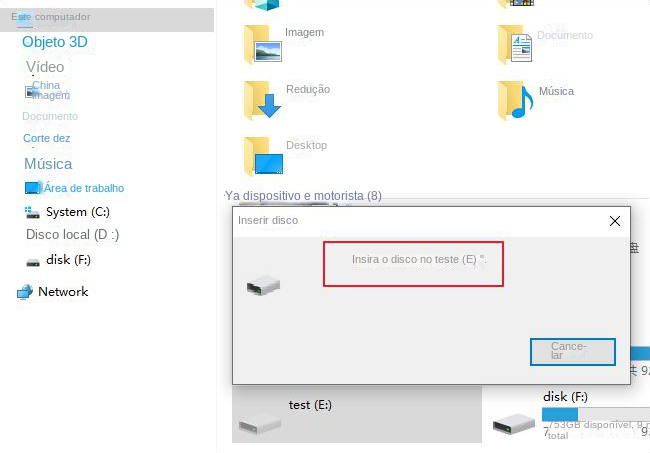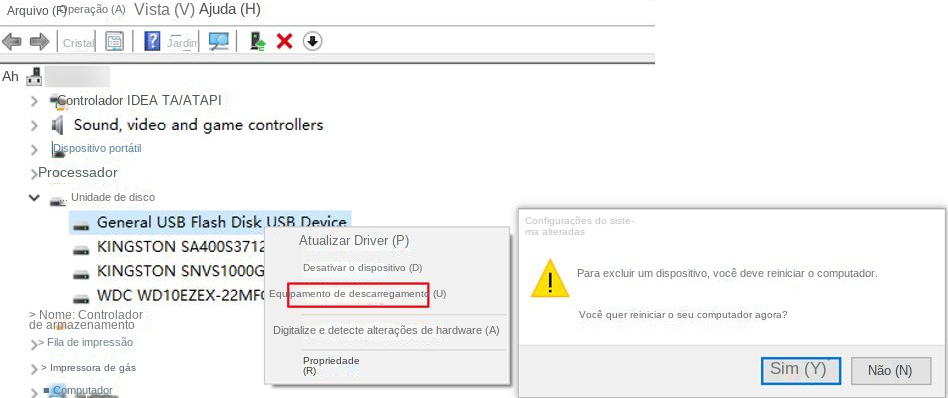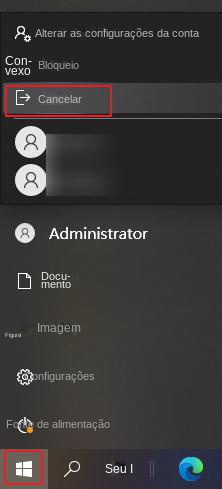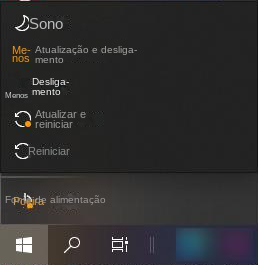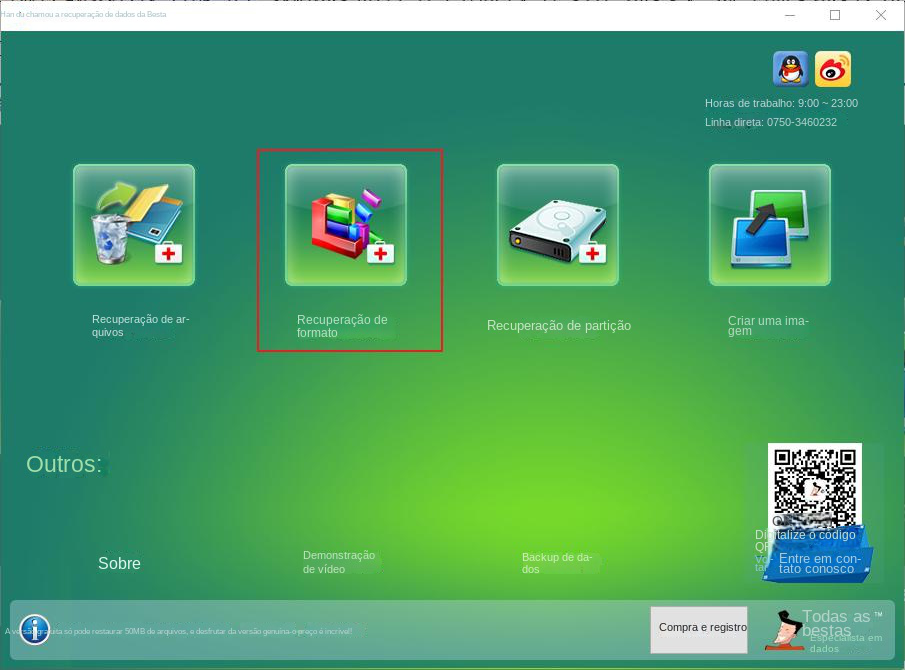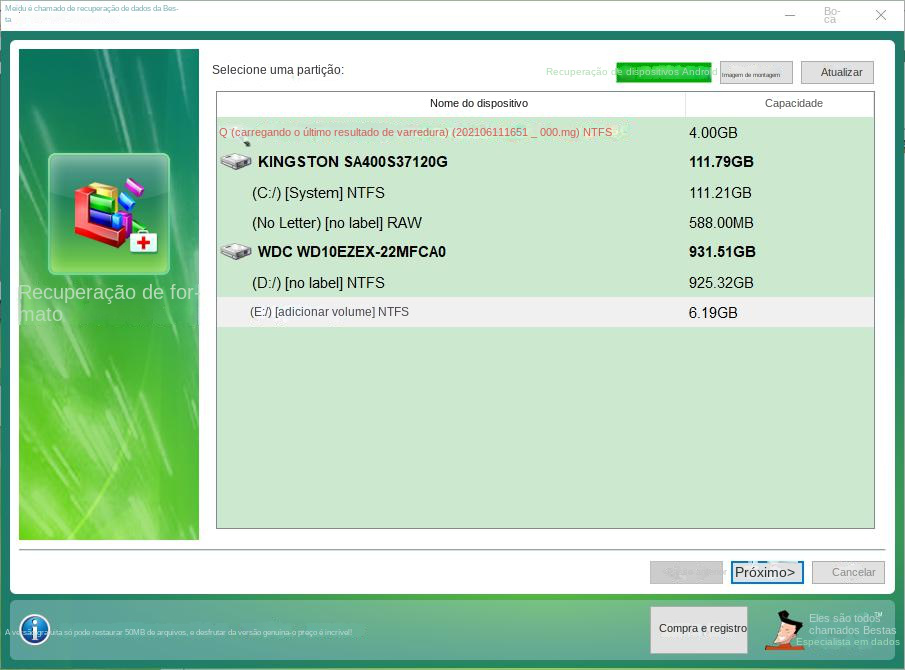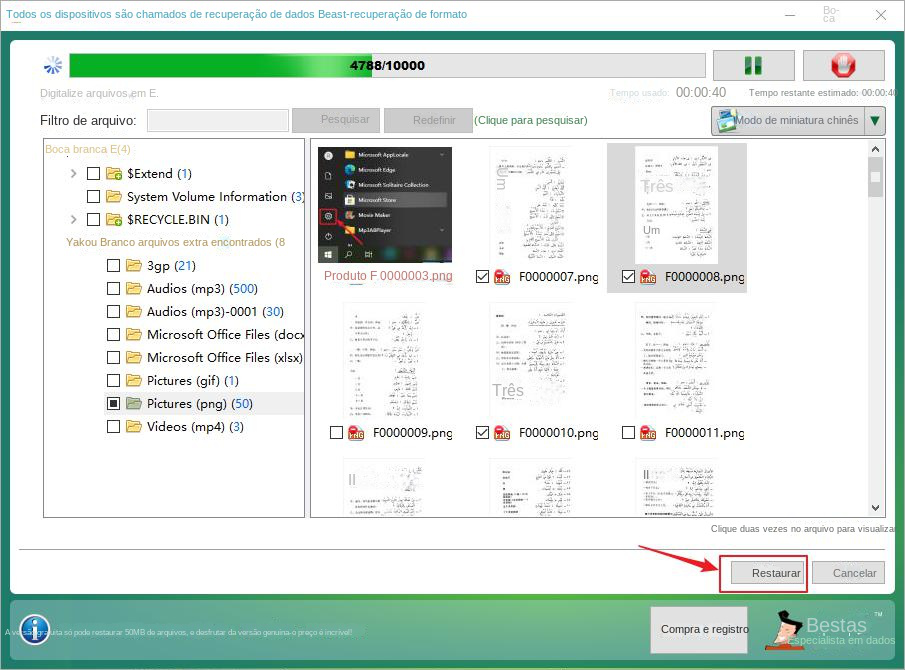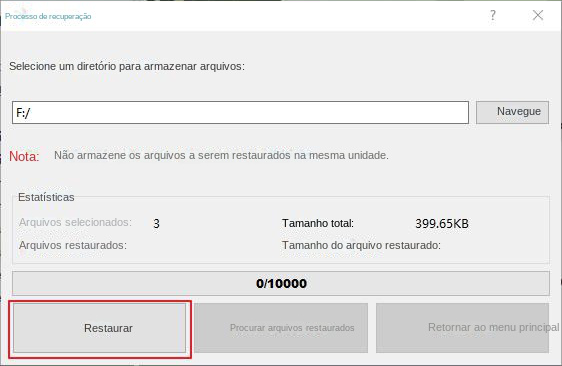I. Razões e soluções para o prompt O dispositivo está em uso quando o disco U é ejetado
O motivo do prompt “O dispositivo está em uso” quando a unidade flash USB é ejetada é muito simples, geralmente há dois pontos:
①Alguns programas no computador estão usando alguns arquivos no disco U.
② Certos softwares ou programas estão acessando o disco U em segundo plano do computador, como software de proteção de segurança do Windows, software antivírus, etc.
Depois de entender o motivo de “este dispositivo está em uso”, você pode consultar as seguintes soluções para operar.
1. Feche todos os programas em execução e desative temporariamente o software de segurança do Windows
Depois de fecharmos todos os programas em execução, geralmente não haverá nenhuma situação em que alguns programas estejam usando o arquivo de dispositivo de disco U, para que o disco U possa ser ejetado com sucesso. As etapas específicas são as seguintes:
Etapa 1: Feche todas as janelas de programas abertas na barra de tarefas e clique na seta para cima no lado direito da barra de tarefas para verificar se há programas que ainda podem acessar a unidade flash USB, clique com o botão direito do mouse no ícone do programa e selecione (Sair) .
Etapa 2: Como ainda pode haver programas em execução em segundo plano acessando o disco U, você pode clicar com o botão direito do mouse na barra de tarefas na parte inferior da área de trabalho e selecionar (Gerenciador de Tarefas).
Passo 3: No gerenciador de tarefas, podemos visualizar todos os programas que estão rodando ou rodando em segundo plano, selecionar os programas que você conhece ou abrir manualmente (por exemplo, você acabou de acessar os arquivos do disco U através deste programa), e clique em (Finalizar tarefa) para tentar ejetar o disco U novamente. Observe que alguns programas cujos nomes parecem desconhecidos, não finalize a tarefa, para não perder os processos necessários para manter a operação do sistema Windows. Se você fechou todos os programas em execução que conhece, mas ainda não consegue ejetar a unidade flash USB com êxito, pode desativar temporariamente o software de segurança do Windows ou software antivírus de terceiros e, em seguida, ejetar a unidade flash USB com segurança.
2. Encontre e feche o programa que ocupa o arquivo do disco U
O método 1 de fechar todos os programas em execução não é adequado para todos os usuários, especialmente quando há outras tarefas ininterruptas a serem executadas; feche o programa. Métodos como abaixo:
Passo 1: Clique com o botão direito do mouse na barra de tarefas na parte inferior da área de trabalho e selecione (Gerenciador de Tarefas).
Etapa 2: Mude para a guia (Desempenho) e selecione (Abrir Monitor de Recursos).
Passo 3: Digite a letra da unidade do disco U na caixa de entrada no lado direito de “Associated Handle” na interface (CPU), por exemplo, a letra da unidade do disco U é (E:), então por favor digite (E:) e você pode visualizá-lo mais tarde Clique com o botão direito do mouse no programa atualmente associado a (E:) (2345PicViewer.exe conforme mostrado na figura abaixo) e selecione (Finalizar processo), então o disco U pode ser ejetado com sucesso. Não finalize outros processos que você não conhece ou não está familiarizado, para não afetar o funcionamento normal do Windows 10.
3. Ejete o disco U no gerenciamento de disco
O Gerenciamento de disco pode nos ajudar a visualizar todos os dispositivos de armazenamento conectados em computadores Windows, incluindo discos U. Além disso, você pode executar operações como formatação, exclusão de volumes, extensão de volumes ou ejeção de discos no computador por meio do Gerenciamento de disco. Deve-se observar que este método não fechará o programa que está acessando o arquivo do disco U, portanto, verifique se o arquivo do disco U foi salvo corretamente antes de prosseguir. As etapas específicas são as seguintes:
Etapa 1: Clique com o botão direito do mouse no botão Iniciar e selecione (Gerenciamento de disco).
Etapa 2: encontre o disco U de destino, ou seja, o disco 3 na figura abaixo, clique com o botão direito do mouse no local onde o disco 3 é exibido à esquerda e selecione (Ejetar).
Etapa 3: depois disso, o disco U se tornará “Sem mídia” no Gerenciamento de disco.
Passo 4: E o disco U não pode ser aberto no explorador de arquivos, clique duas vezes no disco U será solicitado (insira o disco em “test(E:)”). Neste ponto, a unidade USB pode ser removida.
dicas gentisSe não puder ser usado normalmente quando a unidade flash USB for conectada novamente e “Offline” for exibido no Gerenciamento de disco, clique com o botão direito do mouse no local “Offline” e selecione (Online).
4. Ejete o disco U após sair ou desligar
Existem muitas maneiras de abrir o disco U, por exemplo, encontre o dispositivo de disco U correspondente no gerenciador de dispositivos (unidade de disco), clique com o botão direito do mouse e selecione (desinstalar dispositivo), esse método pode solicitar que você reinicie o computador para conclua a exclusão da operação do dispositivo. E desinstalar o dispositivo no gerenciador de dispositivos também é arriscado. Se outros discos forem desinstalados por engano, pode causar erros do sistema ou outros programas normais serem interrompidos repentinamente. Portanto, é recomendável que você opte por sair após salvar outro andamento do trabalho Ou desligue e, em seguida, ejete e remova a unidade USB com segurança.
Etapas de logoff: Clique com o botão esquerdo do mouse no botão Iniciar, clique no nome da conta atualmente conectada e selecione (sair).
Etapas de desligamento: Clique com o botão esquerdo do mouse no botão Iniciar, clique em (Energia) e selecione (Desligar).