Como resolver o prompt do Windows “Não é possível enumerar objetos no contêiner. Acesso negado”?
- Início
- Suporte
- Dicas de Recuperação de Dados
- Como resolver o prompt do Windows “Não é possível enumerar objetos no contêiner. Acesso negado”?
Resumo
Está com o erro "Não é possível enumerar objetos no contêiner. Acesso negado" no Windows? Este artigo analisa a causa e oferece soluções. Se apagou dados por engano, consulte a recuperação de dados neste artigo. Vamos aprender juntos.
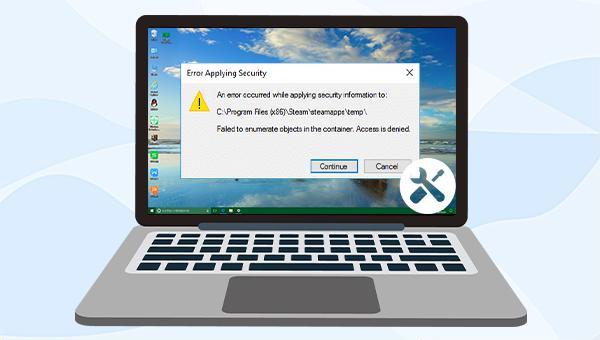
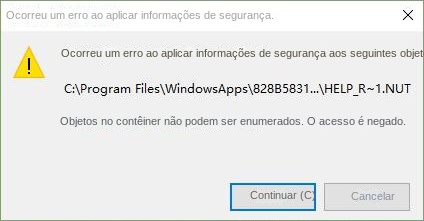
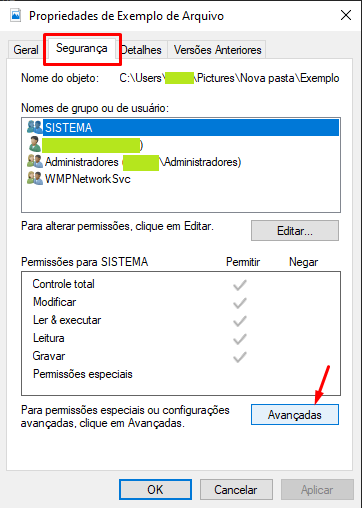
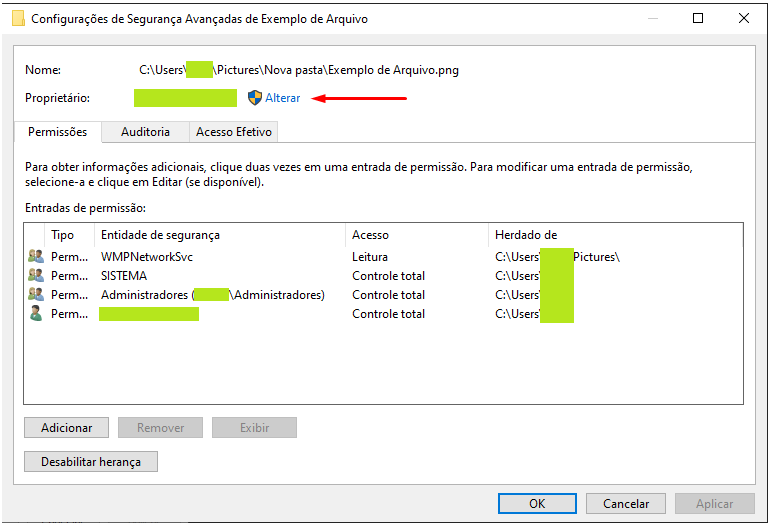
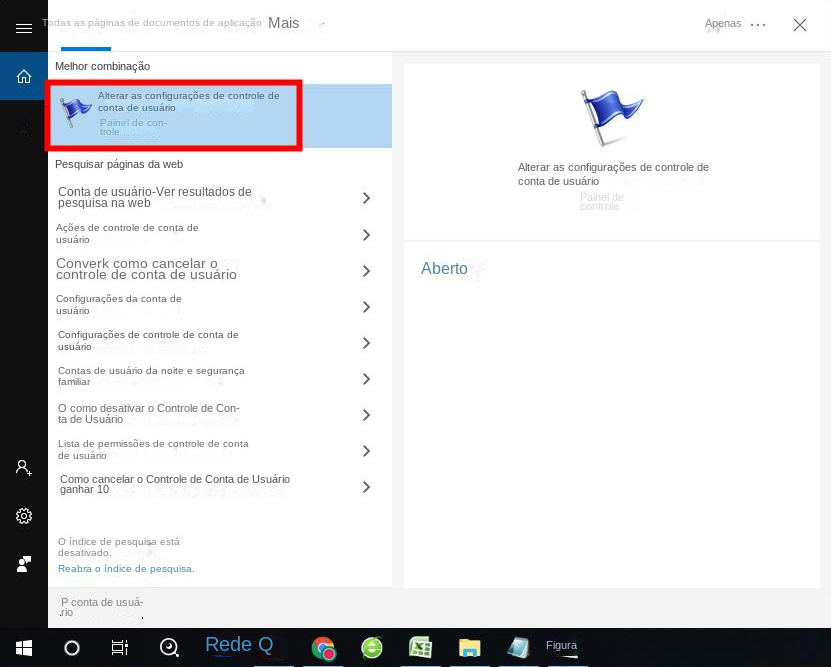
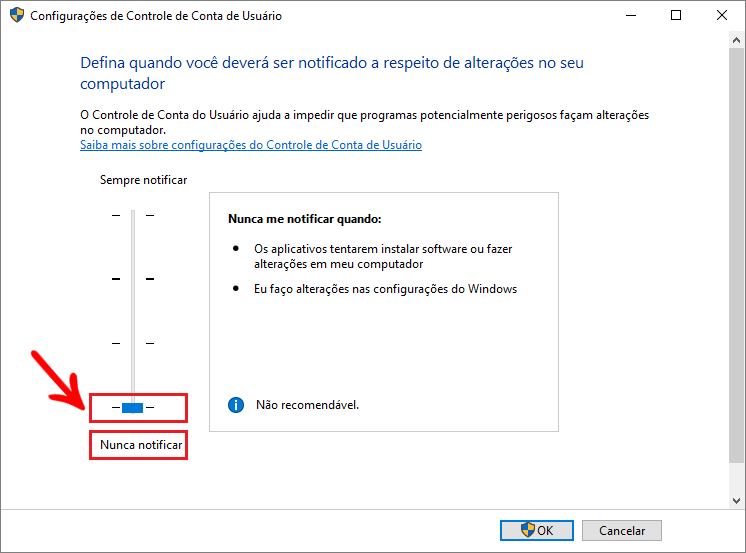

Suporta recuperação de vários cartão SD suporta recuperação de dados de cartão SD, de cartão SDHC e de cartão SDXC.
Pode recuperar muitos tipos de arquivos imagens, vídeos, áudios, arquivos compactados, etc.
Operações fáceis Os iniciantes também podem operar rapidamente.
Suporta multi dispositivos Além de suporta cartão SD, ainda suporta pendrive, Windows, Mac e outros dispositivos.
Compatibilidade suporta sistema operacional de Windows e Mac.
Poderosa função de recuperação possa recuperar dados de diversos dispositivos
Suporta multi dispositivos cartões SD, pendrives, discos rígidos, computadores, etc.
Operações fáceis Os iniciantes também podem operar rapidamente.
Baixar GrátisBaixar GrátisBaixar GrátisJá 23564 pessoas baixaram!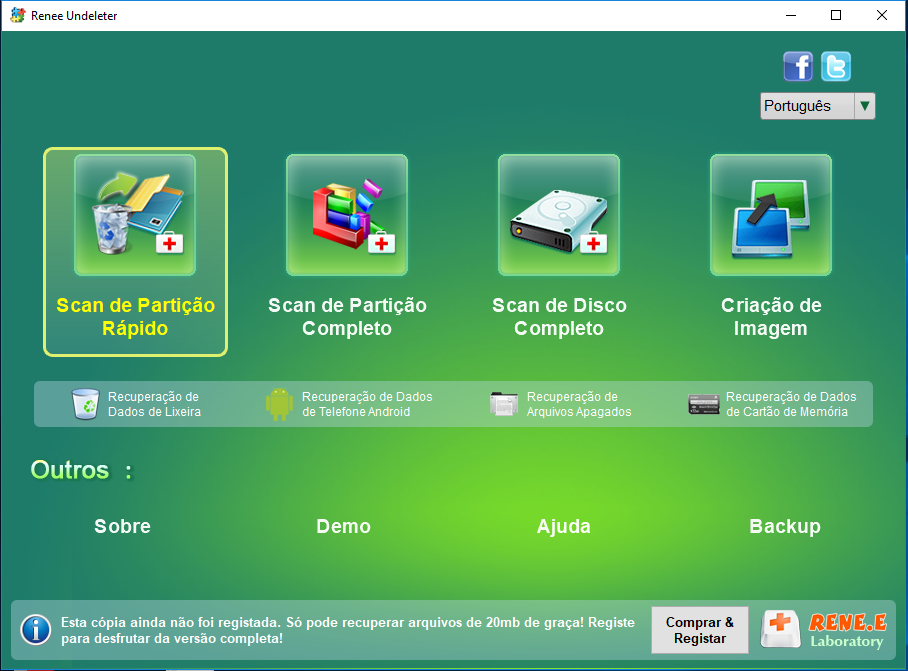
Recuperação de arquivos: recupere rapidamente arquivos perdidos devido a exclusão acidental ou esvaziamento da lixeira.
Format Recovery: Recupere rapidamente arquivos perdidos devido a partições inacessíveis ou formatadas.
Recuperação de Partição: Ele pode analisar e obter informações de partição e verificar completamente toda a partição.
Criar imagem espelhada: você pode criar uma imagem espelhada para uma partição para fazer backup do estado atual da partição.



Link relacionado :
Como parar as atualizações do Windows em andamento?
11-03-2024
Ana : A atualização do Windows é essencial para proteger seu computador das últimas ameaças, mas pode ser um processo...
11-12-2023
Pedro : O SFC é um utilitário do Windows que verifica e repara arquivos de sistema. Pode causar erros, como...


