Como mesclar partições no Windows 10?
- Início
- Suporte
- Dicas de Recuperação de Dados
- Como mesclar partições no Windows 10?
Resumo
Quando instalamos ou conectamos um novo disco rígido pela primeira vez, podemos criar várias partições no disco rígido para armazenar diferentes tipos/categorias de arquivos, mas depois de usá-lo por muito tempo, descobrimos que o espaço de uma determinada partição não é suficiente Neste momento, podemos usar Mesclar partições para atingir o objetivo de expandir o tamanho da partição de destino. Este artigo se concentrará no conhecimento da mesclagem de partições no Windows 10. Se estiver interessado, continue lendo.
Tabela de conteúdo
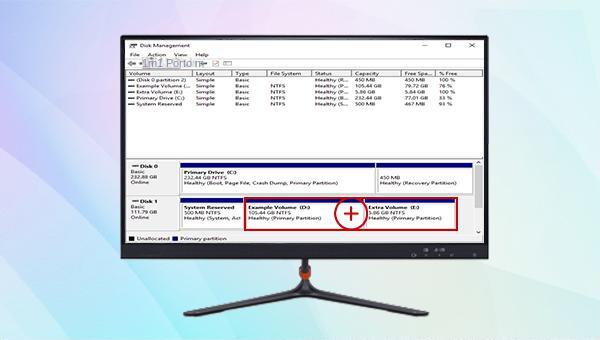

Velocidade de backup rápida a velocidade de backup pode atingir 3,000 MB/mim.
Solução de backup abrangente suporta migração de sistema/backup de sistema/backup de partição/backup de disco rígido/backup de arquivo/clone de disco rígido.
Tecnologia de backup de modo incremental / diferencial analisa automaticamente as diferenças entre arquivos originais e arquivos de backup, para que economize o espaço de disco.
Suporta tecnologia de backup de sombra VSS ao fazer o backup de todo o sistema, você ainda pode navegar na web.
Alta aplicabilidade suporta todos os tipos de arquivos e dispositivos de armazenamento.
Velocidade de backup rápida 3.000 MB /min
Solução de backup abrangente backup de sistema / partição / disco rígido/ arquivo.
Backup de modo incremental / diferencial economize o espaço de disco.
Baixar GrátisBaixar GrátisJá 2000 pessoas baixaram!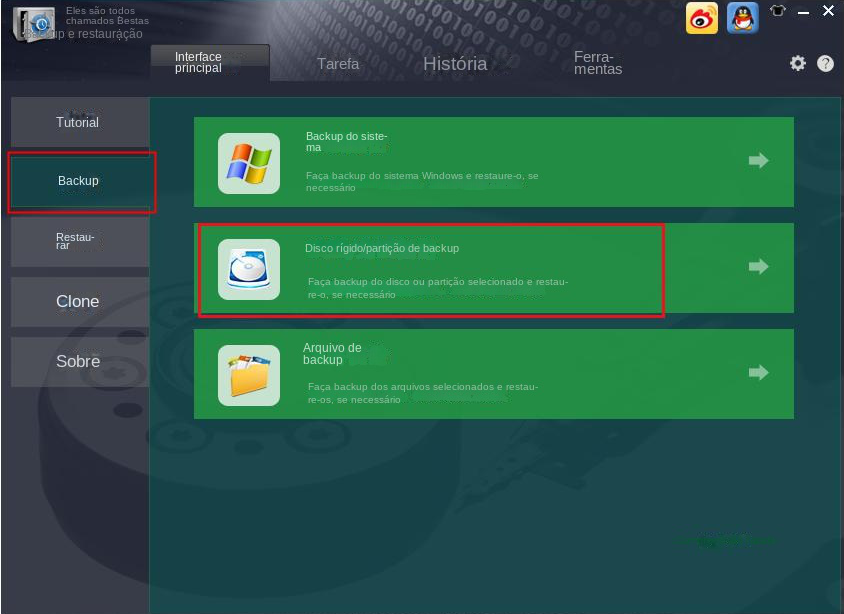
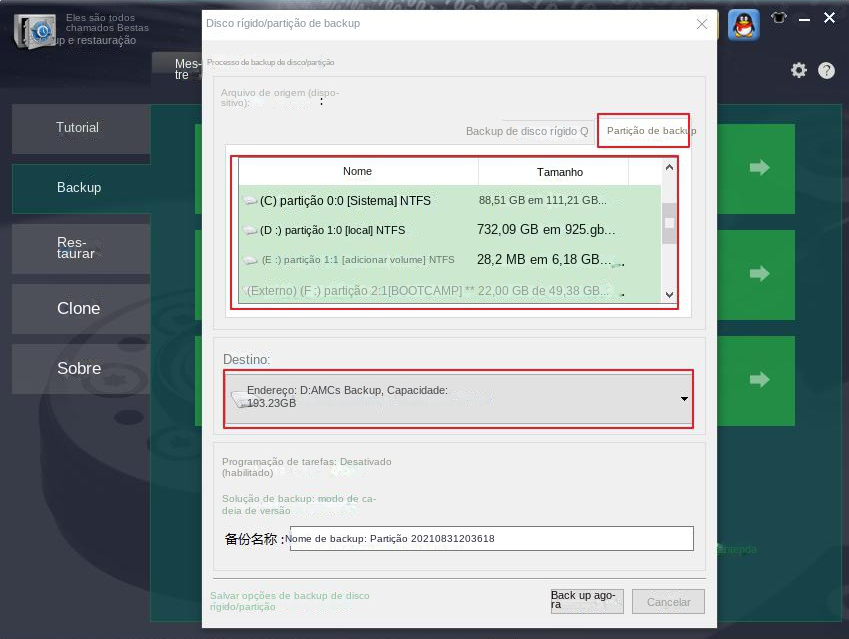
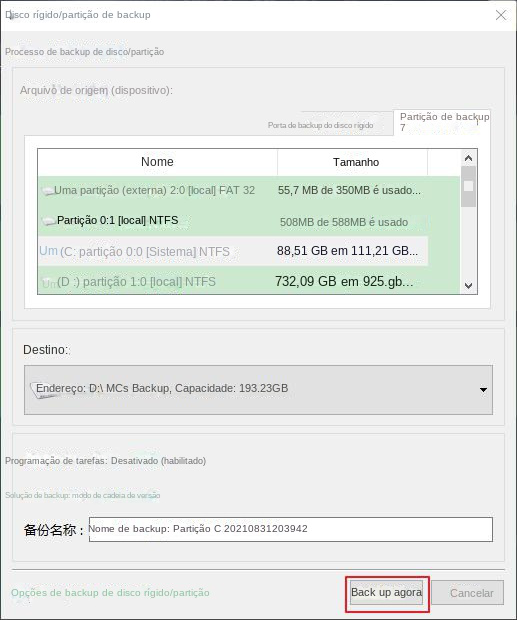
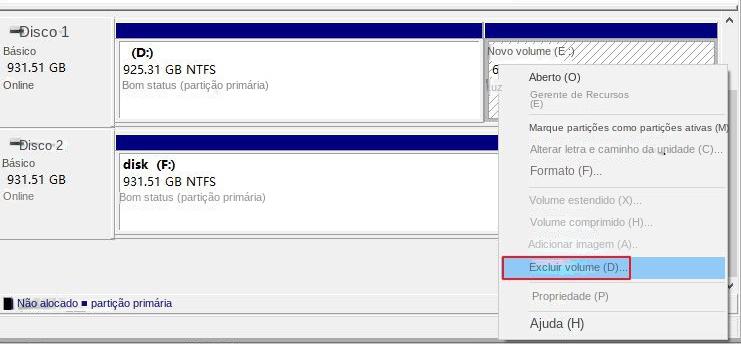
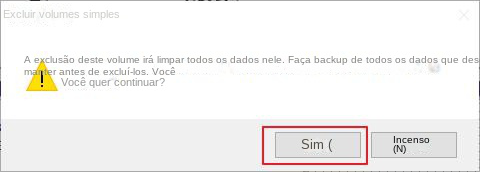
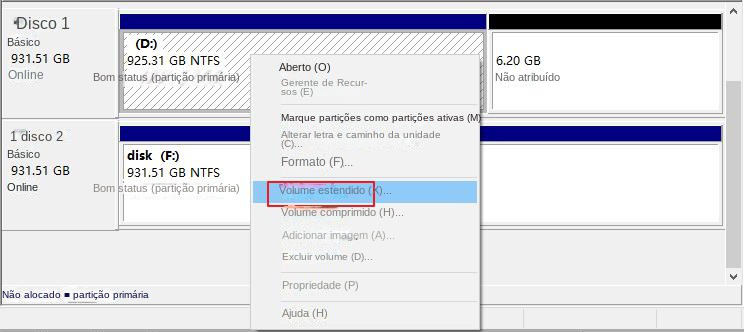
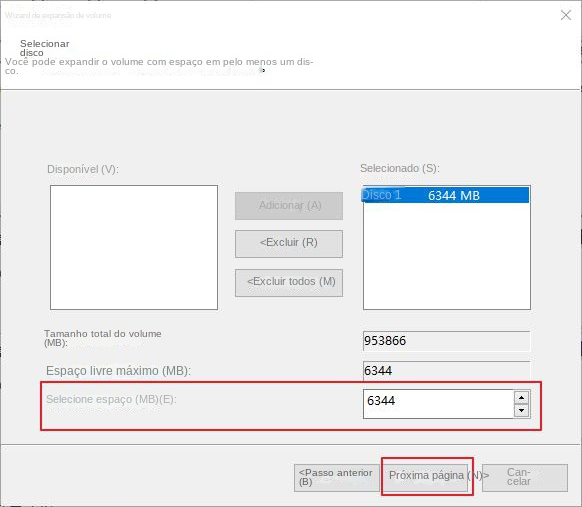
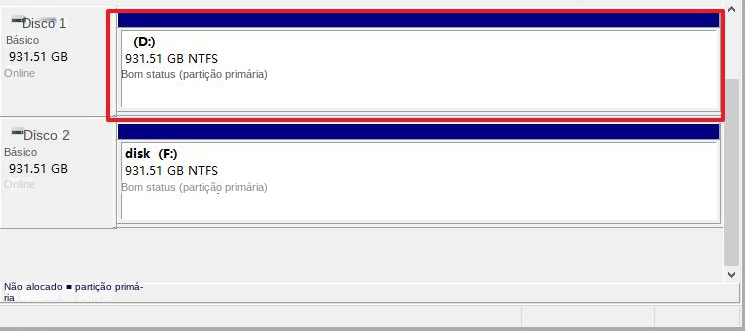

Suporta recuperação de vários cartão SD suporta recuperação de dados de cartão SD, de cartão SDHC e de cartão SDXC.
Pode recuperar muitos tipos de arquivos imagens, vídeos, áudios, arquivos compactados, etc.
Operações fáceis Os iniciantes também podem operar rapidamente.
Suporta multi dispositivos Além de suporta cartão SD, ainda suporta pendrive, Windows, Mac e outros dispositivos.
Compatibilidade suporta sistema operacional de Windows e Mac.
Poderosa função de recuperação possa recuperar dados de diversos dispositivos
Suporta multi dispositivos cartões SD, pendrives, discos rígidos, computadores, etc.
Operações fáceis Os iniciantes também podem operar rapidamente.
Baixar GrátisBaixar GrátisBaixar GrátisJá 2000 pessoas baixaram!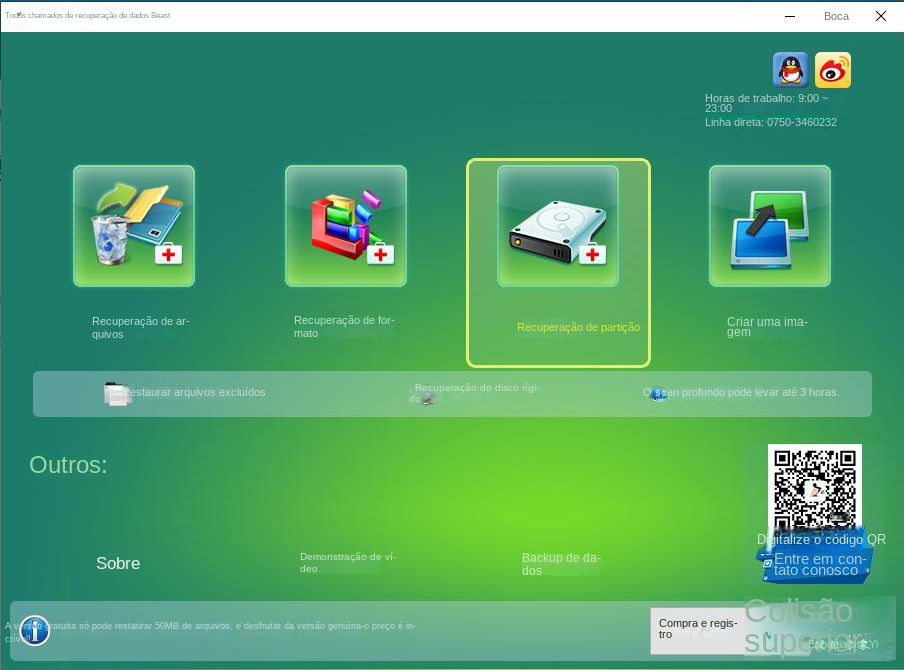
Recuperação de arquivos: recupere rapidamente arquivos perdidos devido a exclusão acidental ou esvaziamento da lixeira.
Format Recovery: Recupere rapidamente arquivos perdidos devido a partições inacessíveis ou formatadas.
Recuperação de Partição: Ele pode analisar e obter informações de partição e verificar completamente toda a partição.
Criar imagem espelhada: você pode criar uma imagem espelhada para uma partição para fazer backup do estado atual da partição.
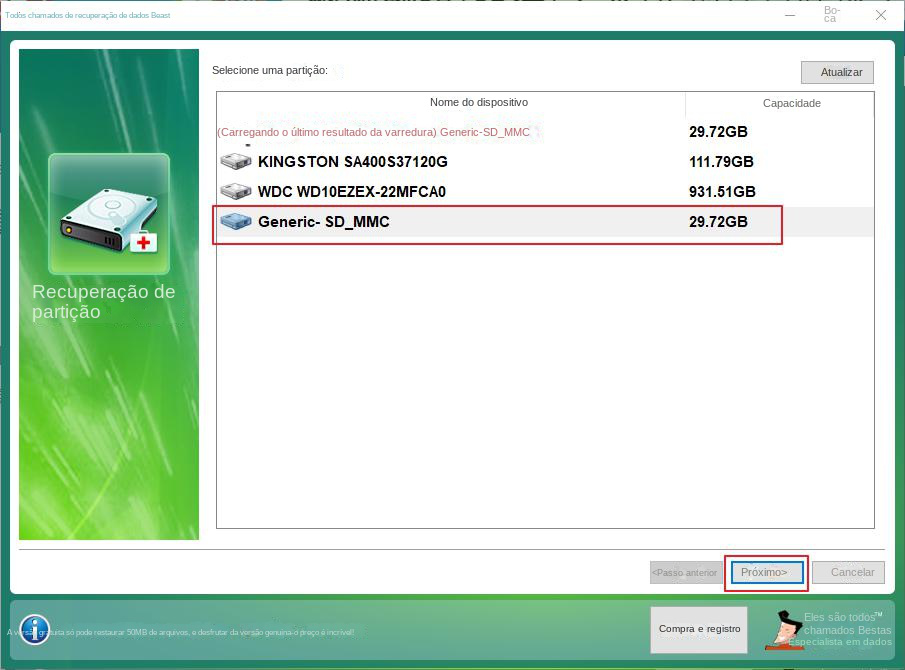
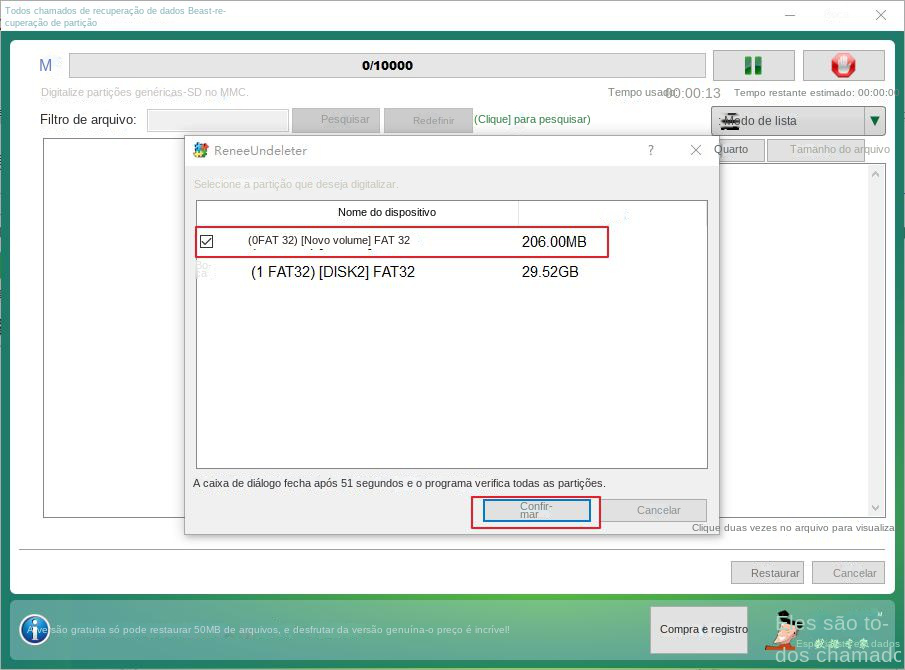
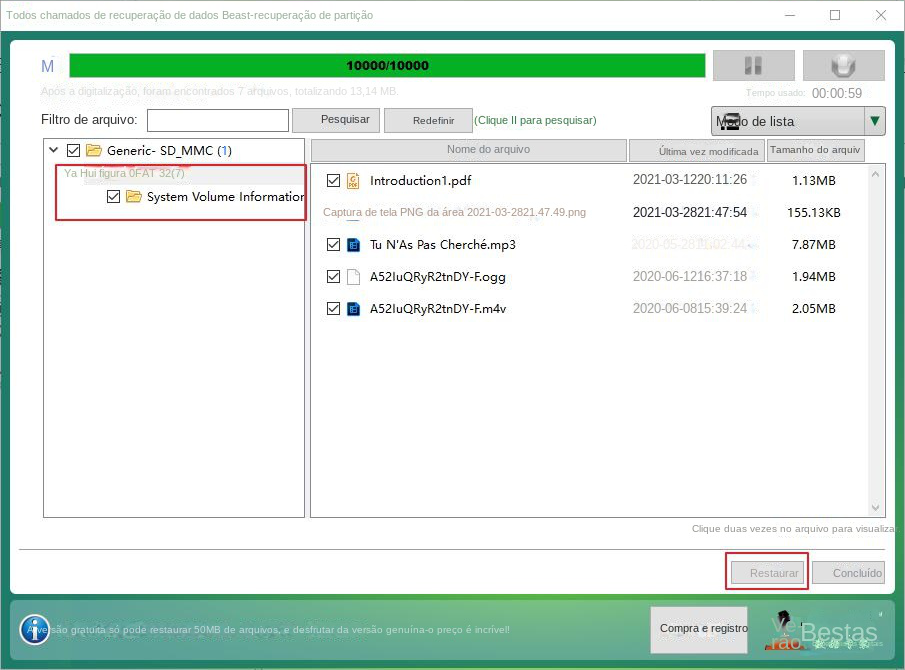
Link relacionado :
[Tutorial Prático] Como deletar a partição do disco USB?
13-06-2023
Pedro : Se a sua unidade flash USB tiver uma grande capacidade e você criou várias partições no início, descobrirá...
Como resolver o prompt do Windows "Não é possível enumerar objetos no contêiner. Acesso negado"?
11-12-2023
Luísa : Está com o erro "Não é possível enumerar objetos no contêiner. Acesso negado" no Windows? Este artigo analisa...
Como parar as atualizações do Windows em andamento?
11-03-2024
Ana : A atualização do Windows é essencial para proteger seu computador das últimas ameaças, mas pode ser um processo...
Como excluir arquivos temporários no Windows 8?
12-06-2023
Luísa : Durante o uso normal do sistema Windows, alguns arquivos temporários serão gerados e alguns arquivos temporários permanecerão no...



