Como particionar o disco rígido no Windows/Mac?
- Início
- Suporte
- Dicas de Recuperação de Dados
- Como particionar o disco rígido no Windows/Mac?
Resumo
O disco rígido é um componente crucial no computador, responsável por armazenar dados. No entanto, se você instalou ou conectou um novo disco rígido e não está conseguindo visualizá-lo, isso provavelmente se deve à ausência de uma partição. Quando o disco está sem partição, toda a sua capacidade aparece como não atribuída. Para solucionar essa questão, explicaremos como você pode particionar um disco rígido no Windows ou Mac, garantindo que ele seja reconhecido pelo sistema e possa ser utilizado para armazenar arquivos.
Tabela de conteúdo

NTFS/exFAT/FAT32).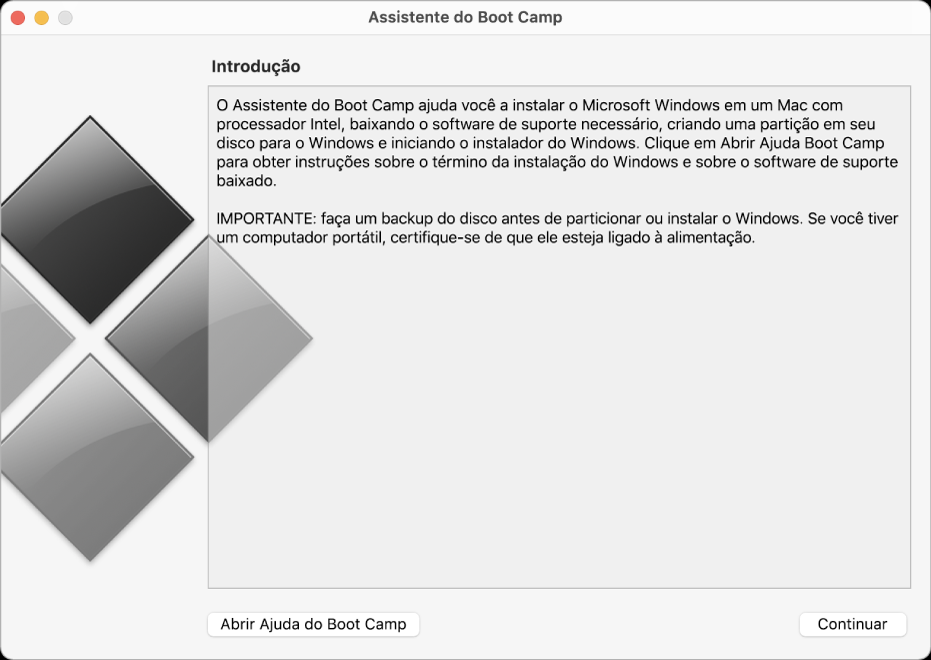
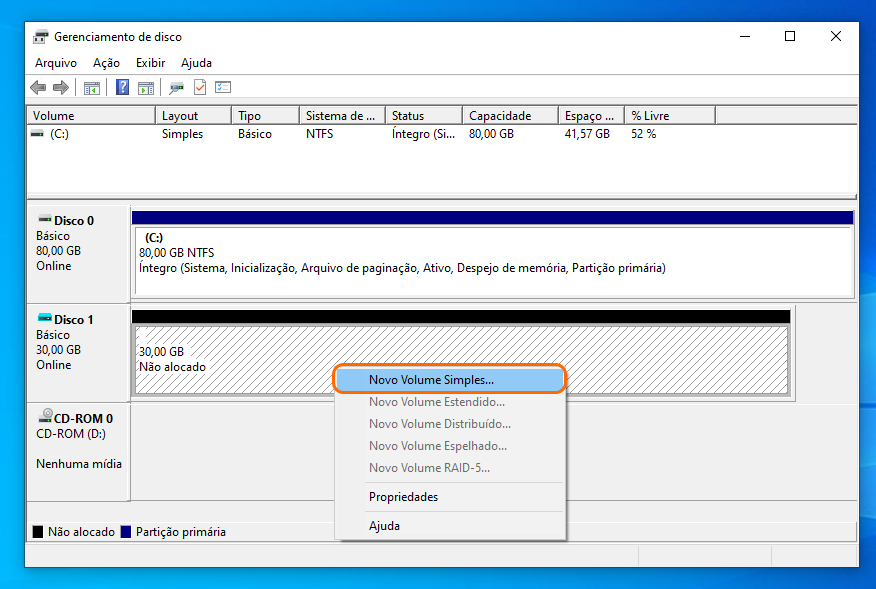
NTFS, exFAT, FAT32), tamanho da unidade, rótulo de volume e outros parâmetros, baseando-se nas diferenças entre NTFS, exFAT e FAT32 para a escolha adequada. Após a configuração, clique em Avançar > Concluir para finalizar a criação da partição, que estará acessível via File Explorer.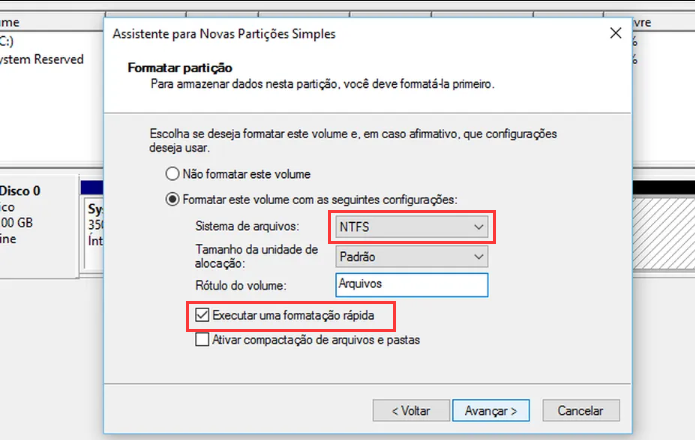
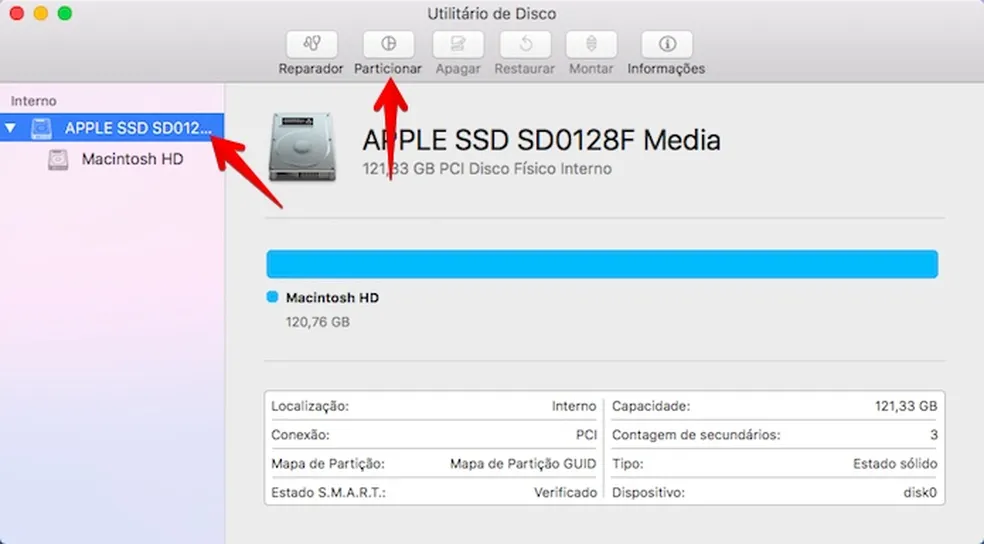
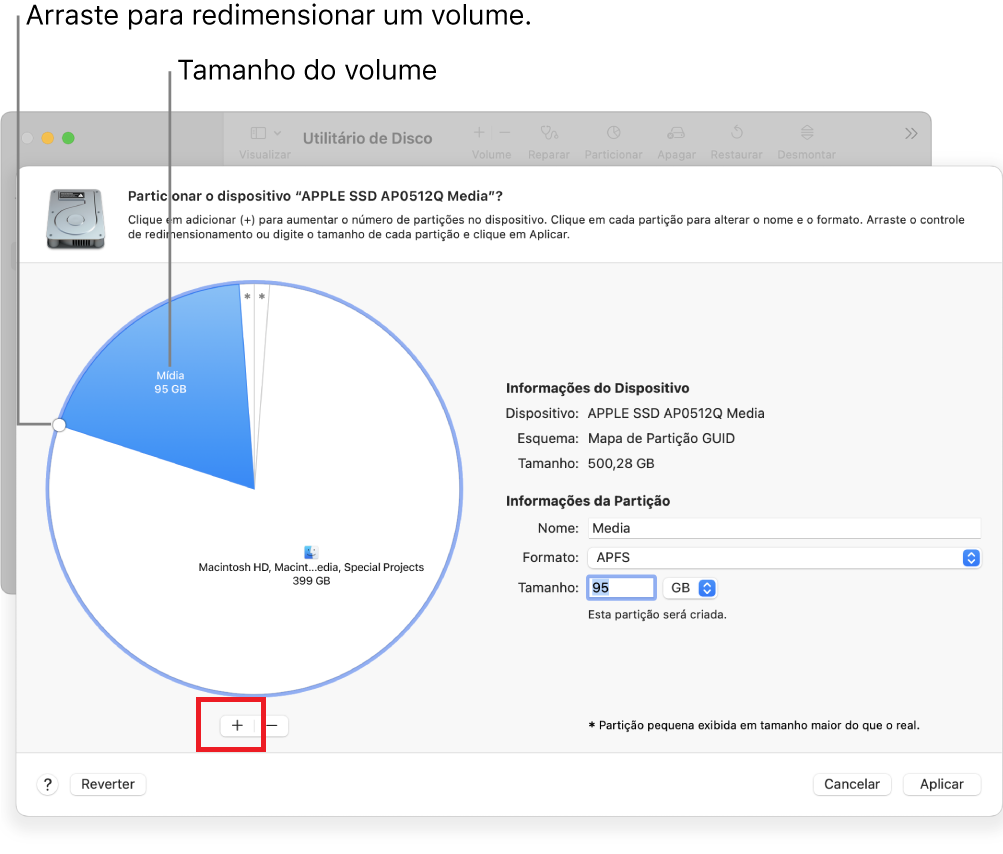
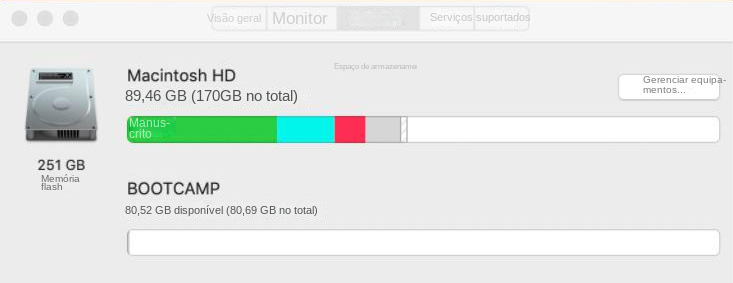

Suporta recuperação de vários cartão SD suporta recuperação de dados de cartão SD, de cartão SDHC e de cartão SDXC.
Pode recuperar muitos tipos de arquivos imagens, vídeos, áudios, arquivos compactados, etc.
Operações fáceis Os iniciantes também podem operar rapidamente.
Suporta multi dispositivos Além de suporta cartão SD, ainda suporta pendrive, Windows, Mac e outros dispositivos.
Compatibilidade suporta sistema operacional de Windows e Mac.
Poderosa função de recuperação possa recuperar dados de diversos dispositivos
Suporta multi dispositivos cartões SD, pendrives, discos rígidos, computadores, etc.
Operações fáceis Os iniciantes também podem operar rapidamente.
Baixar GrátisBaixar GrátisBaixar GrátisJá 23564 pessoas baixaram!Para restaurar uma partição utilizando o Renee Undeleter para Mac, siga estas etapas práticas, ideais até para usuários com menor familiaridade técnica. O processo é equivalente na versão Windows e pode ser realizado rapidamente. Veja o passo a passo:
Renee Undeleter no disco onde ocorreu a perda. Caso seja um Mac com um único disco rígido interno, baixe o software e transfira-o para um disco externo ou portátil antes de usar. Se precisar recuperar dados de um disco rígido externo, pode instalar o aplicativo no disco interno do Mac.
- Varredura Rápida de Partição: Restaure arquivos perdidos por exclusão acidental ou lixeira esvaziada.
- Varredura Completa de Partição: Recupere arquivos de partições inacessíveis ou formatadas.
- Varredura Completa de Disco: Analisa informações de partição e verifica todas as partições do disco.
- Criação de Imagem Espelhada: Faça um backup do estado atual da partição criando uma imagem espelhada.

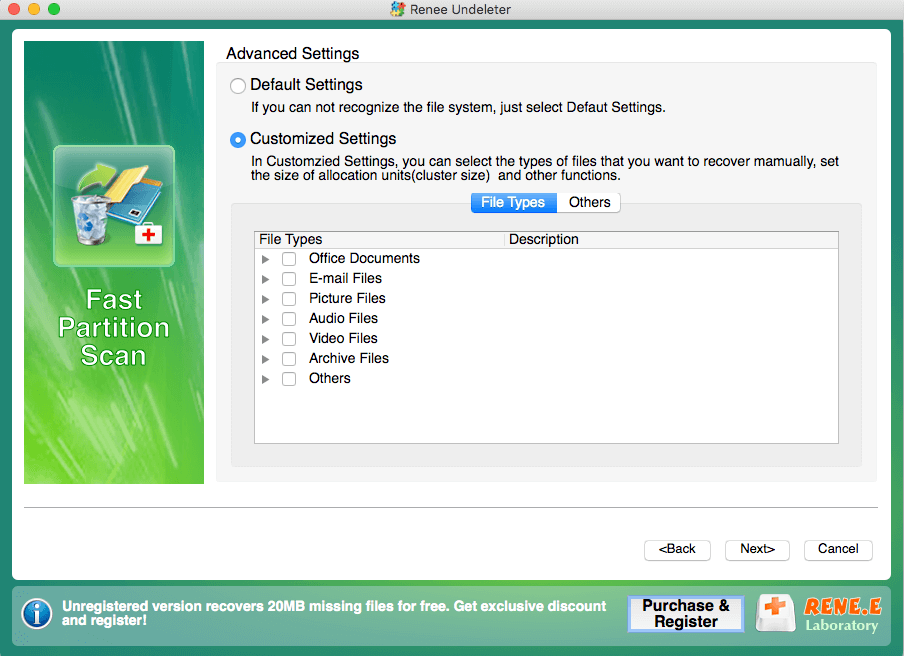
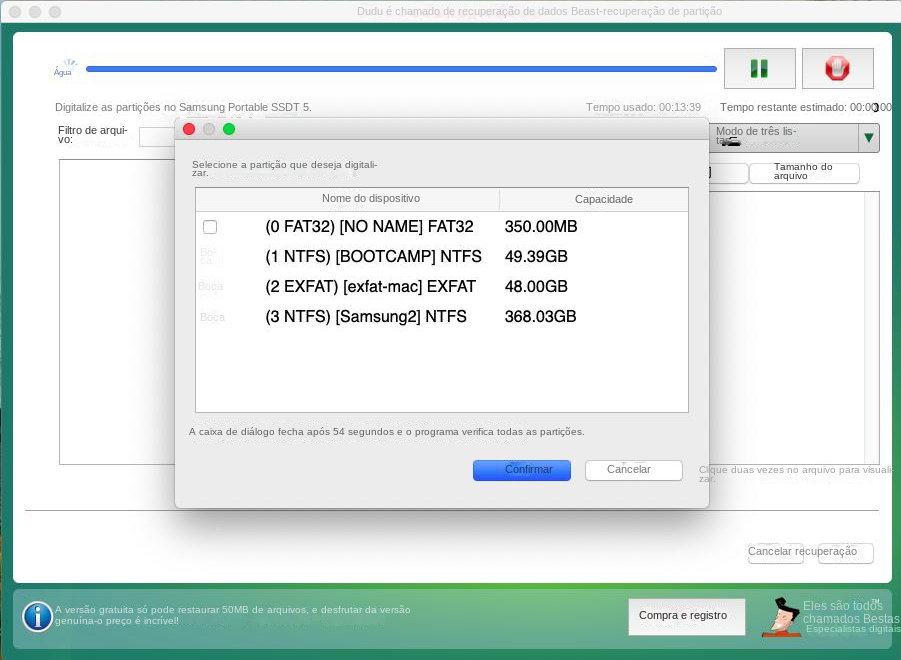
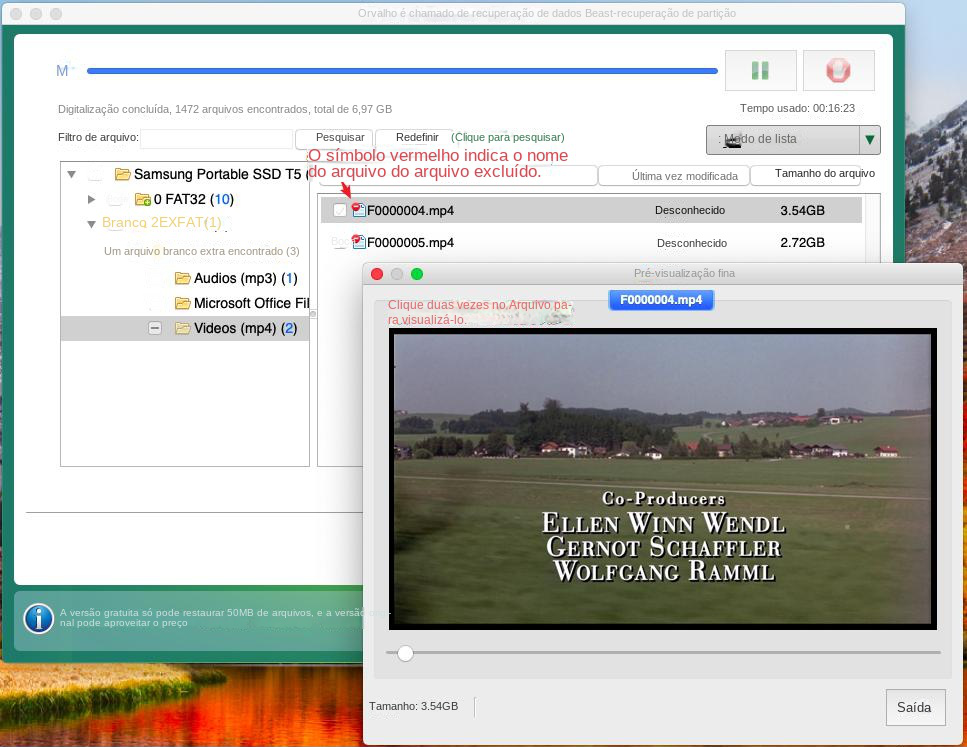
(Recuperar)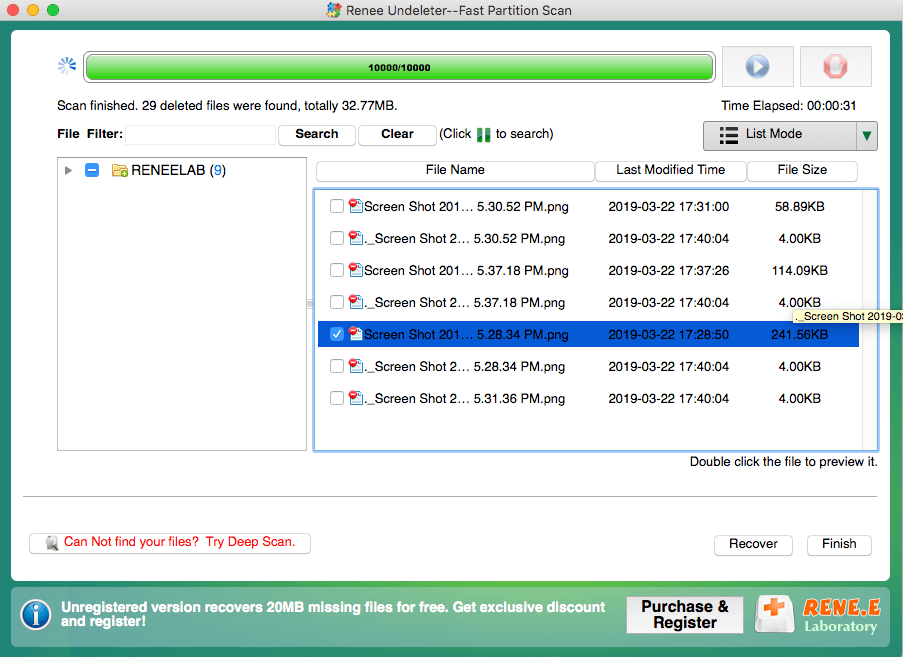
Link relacionado :
Como resolver o prompt do Windows "Não é possível enumerar objetos no contêiner. Acesso negado"?
11-12-2023
Luísa : Está com o erro "Não é possível enumerar objetos no contêiner. Acesso negado" no Windows? Este artigo analisa...
Como parar as atualizações do Windows em andamento?
11-03-2024
Ana : A atualização do Windows é essencial para proteger seu computador das últimas ameaças, mas pode ser um processo...


