Fácil e eficiente: Migrar o sistema operacional para SSD no Windows 10
- Início
- Suporte
- Dicas de Backup de Dados
- Fácil e eficiente: Migrar o sistema operacional para SSD no Windows 10
Resumo
Migre o sistema operacional para o SSD do Windows 10 para aumentar a velocidade, o desempenho e a confiabilidade. Use ferramentas profissionais de clonagem ou a ferramenta integrada do Windows para maior facilidade e velocidade.
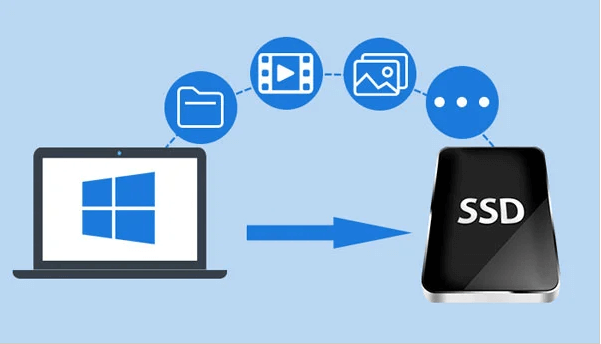
Renee Becca é um software abrangente que oferece vários recursos para ajudá-lo a migrar seu sistema operacional para um SSD. Ele permite clonar todo o seu sistema operacional, incluindo todos os arquivos, configurações e aplicativos, para um novo SSD com apenas alguns cliques. Este software também oferece opções para redimensionar partições, otimizar o desempenho do SSD e criar uma mídia de resgate inicializável. Além disso, Renee Becca possui uma interface amigável que torna o processo de migração fácil e descomplicado. O software oferece três métodos de clonagem, incluindo clonagem de disco rígido/clonagem de disco rígido do sistema; clonagem de partição e migração de sistema . Você pode escolher o método de clonagem mais adequado de acordo com suas diferentes necessidades.

Alinhamento Automático 4K Alinhamento automático de 4K para melhorar o desempenho do SSD.
Suporte GPT e MBR Ao migrar o sistema, corresponda automaticamente ao formato de partição apropriado para o SSD.
Suporta FAT/NTFS Diferentes formatos de sistema de arquivos podem ser migrados.
Backup rápido Velocidade de backup de até 3.000 MB/min.
Solução de backup abrangente Suporta migração de sistema/backup de sistema/backup de partição/backup de disco rígido/backup de arquivo/clonagem de disco.
Alinhamento Automático 4K Alinhamento automático de 4K para melhorar o desempenho do SSD.
Suporte GPT e MBR Ao migrar o sistema, corresponda automaticamente ao formato de partição apropriado para o SSD.
Suporta FAT/NTFS Diferentes formatos de sistema de arquivos podem ser migrados.
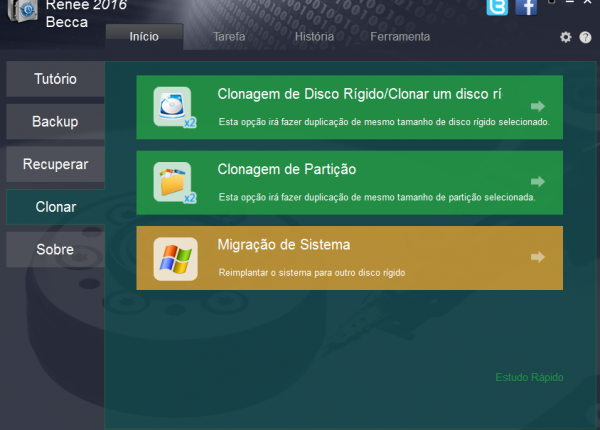
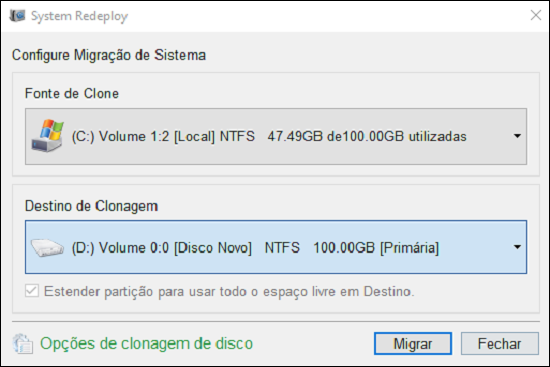
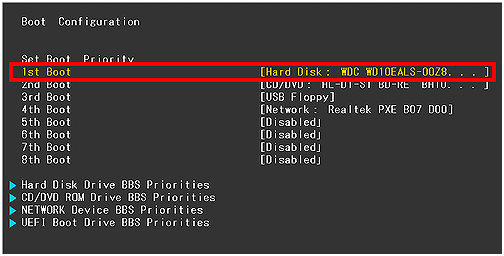
| Nome do BIOS | Método | A Chave ou Chaves |
|---|---|---|
| Acer | Pressione Del ou F2 imediatamente após ligar | Del/F2 |
| Compaq | Pressione F10 enquanto o cursor no canto superior direito da tela estiver piscando | F10 |
| Dell | Pressione F2 quando o logotipo da Dell aparecer/ou pressione a cada poucos segundos até que a mensagem Entrando na configuração aplicável | F2 |
| eMachines | Pressione Tab ou Del enquanto o logotipo do eMachine é exibido na tela | Tab/ Del |
| Fujitsu | Pressione F2 quando o logotipo da Fujitsu aparecer | F2 |
| Gateway | Pressione a tecla F1 repetidamente após reiniciar o computador | F1 |
| HP | Pressione a tecla F1/F10/ ou F11 após reiniciar o computador | F1/F10/F11 |
| IBM | Pressione F1 imediatamente após ligar o computador | F1 |
| Lenovo | Pressione F1 ou F2 após ligar o computador | F1/F2 |
| Não | Pressione F2 para entrar na configuração do BIOS | F2 |
| Packard Bell | Pressione F1/F2/ ou Del para entrar no BIOS | F1/F2/Excluir |
| Samsung | Pressione F2 para iniciar ou importar configuração do BIOS | F2 |
| Sharp | Pressione F2 após iniciar o computador | F2 |
| Sony | Pressione F1/F2/ ou F3 após ligar o computador | F1/F2/F3 |
| Toshiba | Pressione F1 ou Esc após ligar para acessar o BIOS | F1/Esc |
| ARLT | Pressione Del ou F11 quando a respectiva mensagem for mostrada | Del/F11 |
- Permite a migração segura do sistema operacional sem nova instalação.
- Etapas simples para uma transferência suave e sem complicações.
- Melhora o desempenho e os tempos de inicialização mais rápidos com a nova SSD.
Contras:Não tem uma versão para Mac.
O Windows 10 possui um recurso integrado chamado “ Backup de imagem do sistema ”, que permite criar uma imagem do sistema do seu sistema operacional e restaurá-la em um novo SSD. Esta opção cria uma cópia exata do seu sistema operacional e de todos os arquivos, configurações e aplicativos nele contidos. No entanto, não oferece a opção de redimensionar partições. Este método é recomendado para usuários que desejam uma abordagem básica e simples para a migração do sistema operacional.
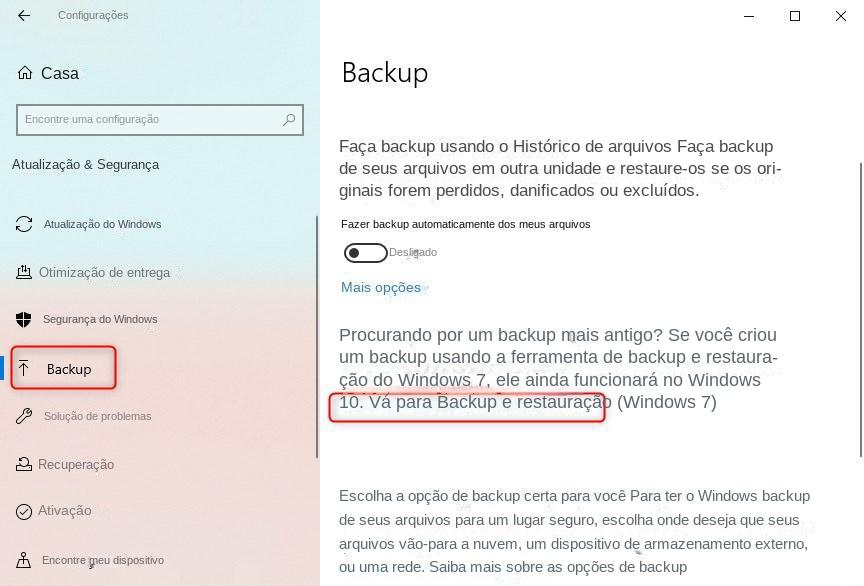
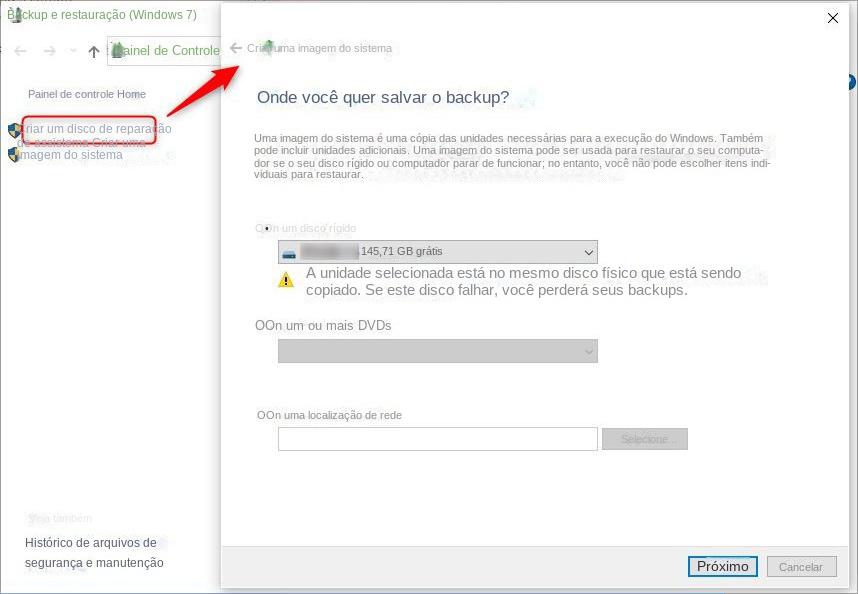
- Se o SSD já tiver dados, faça backup de todos os arquivos importantes, pois o processo de restauração apagará todos os dados do SSD.
- Certifique-se de que o espaço total em disco do SSD seja maior que o espaço usado do seu disco rígido atual.
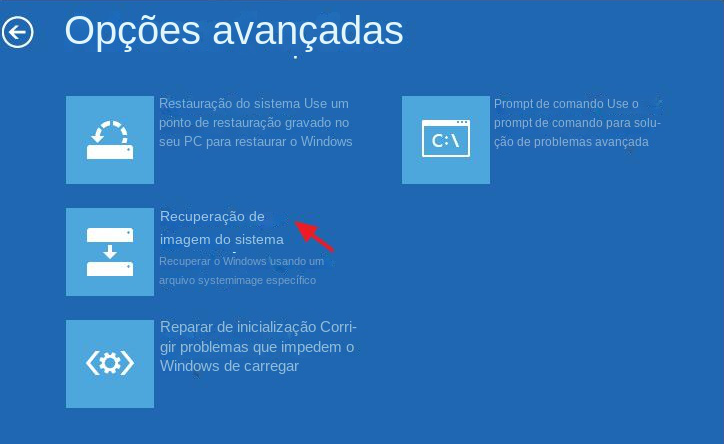
- Melhor desempenho e velocidade do computador
- Ferramenta integrada disponível no Windows 10 para migrar o sistema operacional
- Guia passo a passo fornecido para usar a ferramenta
Contras:
- Pode não ser adequado para migrar para um SSD menor
- Flexibilidade limitada no processo de migração
Link relacionado :
Como consertar um disco rígido que não pode ser formatado?
19-09-2023
Luísa : Alguns usuários comentam que, ao usar o disco rígido, de repente foi solicitada a necessidade de formatar a...
Como consertar o histórico de arquivos que não pode ser habilitado no Windows 10?
07-09-2023
Luísa : O histórico de arquivos é um recurso que faz backup automático dos arquivos do Windows. Como resolver o...
Como resolver o problema do cartão SD não poder ser formatado no computador ou celular?
05-09-2023
Sónia : Se você deseja formatar o cartão SD, mas surge o problema de que ele não pode ser formatado,...
01-09-2023
Luísa : Você encontra o erro "O Windows não pode acessar o dispositivo, caminho ou arquivo especificado. Talvez você não...



