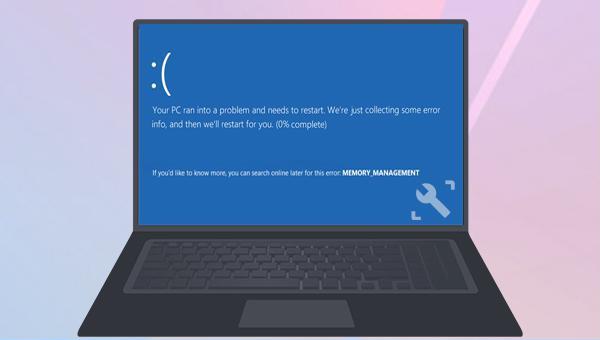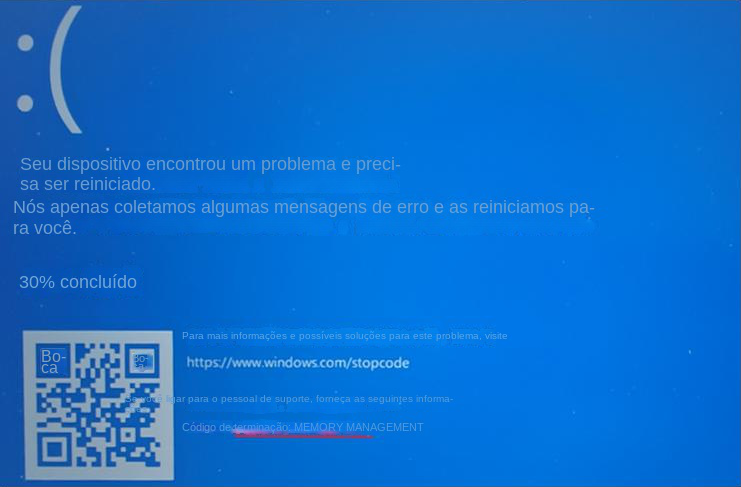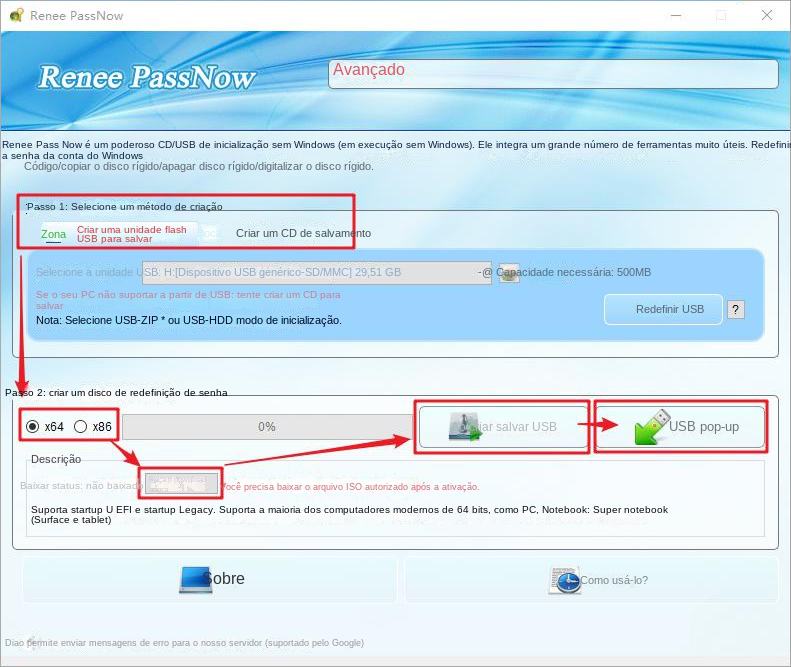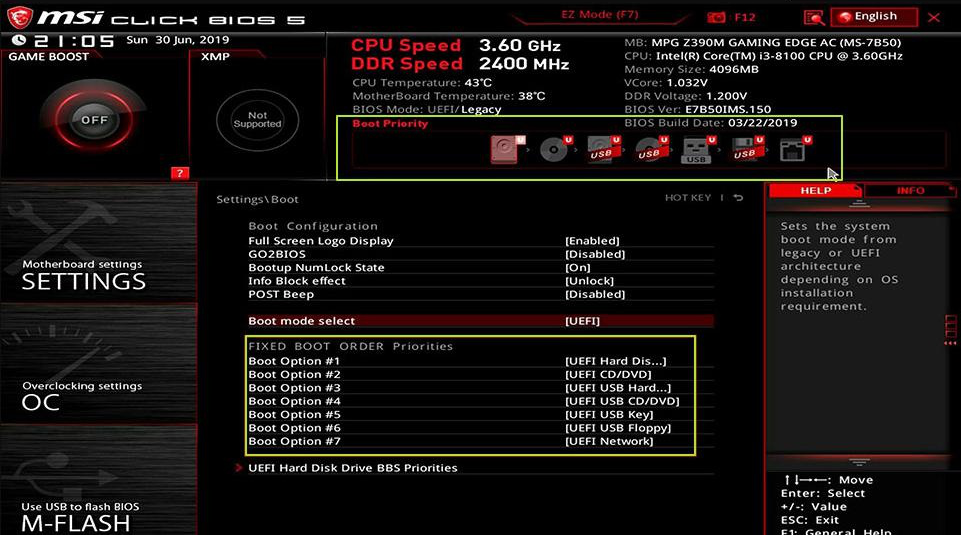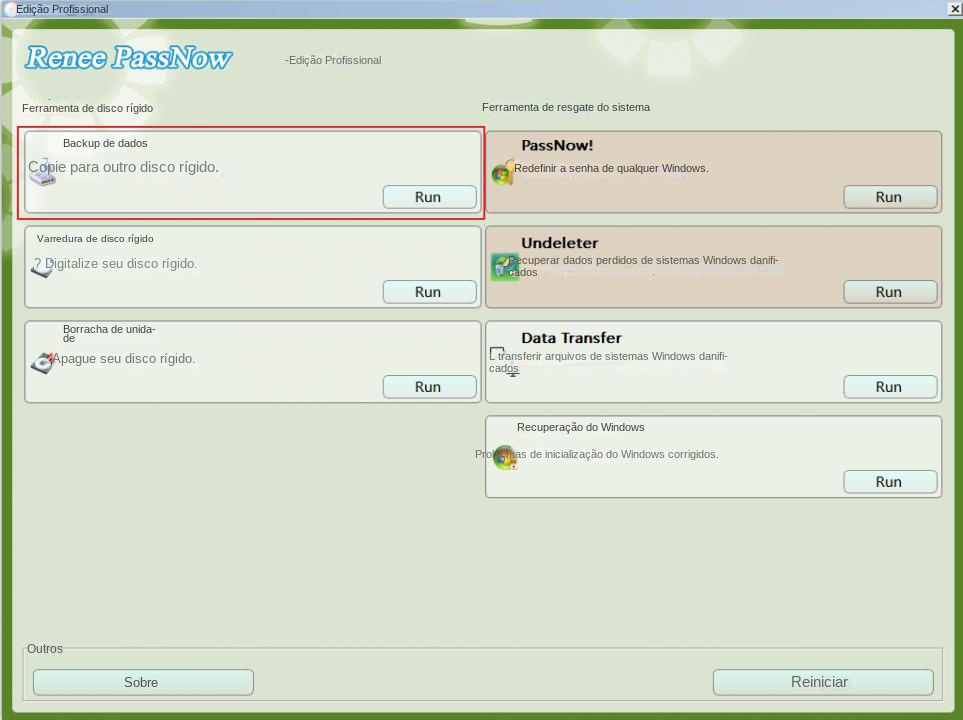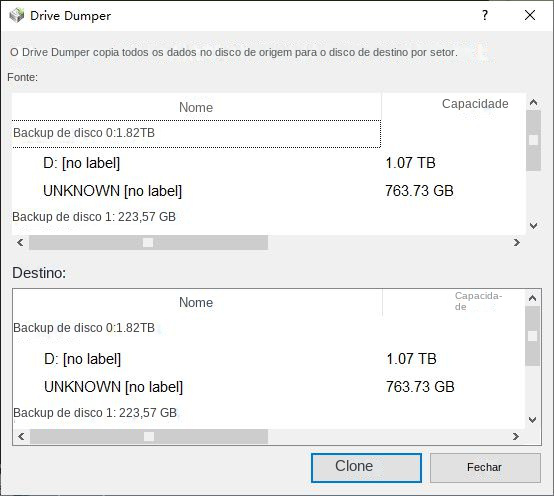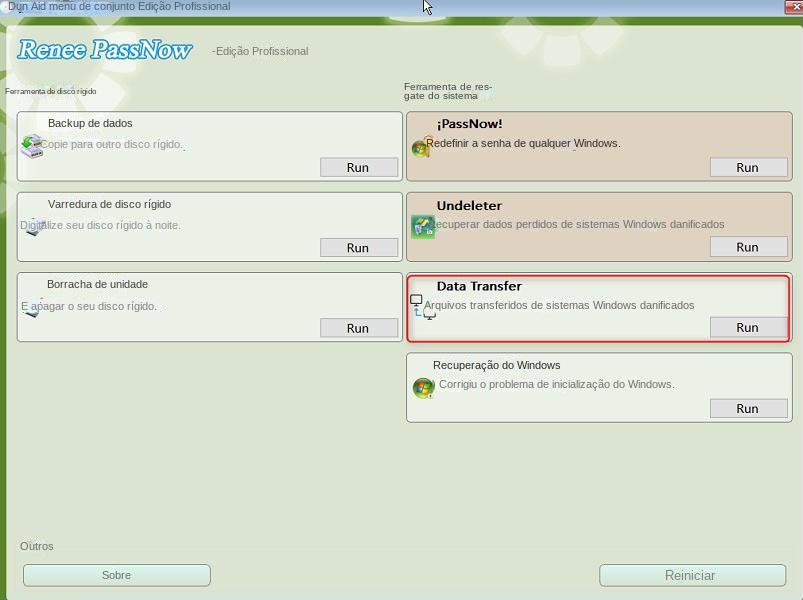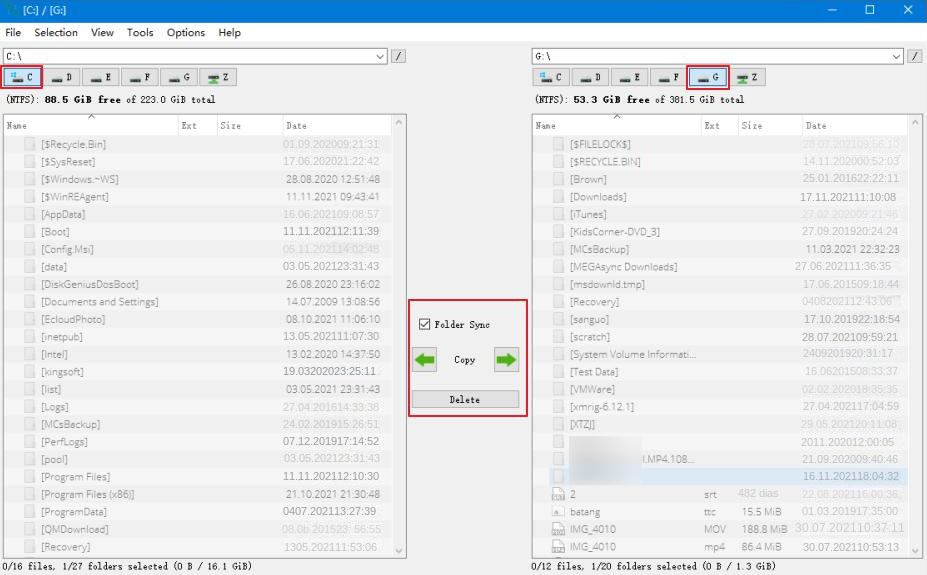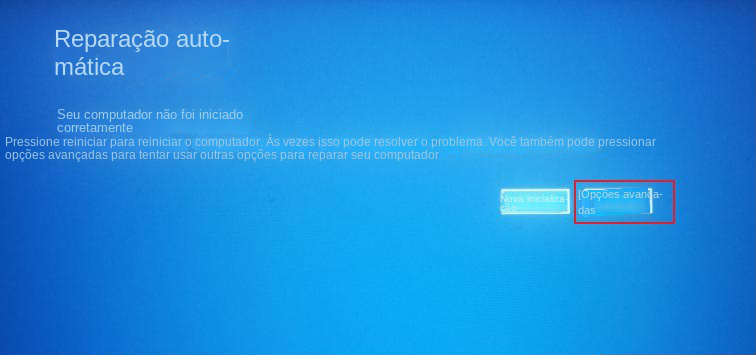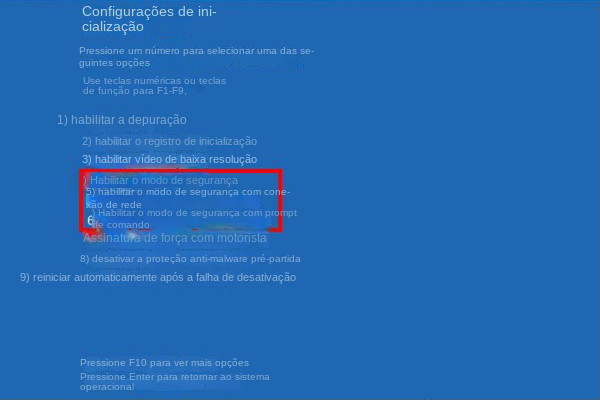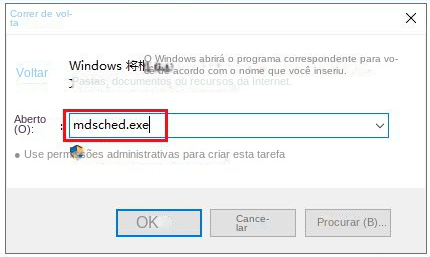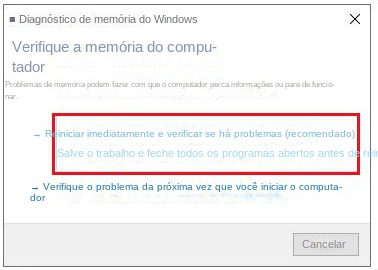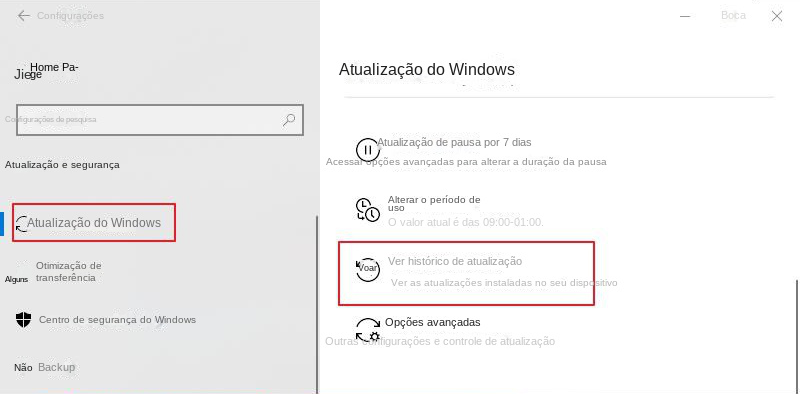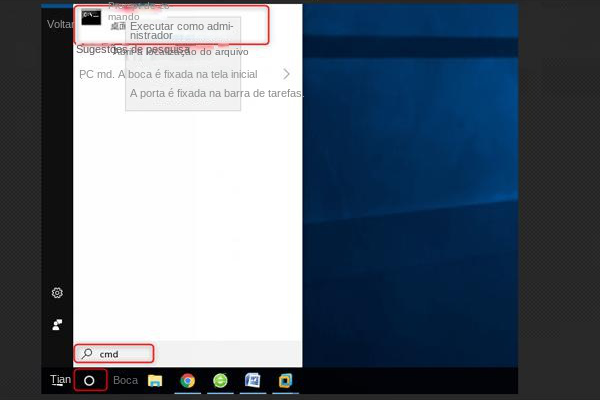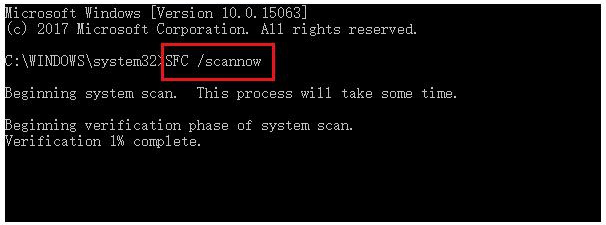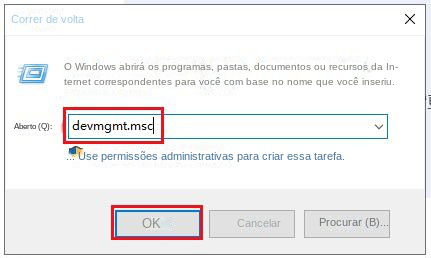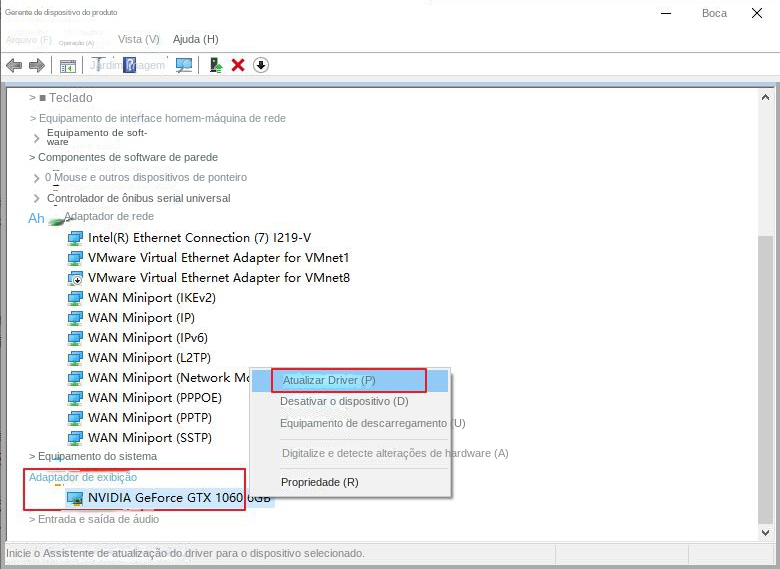III. Como corrigir o gerenciamento de memória do código de encerramento da tela azul do Windows 10?
1. Reinicie o computador ou entre no modo de segurança
Quando você encontrar um erro de tela azul, reinicie o computador primeiro. Quando o computador reiniciar, o sistema reparará automaticamente algumas falhas detectadas. Você só precisa desligar e ligar o computador com o botão liga / desliga. Se você conseguir entrar no sistema após reiniciar, tente resolver o problema através dos seguintes métodos. Se a tela azul persistir após a reinicialização, é recomendável entrar no modo de segurança por meio das etapas a seguir e corrigir o problema.
Etapa 1: Inicie o computador. Quando o logotipo de inicialização do Windows aparecer, pressione imediatamente o botão liga/desliga do computador para interromper o processo de inicialização. Repita isso 3 vezes. Em seguida, inicie o computador novamente, desta vez permitindo que o computador seja totalmente iniciado. Selecione (Opções avançadas) na interface “Reparo automático”. Você entrará no ambiente de recuperação do Windows.
Passo 2: Depois de entrar no ambiente de recuperação segura do Windows forçando a reinicialização, selecione (Solução de problemas>Opções avançadas>Configurações de inicialização>Reiniciar). Quando o computador reiniciar, selecione 5 ou F5 para iniciar o modo de segurança com rede.
Depois de reiniciar o computador normalmente ou entrar no modo de segurança, você pode continuar com as seguintes operações de reparo.
2. Execute a Ferramenta de Diagnóstico de Memória do Windows
A Ferramenta de Diagnóstico de Memória do Windows pode verificar se há problemas com a memória do sistema. As etapas de operação específicas são as seguintes:
Passo 1: Pressione as teclas (Windows+R) ao mesmo tempo para abrir a janela de execução e digite o comando (mdsched.exe) para abrir a Ferramenta de Diagnóstico de Memória do Windows.
Etapa 2: Em seguida, selecione a opção (reinicie agora e verifique se há problemas (recomendado)) na interface de diagnóstico de memória do Windows, aguarde pacientemente a conclusão do processo de diagnóstico e reinicie o computador para ver se o problema da tela azul foi resolvido .
3. Atualize manualmente o Windows
Alguns erros de tela azul, incluindo o código de encerramento de tela azul MEMORY_MANAGEMENT, podem ocorrer se as atualizações do Windows não forem instaladas corretamente, portanto, podemos tentar atualizar manualmente o Windows para resolver esse problema.
Passo 1: Inicie o seu computador Windows, clique em (Iniciar) > (Configurações) > (Atualização e Segurança).
Etapa 2: Clique em (Verificar atualizações) em (Windows Update) e aguarde pacientemente o resultado.
Etapa 3: você também pode clicar em (Exibir histórico de atualizações), se encontrar o item de atualização do Windows com problema, como um erro de atualização de driver, acesse o site oficial do dispositivo de destino para baixar o driver correspondente e instale-o para tentar resolvê-lo. ou você pode aprender
Baixar atualizações do Catálogo do Windows Update Instruções oficiais da Microsoft. Além disso, se você tiver um erro de tela azul após instalar uma atualização do Windows, também poderá localizar e desinstalar a atualização mais recente no histórico de atualizações.
O SFC (System File Checker) é um utilitário interno do Windows que verifica os arquivos do sistema em busca de erros e os corrige automaticamente. Veja como fazer isso em detalhes:
Etapa 1: Pesquise (cmd) na caixa de pesquisa no canto inferior esquerdo, clique com o botão direito do mouse em (Prompt de comando) e selecione (Executar como administrador) para abrir a ferramenta Prompt de comando.
Etapa 2: Na janela do prompt de comando aberta, digite o comando (SFC /scannow) e pressione a tecla (Enter). Em seguida, o Verificador de arquivos do sistema executará uma verificação do sistema e corrigirá os arquivos problemáticos do sistema. Após a conclusão do reparo, reinicie o computador para verificar se o problema da tela azul foi resolvido.
5. Atualize o driver da placa gráfica
Drivers gráficos desatualizados ou corrompidos também podem causar problemas de gerenciamento de memória, portanto, podemos atualizar manualmente o driver gráfico para tentar resolver esse problema.
Passo 1: Pressione (teclas Windows + R) simultaneamente para abrir a janela Executar. Em seguida, digite o comando (devmgmt.msc) para abrir a janela do Gerenciador de dispositivos.
Etapa 2: Em seguida, localize (adaptador de vídeo) na janela do gerenciador de dispositivos, selecione o dispositivo da placa gráfica e selecione a opção (atualizar driver)-(procurar driver automaticamente). Reinicie o computador quando a operação estiver concluída e veja se o problema foi resolvido.
Além do gerenciador de dispositivos, você também pode acessar o site oficial do fabricante da placa gráfica para baixar e instalar o driver da placa gráfica correspondente.
6. Solucionar problemas de hardware do computador
O código de encerramento da tela azul Gerenciamento de memória também pode ser causado por erros de hardware do computador, como anormalidades ou danos a hardware importante, como cartões de memória, processadores, placas-mãe ou discos rígidos. Você pode seguir as etapas abaixo para solucionar problemas de exceções de hardware. Vale ressaltar que se o seu computador estiver dentro do período de garantia, você pode levar o aparelho e o certificado de garantia ao departamento de pós-venda da marca para manutenção, não sendo recomendado desmontar o computador para manutenção.
① Remova o cartão de memória do computador quando o computador estiver desligado, use uma borracha para limpar os contatos de metal, substitua o slot e reinstale-o e reinicie o computador para verificar se o problema da tela azul foi resolvido.
② Os fabricantes de determinadas marcas de computador pré-instalam o software de detecção de hardware e tentam usar esse software para realizar uma verificação completa do hardware.
③ Limpe a poeira, aplique graxa de silicone novamente e instale um ventilador para garantir que a capacidade de resfriamento do equipamento do computador esteja normal e observe se o computador apresenta um problema de tela azul em um ambiente de espera com temperatura normal.
④ Se as condições permitirem, você pode tentar substituir um novo módulo de memória ou disco rígido para verificar se é a falha ou incompatibilidade dos dois que causa a tela azul do computador.