Como corrigir o código de erro 0xc0000185?
- Início
- Suporte
- Dicas de Resgate do Sistema
- Como corrigir o código de erro 0xc0000185?
Resumo
Este artigo ajuda a resolver o código de erro 0xc0000185 do Windows, explicando a causa e fornecendo soluções. Quando ocorre um erro de tela azul, é útil conhecer métodos para transferir ou restaurar dados.
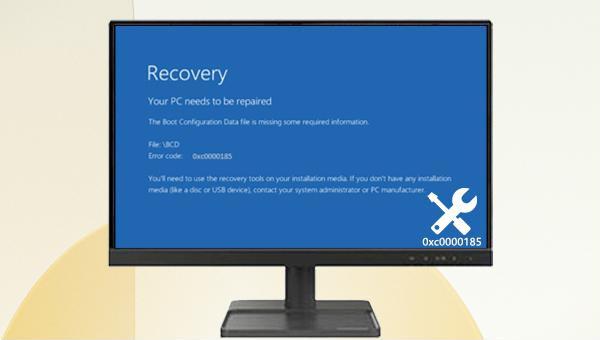

Fácil operar só reparar os problemas por três passos.
Transmissão rápida pode transferir os arquivos sem executar sistema Windows.
Função de pré visualização ao transferir, pode pré visualizar conteúdo de arquivos.
Multifuncional sem sistema operacional, pode migrar arquivos, recuperar arquivos, reparar inicialização, etc.
Compatibilidade Perfeitamente compatível com Windows 10 / 8 / 8.1 / 7 / XP / Vista.
Transmissão rápida pode transferir os arquivos sem executar sistema Windows.
Pré visualização ao transferir, pode pré visualizar arquivos.
Multifuncional sem sistema operacional, pode migrar arquivos.
Baixar GrátisBaixar GrátisJá 2000 pessoas baixaram!
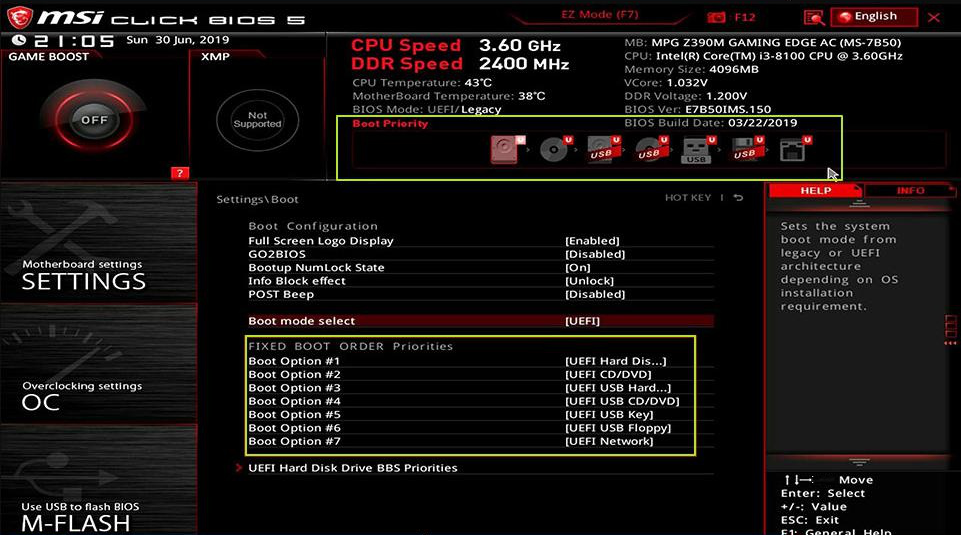
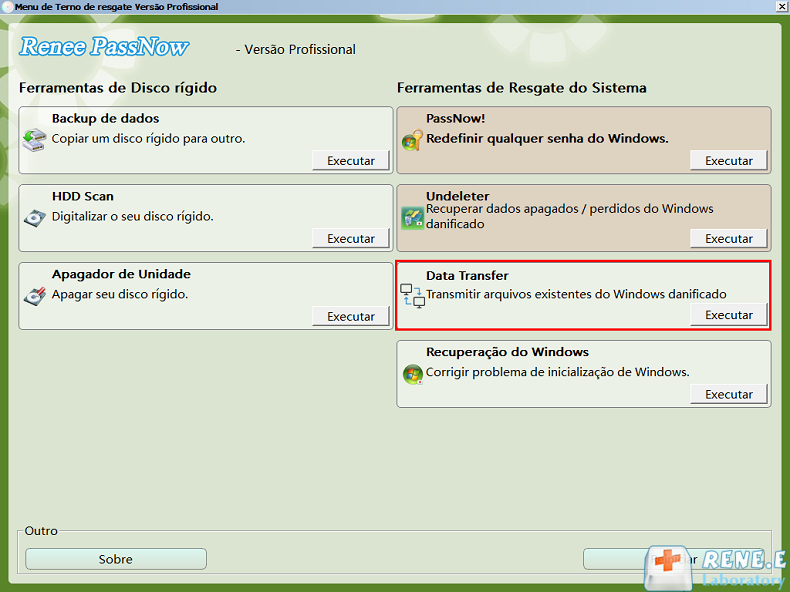
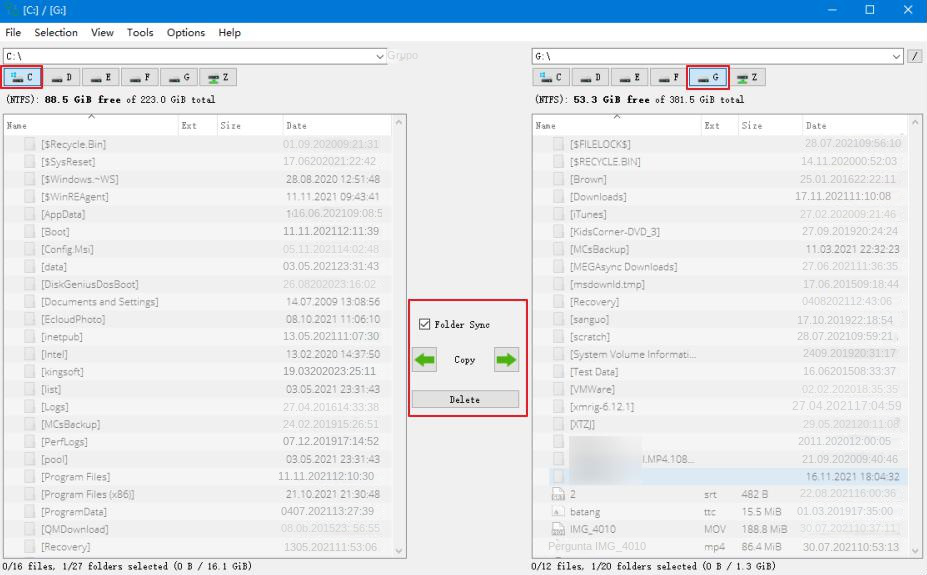






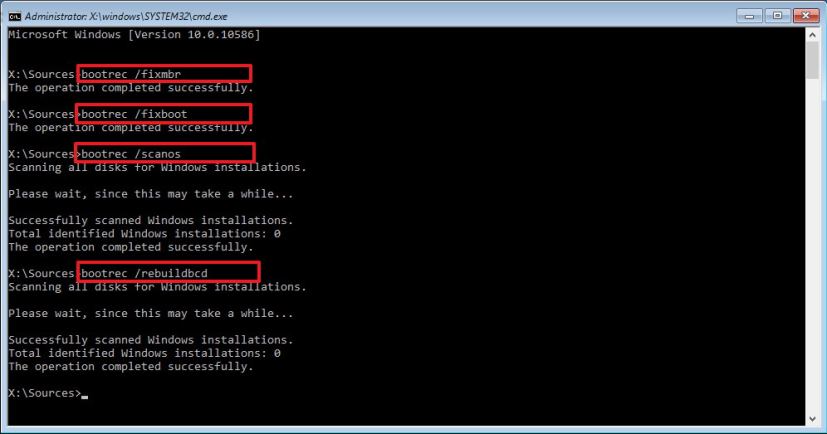


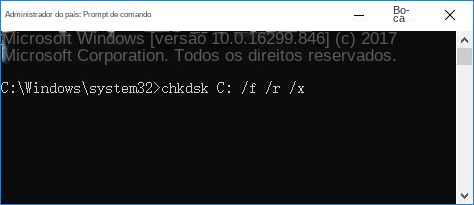


Link relacionado :
Como corrigir o erro SrtTrail.txt no Windows?
06-12-2023
Ana : Quando o Windows apresenta o erro de tela azul SrtTrail.txt, impedindo o acesso normal ao sistema, este texto...
Como lidar com o código de erro do disco rígido 2000-0146?
22-02-2024
Luísa : Ao ocorrer a falha indicada pelo código de erro 2000-0146, o funcionamento adequado do sistema é seriamente comprometido,...
Como corrigir o problema do Windows 10 "Não é possível criar a unidade de recuperação"?
27-02-2024
Pedro : Para assegurar uma reinstalação do sistema operacional em situações de falha crítica, é essencial ter uma unidade de...
O que devo fazer se encontrar um erro de tela azul dxgkrnl.sys?
06-01-2024
Sónia : Quando o sistema Windows enfrenta o problema da tela azul dxgkrnl.sys, impede o acesso normal ao sistema. Como...


