MBR ou GPT, qual deve escolher para disco rígido?
- Início
- Suporte
- Dicas de Backup de Dados
- MBR ou GPT, qual deve escolher para disco rígido?
Resumo
Após a compra de um novo disco rígido, é necessário inicializar o disco rígido antes do uso. Mas qual formato de tabela de partição podemos escolher? Este artigo mostra a diferença entre MBR e GPT e também o método de transferência do sistema Windows para o novo disco rígido de maneira simples e rápida.
O que é MBR ou GPT?
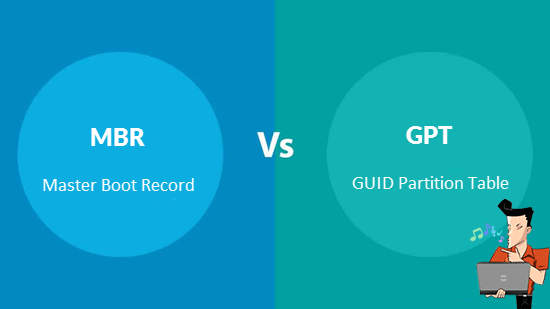
O que é MBR?
O MBR (Master Boot Record) é o primeiro setor físico de um disco. Este setor contém o carregador de inicialização do sistema instalado e as informações da tabela de partição no disco. Para a inicialização do Windows, este é um código de inicialização. Se as informações de inicialização do MBR estiverem danificadas, o Windows não poderá ser iniciado. Quando o sistema inicia num disco rígido de MBR, o BIOS da placa-mãe inicia primeiramente. Em seguida, o BIOS carrega o MBR, que inicia o sistema Windows. Este é o processo de iniciar o Windows no disco rígido de MBR. No entanto, o formato MBR suporta apenas um disco rígido com máxima capacidade de armazenamento de 2 TB. Para capacidade superior a 2 TB, ele fica indisponível. Além disso, o MBR suporta apenas quatro partições no disco rígido.
O que é GPT?
Ao substituir o MBR, a GPT (GUID Partition Table) é um novo padrão para a tabela de partição de um disco. Ao contrário do MBR, o GPT não tem limite no disco rígido com máxima capacidade de armazenamento de 2 TB e no número de partições. Além disso, o GPT não salva os dados de inicialização em um único local. Isso tornará os dados mais seguros.
MBR ou GPT, qual deve escolher?
Ao instalar o sistema operacional, você é solicitado a escolher o MBR ou GPT. Aqui nós damos algumas dicas.
1. Se a capacidade do seu disco rígido for maior que 2 TB, é recomendável inicializar o disco rígido no GPT para usar todas as capacidades de armazenamento.
2. Caso a placa-mãe do seu computador esteja com os modelos mais recentes e suporte o firmware UEFI, é recomendável escolher a GPT.
3. Se você estiver usando a versão antiga do BIOS numa placa-mãe antiga, é recomendável escolher o MBR. Porque o BIOS antigo não suporta volume GPT.
Como configurar o formato de tabela de partição do disco rígido?
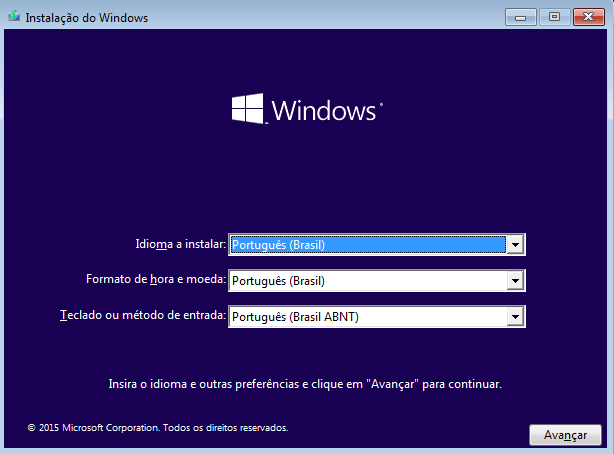
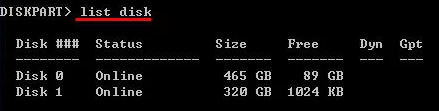


Como migrar perfeitamente sistema?
O que é Renee Becca?

Alinhamento automático 4K execute automaticamente alinhamento 4K para aumentar o desempenho de SSD quando migra sistema para SSD.
Suporta GPT e MBR Ao migrar sistema, corresponda automaticamente o formato de partição apropriado para o SSD.
Suporta NTFS e FAT32 pode migrar formatos diferentes de sistema de arquivo com uma etapa.
Velocidade de beckup rápida a velocidade de backup pode atingir 3,000MB/mim.
Solução de backup abrangente suporta migração de sistema/backup de sistema/backup de partição/backup de disco rígido/backup de arquivo/clone de disco rígido.
Alinhamento automático 4K aumenta o desempenho de SSD
Suporta GPT e MBR corresponda automaticamente o formato de partição
Suporta NTFS e FAT32 pode migrar o sistema de arquivo diferente
PASSOS
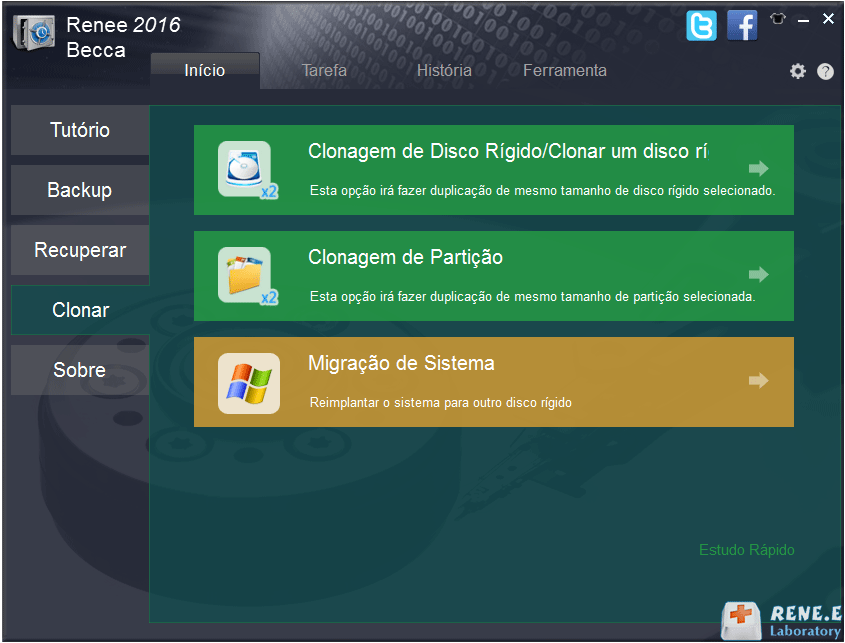
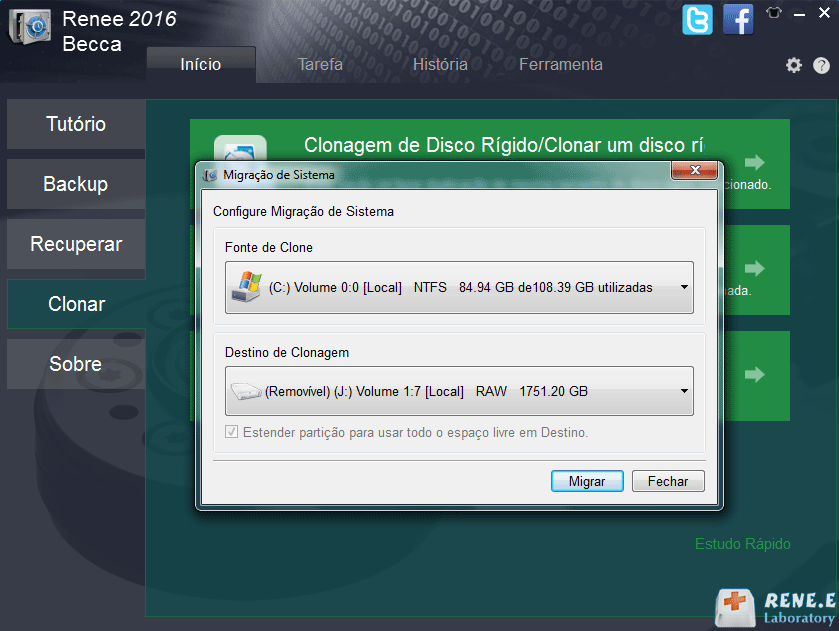
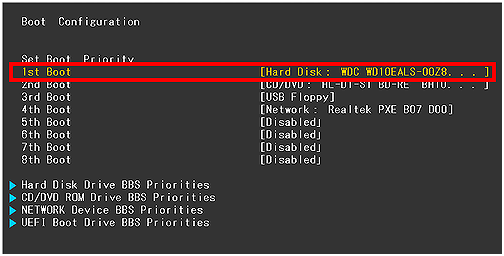
Link relacionado :
[Resolvido]Como formatar cartão SD em diferentes dispositivos?
09-08-2019
Pedro : Devido ao seu tamanho pequeno e velocidade de transmissão rápida, o cartão SD é amplamente utilizado em vários...
Como faço quando não consigo formatar meu pendrive?
31-07-2020
Luísa : Não consigo formatar pendrive? Isso pode resultar da proteção contra gravação, vírus ou falha do pendrive. Descubra neste...
Como faz no caso do dispositivo USB não reconhecido em PC?
23-10-2019
Sónia : No caso de um dispositivo USB não reconhecido no computador, isso não significa o problema do dispositivo USB....
Como ativar ou quebrar grátis o Windows 10, além de usar chave de Windows 10?
25-12-2019
Ana : Para usar todas as funções do sistema Windows 10 sem limite, é necessário ativar o Windows 10. Para...


