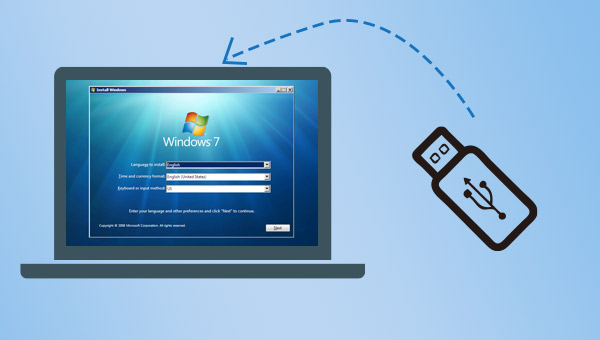Como instalar o Windows 7 usando uma unidade flash USB?
- Início
- Suporte
- Dicas de Backup de Dados
- Como instalar o Windows 7 usando uma unidade flash USB?
Resumo
Mesmo que a Microsoft tenha encerrado o suporte oficial ao Windows 7, muitos usuários ainda preferem esse sistema em seus computadores. Se você quer instalar o Windows 7 usando um pen drive, siga o método descrito a seguir.
Tabela de conteúdo
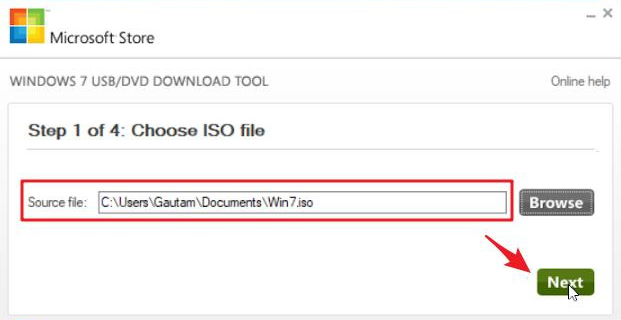
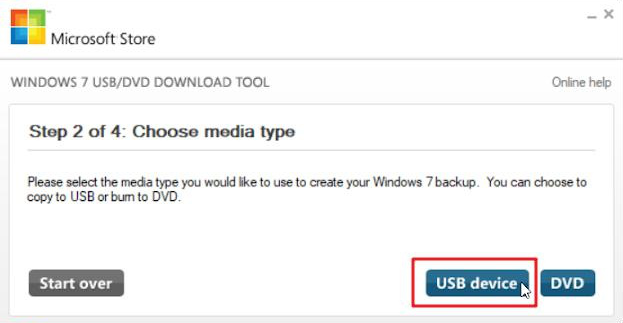
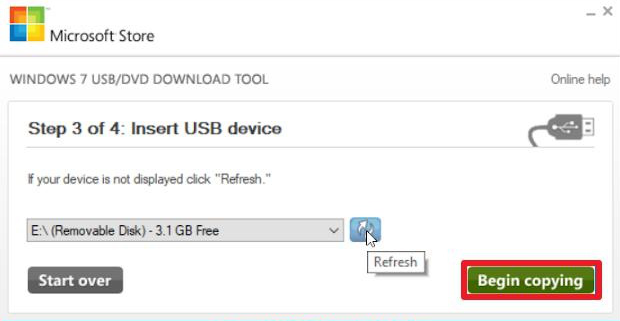
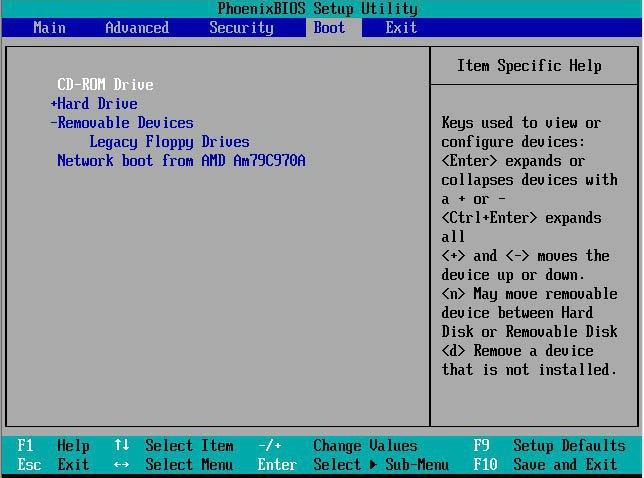

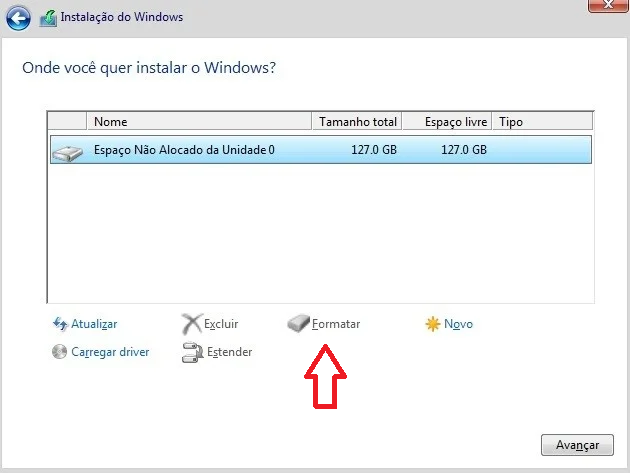

Velocidade de backup rápida a velocidade de backup pode atingir 3,000 MB/mim.
Solução de backup abrangente suporta migração de sistema/backup de sistema/backup de partição/backup de disco rígido/backup de arquivo/clone de disco rígido.
Tecnologia de backup de modo incremental / diferencial analisa automaticamente as diferenças entre arquivos originais e arquivos de backup, para que economize o espaço de disco.
Suporta tecnologia de backup de sombra VSS ao fazer o backup de todo o sistema, você ainda pode navegar na web.
Alta aplicabilidade suporta todos os tipos de arquivos e dispositivos de armazenamento.
Velocidade de backup rápida 3.000 MB /min
Solução de backup abrangente backup de sistema / partição / disco rígido/ arquivo.
Backup de modo incremental / diferencial economize o espaço de disco.
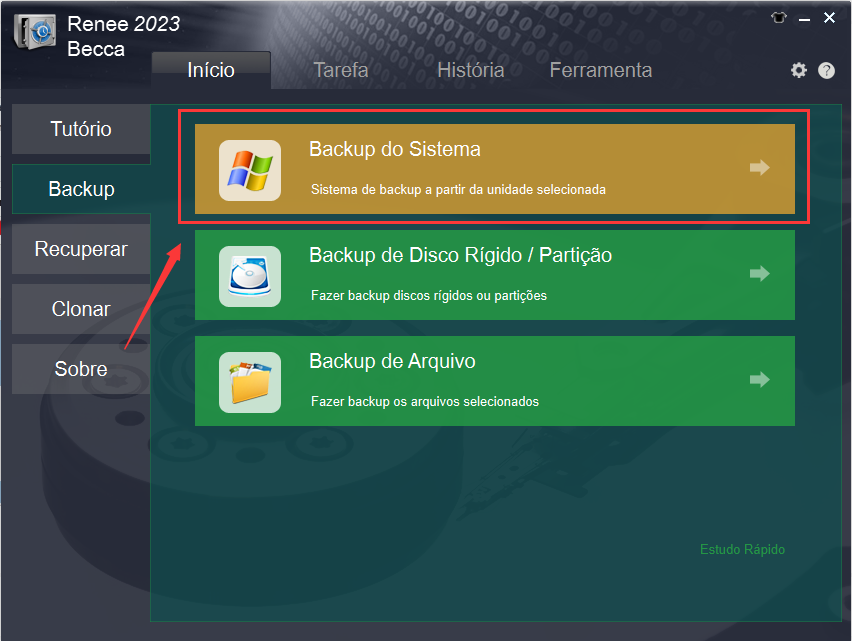
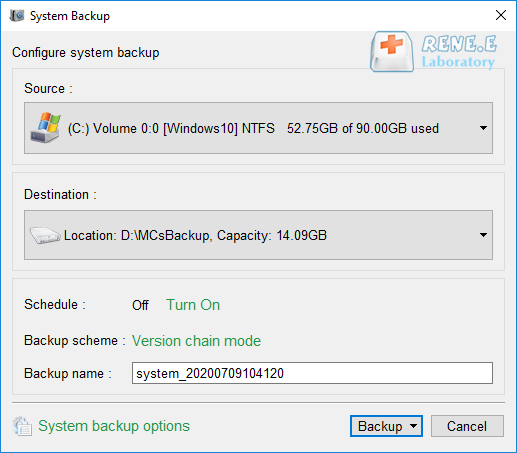
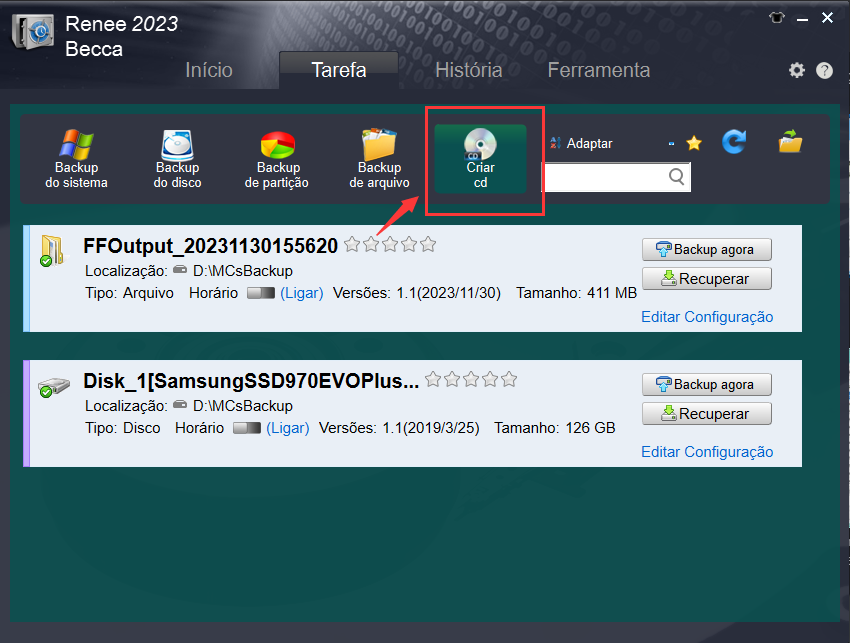
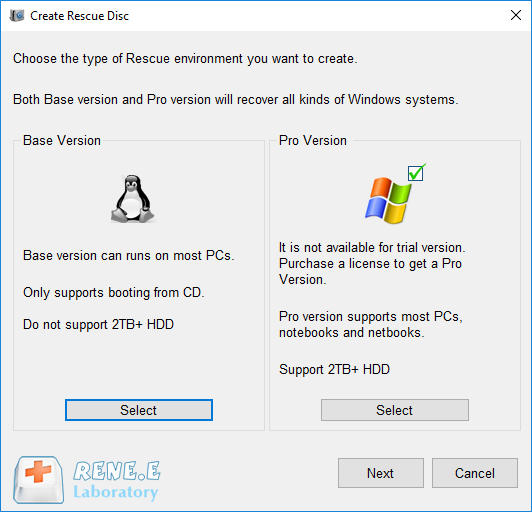
CD/U) e o disco rígido externo com o backup do sistema ao computador que será restaurado. Ao iniciar, acesse a BIOS e altere a sequência de boot para o disco de inicialização USB/CD. Na interface do BIOS, selecione (Unidade de CD-ROM) para iniciar via CD ou (Dispositivos removíveis) para iniciar via USB.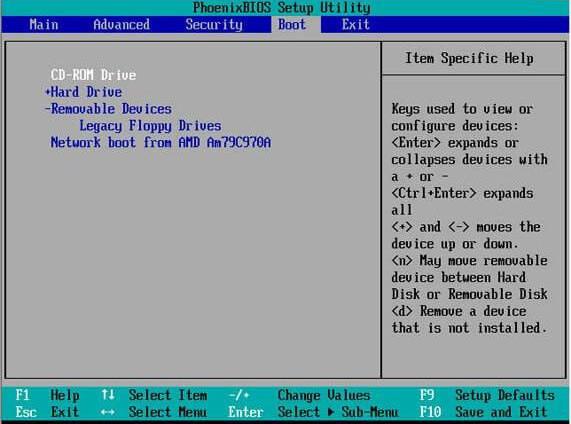
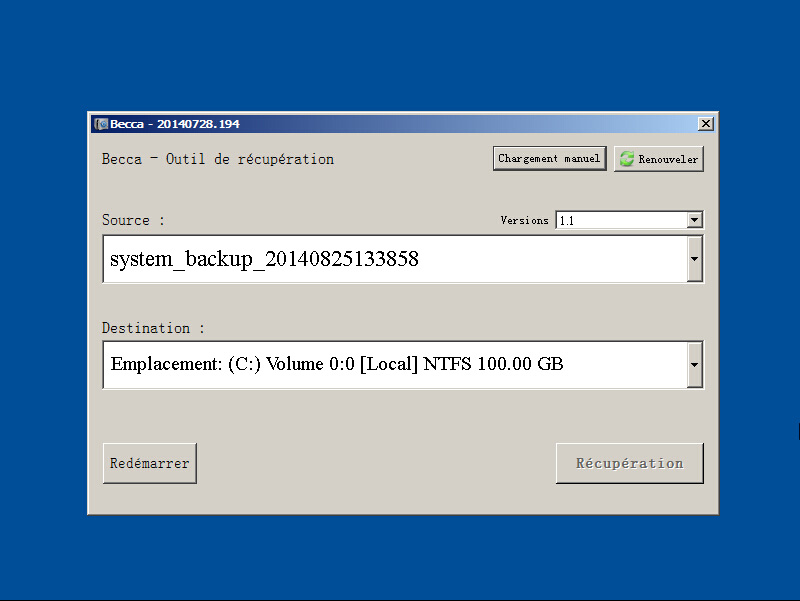
Link relacionado :
Como resolver o código de erro 0x80070057 ao atualizar o sistema Windows 10?
05-02-2024
Pedro : Ao atualizar o Windows 10, podem surgir problemas indicados por códigos de erro. Este texto aborda o erro...
Como clonar o disco rígido PS3/PS4?
05-01-2024
Sónia : O PS3/PS4 é um dispositivo amplamente utilizado por muitas pessoas. Quando o disco rígido se torna muito antigo,...