Esqueceu a senha do Windows 7? Redefinir a senha do laptop Dell em detalhes
- Início
- Suporte
- Dicas de Resgate do Sistema
- Esqueceu a senha do Windows 7? Redefinir a senha do laptop Dell em detalhes
Resumo
Se você esqueceu a senha do laptop Dell no Windows 7, consulte este artigo para saber como resolver o problema com segurança. Recomenda-se o backup regular de dados importantes para o uso diário do computador, a fim de evitar possíveis perdas.
Se um usuário esqueceu a senha da conta e não criou um disco de redefinição de senha previamente, ele poderá ser redefinido no sistema por meio de outra conta de administrador.
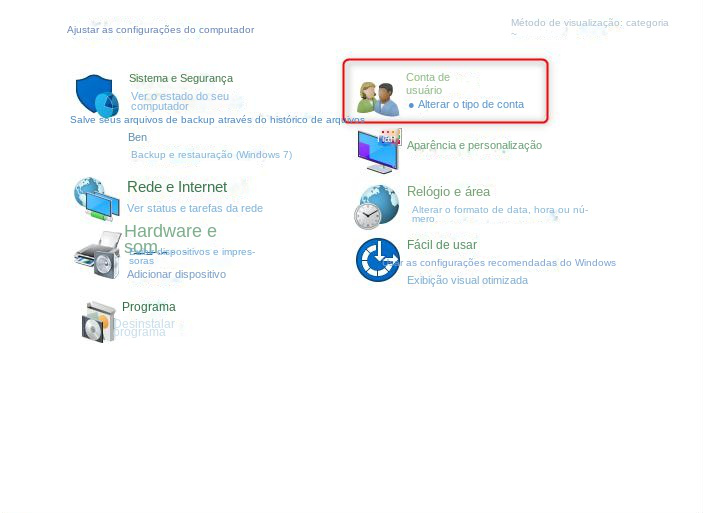
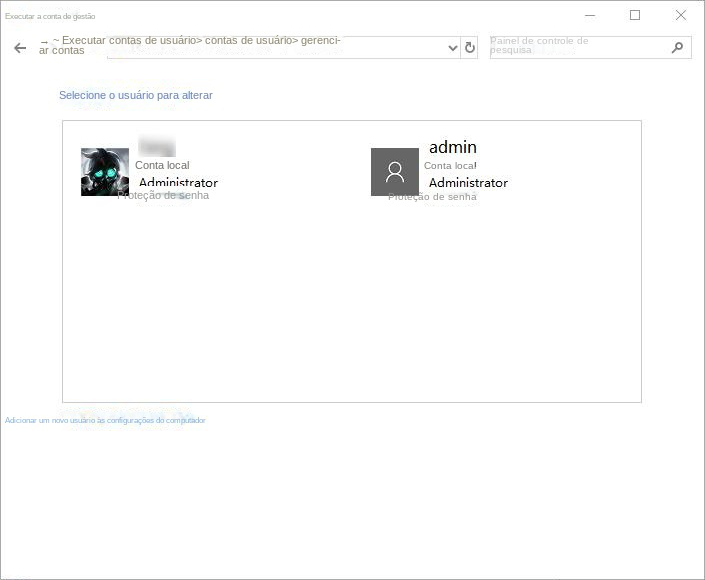
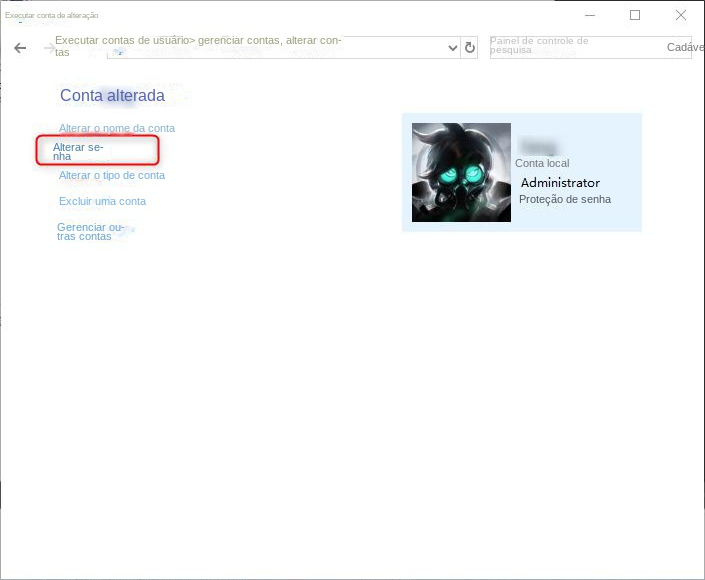
- Não há necessidade de baixar software de terceiros para operar.
- A operação é simples e direta.
Desvantagens:
- São necessárias uma conta de administrador e uma senha separadas. Se a senha esquecida ou perdida for a senha do administrador, esse método não funcionará.
- Somente para contas locais, as contas da Microsoft não podem ser usadas.
Se você estiver sem acesso ao seu computador Windows e não conseguir acessar suas contas, não se preocupe! Renee PassNow pode ajudá-lo a redefinir a senha da sua conta do Windows e recuperar o acesso ao seu dispositivo. Aqui iremos guiá-lo passo a passo sobre como usar esta ferramenta de forma eficaz.

Redefinir a senha de Windows pode redefinir ou remover a senha com três passos.
Arquivos de resgate pode restaurar os arquivos sem executar sistema Windows.
Transmissão rápida pode transferir os arquivos sem executar sistema Windows.
Falha de reparar inicialização de Windows pode reparar vários problemas de falha de inicialização de Windows.
Apagar o disco com seguro apagar os dados de disco totalmente, não se preocupe para os restaurar.
Redefinir a senha de Windows redefinir ou remover a senha com três passos.
Arquivos de resgate pode restaurar os arquivos sem executar sistema Windows.
Transmissão rápida pode transferir os arquivos sem executar sistema Windows.


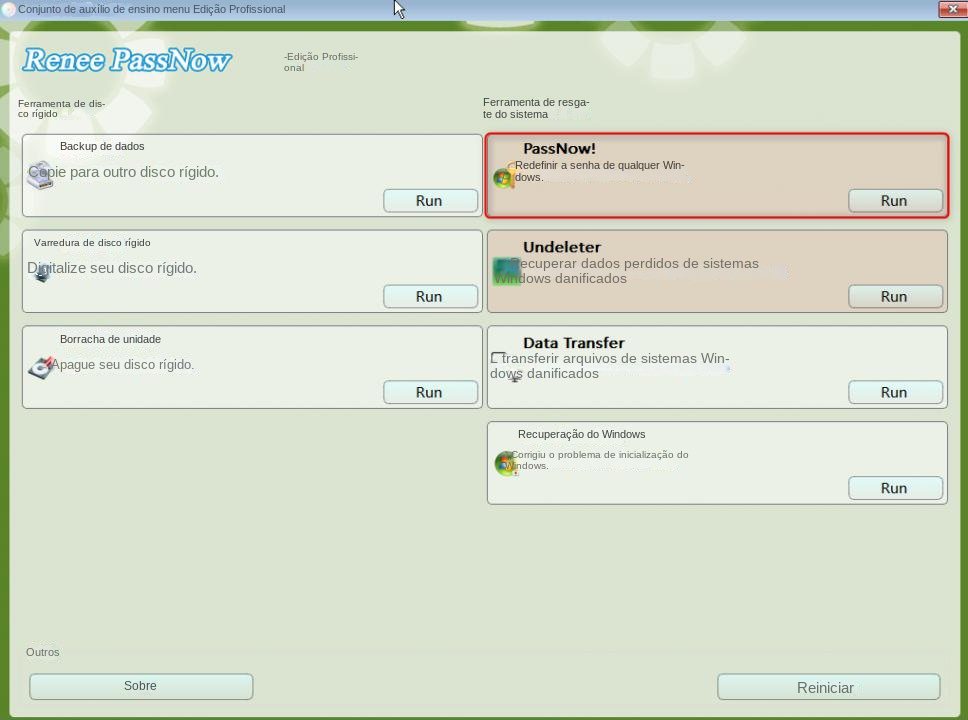
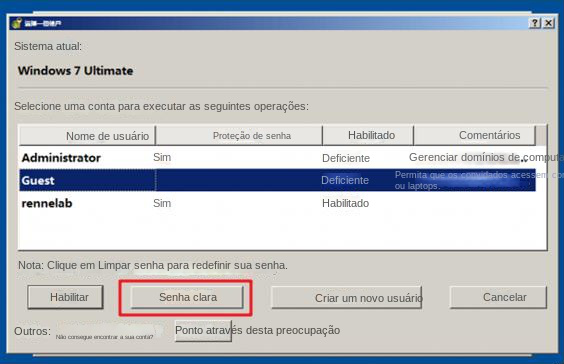
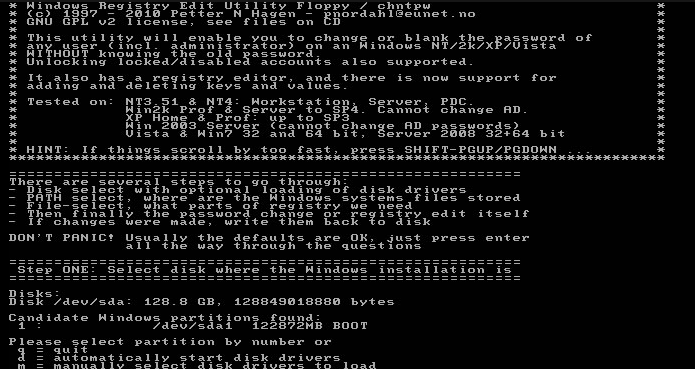
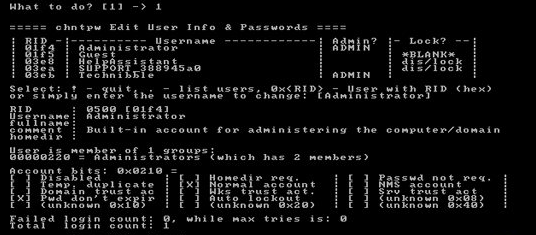
Quando nenhum dos métodos acima surtir efeito, é recomendável que você procure ajuda do serviço pós-venda oficial online ou offline da Dell, descreva detalhadamente os problemas encontrados e tente as soluções fornecidas pelo serviço pós-venda oficial.
Se os métodos acima ajudarem você a desbloquear seu laptop Dell, é recomendável que você faça backup de dados importantes em um disco rígido externo regularmente , para evitar encontrar incidentes semelhantes novamente e não conseguir acessar seus arquivos importantes em breve. Você pode fazer backup copiando e colando ou pode tentar um software profissional de backup de dados, como Renee Becca , que oferece várias funções de backup, incluindo backup do sistema, backup de partição e disco , e você também pode fazer planos de backup regulares e definir backup diferencial ou modo de backup incremental.

Velocidade de backup rápida a velocidade de backup pode atingir 3,000 MB/mim.
Solução de backup abrangente suporta migração de sistema/backup de sistema/backup de partição/backup de disco rígido/backup de arquivo/clone de disco rígido.
Tecnologia de backup de modo incremental / diferencial analisa automaticamente as diferenças entre arquivos originais e arquivos de backup, para que economize o espaço de disco.
Suporta tecnologia de backup de sombra VSS ao fazer o backup de todo o sistema, você ainda pode navegar na web.
Alta aplicabilidade suporta todos os tipos de arquivos e dispositivos de armazenamento.
Velocidade de backup rápida 3.000 MB /min
Solução de backup abrangente backup de sistema / partição / disco rígido/ arquivo.
Backup de modo incremental / diferencial economize o espaço de disco.
Baixar GrátisBaixar GrátisJá 2000 pessoas baixaram!Depois de desbloquear seu laptop Dell, criar um disco de redefinição de senha a tempo pode ser uma maneira importante de proteger seu computador para que você possa redefinir sua senha facilmente caso a esqueça. Use as instruções abaixo para criar um disco de redefinição de senha do Windows 7. Para concluir essas etapas, você precisa de uma mídia removível (unidade flash USB ou disquete).
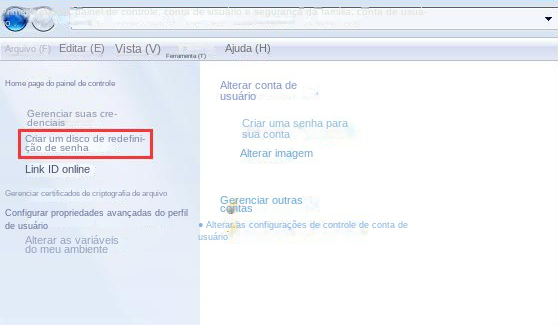
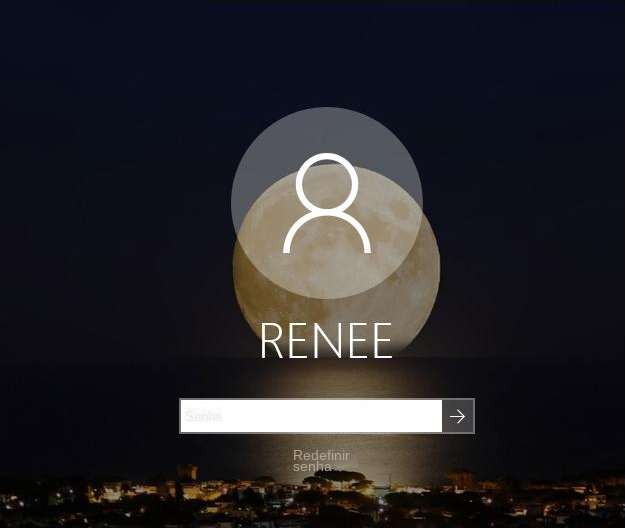
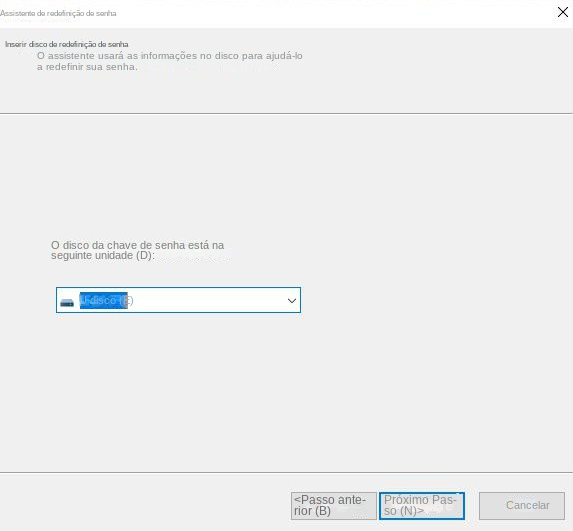
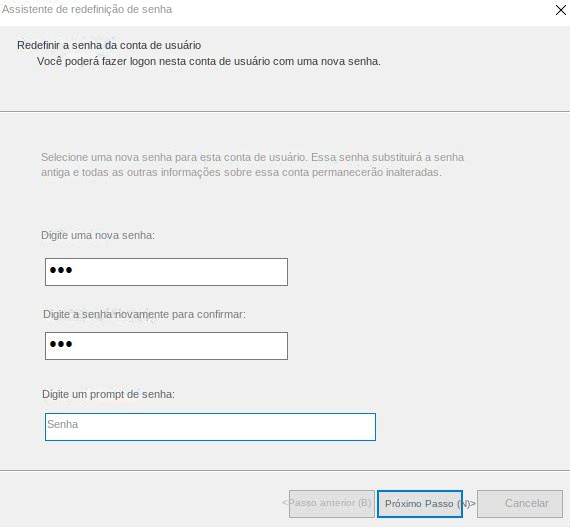
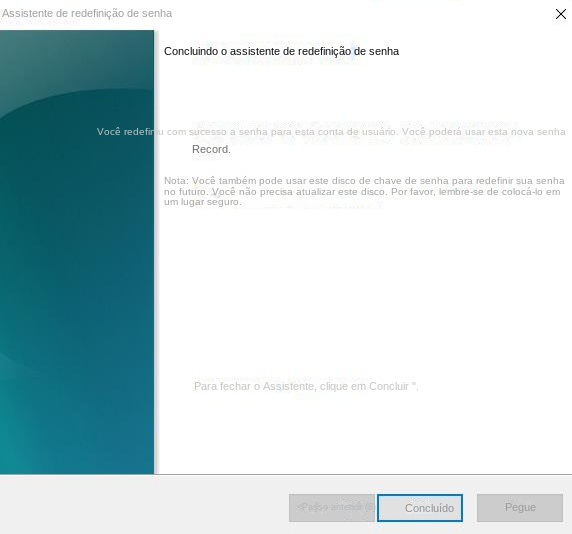
Link relacionado :
Preciso ver! Coisas a serem observadas antes de atualizar para o Windows 10
06-09-2023
Ana : Antes do lançamento oficial do Windows 11, o sistema Windows 10 ainda era o sistema principal. Se você...
Como fazer backup de arquivos compartilhados em rede no Windows 10?
06-09-2023
Ana : No sistema Windows 10, você pode configurar uma pasta compartilhada de rede para que todos os usuários de...
O que devo fazer se o disco rígido apresentar erros 303 ou 305?
15-04-2024
Sónia : O disco rígido, componente essencial em equipamentos de informática, possui uma vida útil determinada. Caso se depare com...
Redefinindo seu laptop Dell: Etapas fáceis para redefinição de fábrica sem senha
11-03-2024
Luísa : Descubra como fazer a redefinição de fábrica do seu laptop Dell sem uma senha usando nosso guia abrangente.



