Como instalar/executar um software de 64 bits em um sistema operacional de 32 bits?
- Início
- Suporte
- Dicas de Backup de Dados
- Como instalar/executar um software de 64 bits em um sistema operacional de 32 bits?
Resumo
Normalmente, não se pode rodar programas de 64 bits em Windows 32 bits devido a diferenças arquiteturais. Contudo, para instalar e executar um jogo de 64 bits em sistema 32 bits, explore métodos alternativos de compatibilidade.

Etapa 1: Verifique se o seu dispositivo PC é compatível com 64 bits
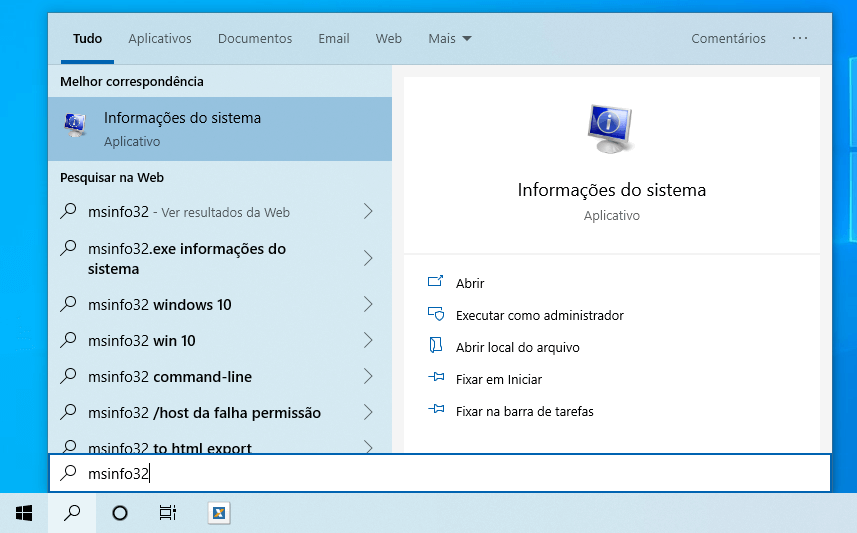
x64, o computador suporta a atualização para 64 bits; se x86, a instalação de um sistema de 64 bits não é possível.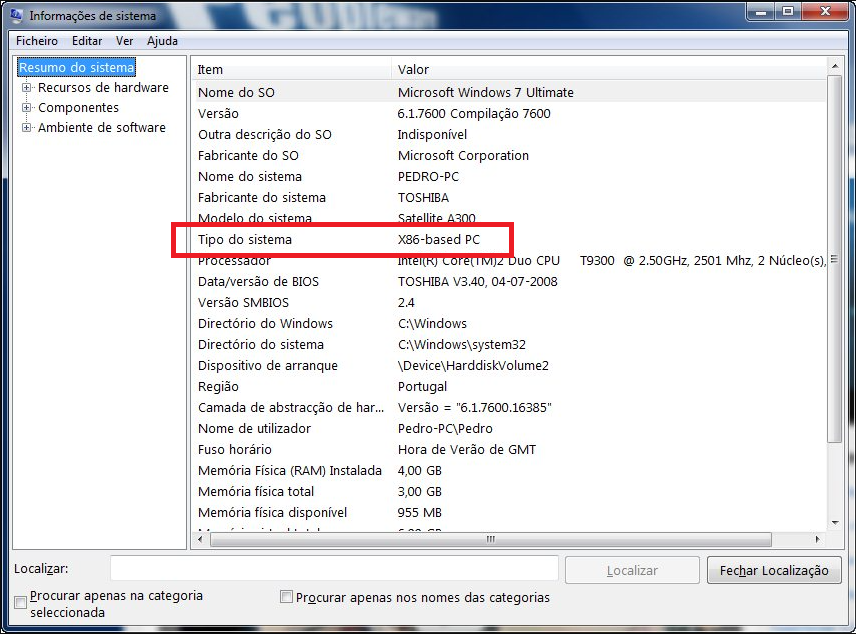
"Configurações" na caixa de pesquisa no canto inferior esquerdo do computador e abra. Localize "Sistema" > "Sobre". Verifique se a “Onboard RAM” tem 2 GB ou mais. Se for menor que 2 GB, a atualização para o sistema operacional de 64 bits será inviável.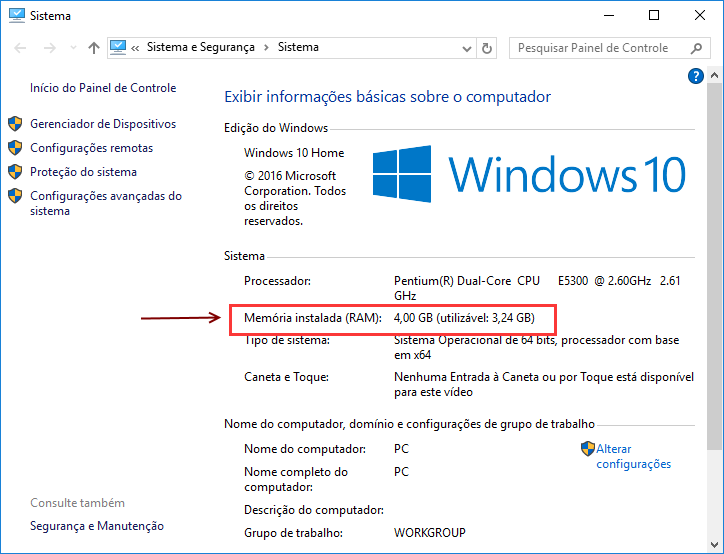
Etapa 2: Atualize seu sistema operacional para 64 bits
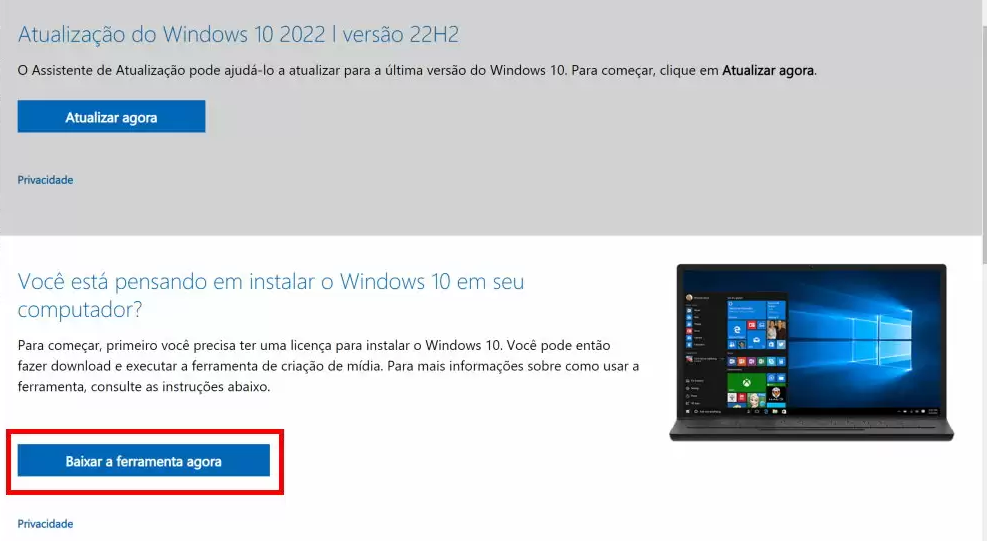
MediaCreationTool.exe com um duplo clique e siga as instruções para criar a instalação do Windows 10 de 64 bits no USB.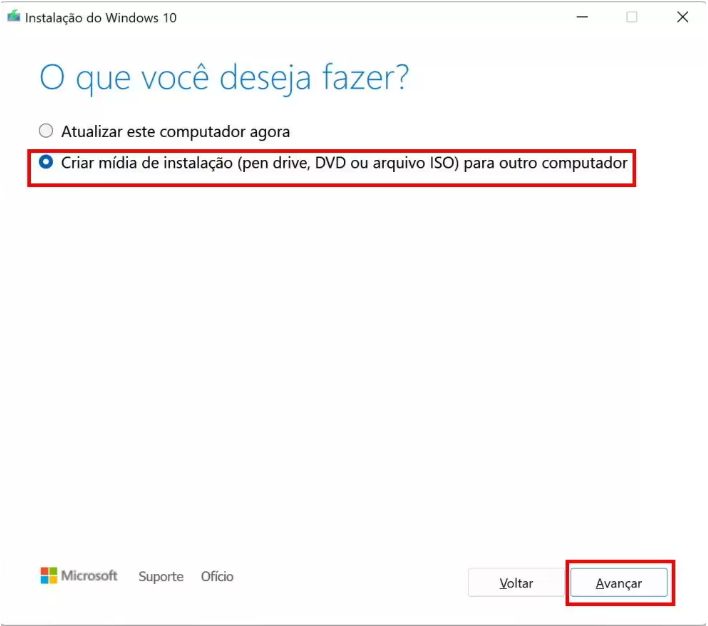
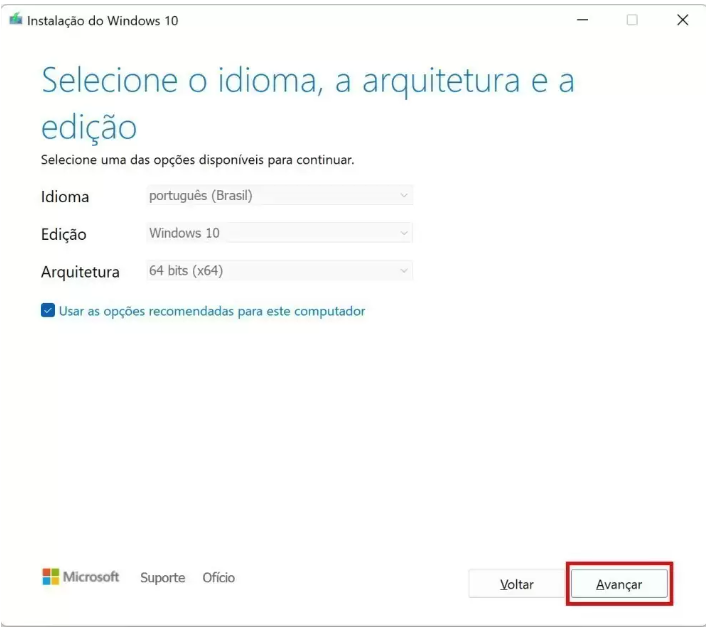
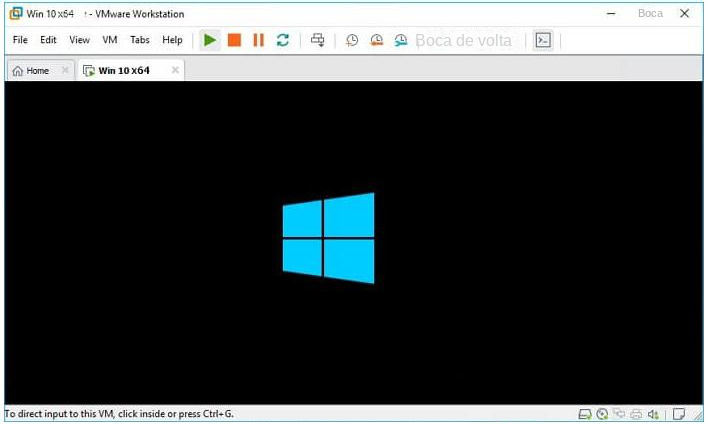

Velocidade de backup rápida a velocidade de backup pode atingir 3,000 MB/mim.
Solução de backup abrangente suporta migração de sistema/backup de sistema/backup de partição/backup de disco rígido/backup de arquivo/clone de disco rígido.
Tecnologia de backup de modo incremental / diferencial analisa automaticamente as diferenças entre arquivos originais e arquivos de backup, para que economize o espaço de disco.
Suporta tecnologia de backup de sombra VSS ao fazer o backup de todo o sistema, você ainda pode navegar na web.
Alta aplicabilidade suporta todos os tipos de arquivos e dispositivos de armazenamento.
Velocidade de backup rápida 3.000 MB /min
Solução de backup abrangente backup de sistema / partição / disco rígido/ arquivo.
Backup de modo incremental / diferencial economize o espaço de disco.
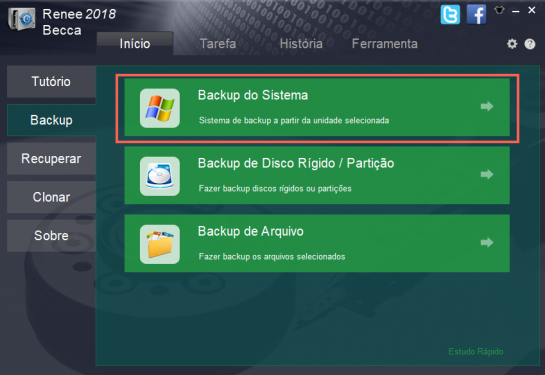
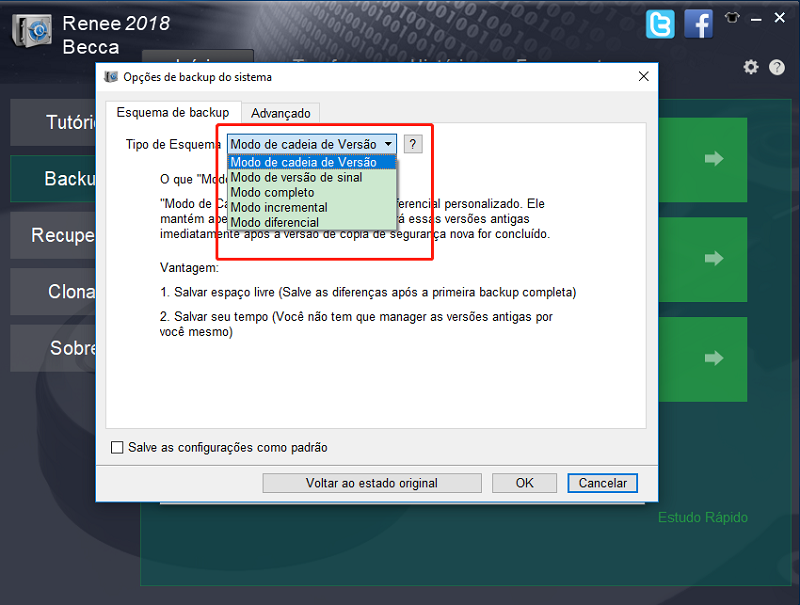
Modo de cadeia de versões: Apenas as 5 versões mais recentes são retidas e as versões antigas inúteis são excluídas automaticamente após a conclusão do backup.
Modo de versão única: Somente a versão mais recente é mantida e a versão anterior é excluída automaticamente após a conclusão do backup.
Padrão geral: Crie um backup completo.
Modo incremental: Após o backup completo inicial, apenas backups incrementais serão criados.
Modo de diferença: Após o backup completo inicial, apenas um backup diferencial é criado. Você pode ver a diferença entre backup incremental e backup diferencial.
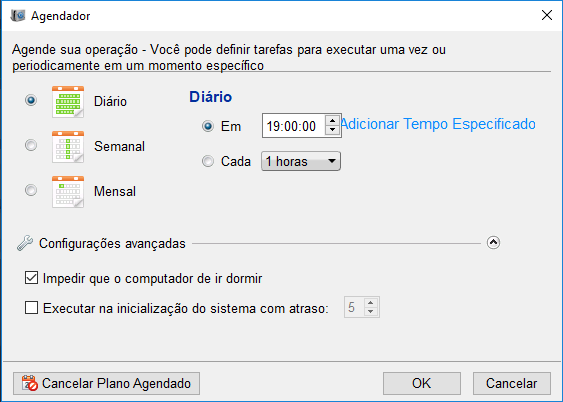
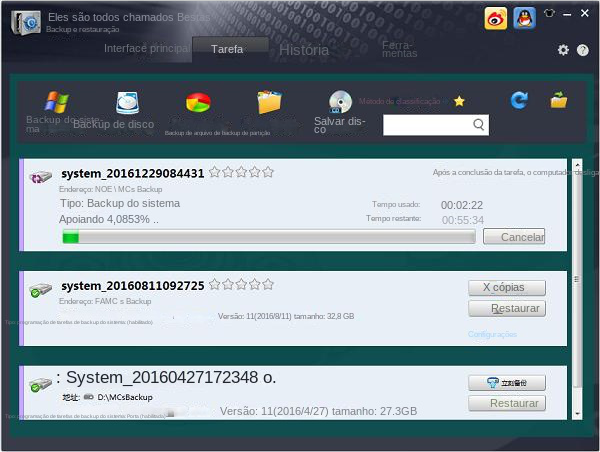
Link relacionado :
Diferença entre backup e clonagem? Com o backup e a clonagem do disco rígido
11-03-2024
Ana : No que diz respeito a backup e clonagem, é comum haver confusão sobre suas diferentes funções e quando...


