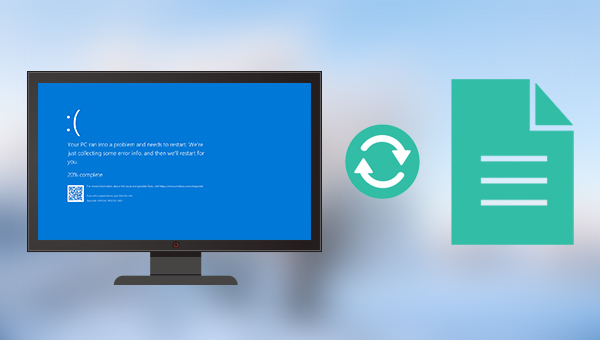Como recuperar dados do disco rígido quando o sistema Windows não consegue inicializar?
- Início
- Suporte
- Dicas de Recuperação de Dados
- Como recuperar dados do disco rígido quando o sistema Windows não consegue inicializar?
Resumo
Quando o sistema do computador não consegue inicializar corretamente, não é possível acessar o sistema operacional para acessar dados importantes. Nesse momento, não é preciso se preocupar muito, pois, desde que o disco rígido não esteja completamente danificado, ainda é possível recuperar os dados dele. Este artigo apresentará maneiras de recuperar os dados do disco rígido caso o sistema falhe na inicialização.

Suporta recuperação de vários cartão SD suporta recuperação de dados de cartão SD, de cartão SDHC e de cartão SDXC.
Pode recuperar muitos tipos de arquivos imagens, vídeos, áudios, arquivos compactados, etc.
Operações fáceis Os iniciantes também podem operar rapidamente.
Suporta multi dispositivos Além de suporta cartão SD, ainda suporta pendrive, Windows, Mac e outros dispositivos.
Compatibilidade suporta sistema operacional de Windows e Mac.
Poderosa função de recuperação possa recuperar dados de diversos dispositivos
Suporta multi dispositivos cartões SD, pendrives, discos rígidos, computadores, etc.
Operações fáceis Os iniciantes também podem operar rapidamente.
Baixar GrátisBaixar GrátisBaixar GrátisJá 2000 pessoas baixaram!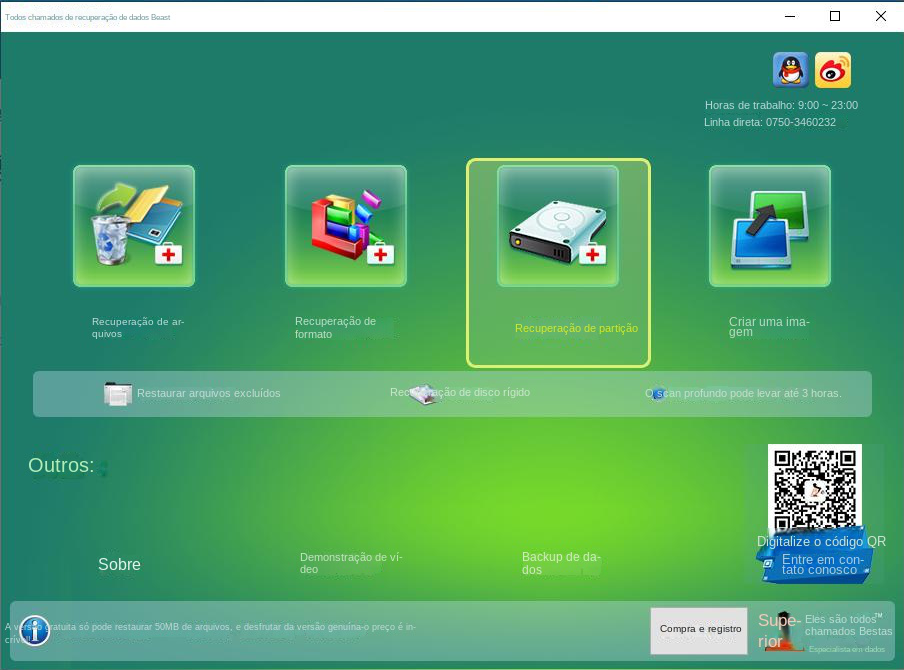
Recuperação de arquivos: Recupere rapidamente arquivos perdidos devido a exclusão acidental ou esvaziamento da Lixeira.
Recuperação de formato: Recupere rapidamente arquivos perdidos devido a partições inacessíveis ou formatadas.
Recuperação de partição: Ele pode analisar e obter informações de partição e verificar completamente toda a partição.
Crie uma imagem: Um espelho pode ser criado para uma partição fazer backup do estado atual da partição.
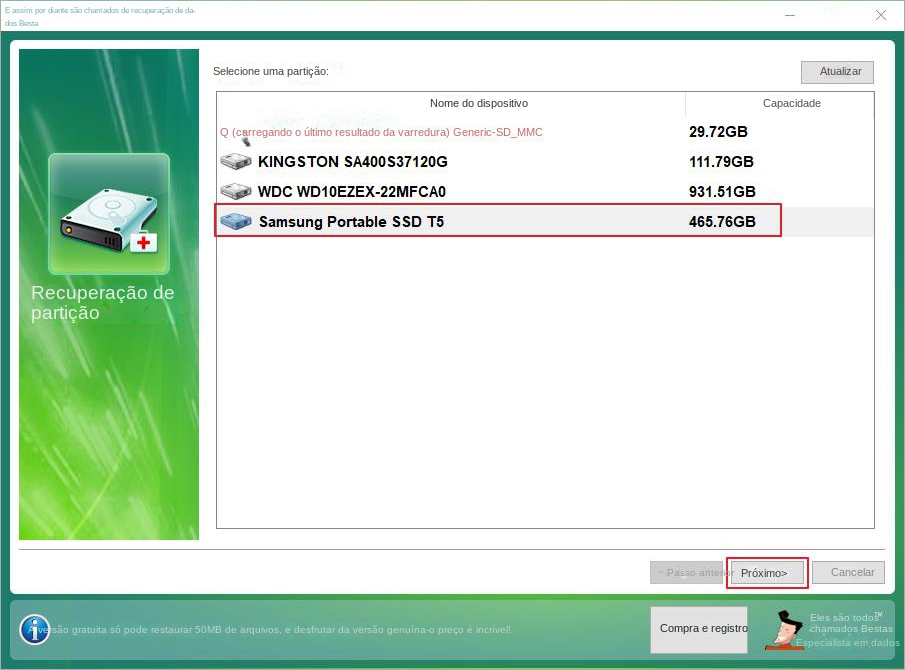
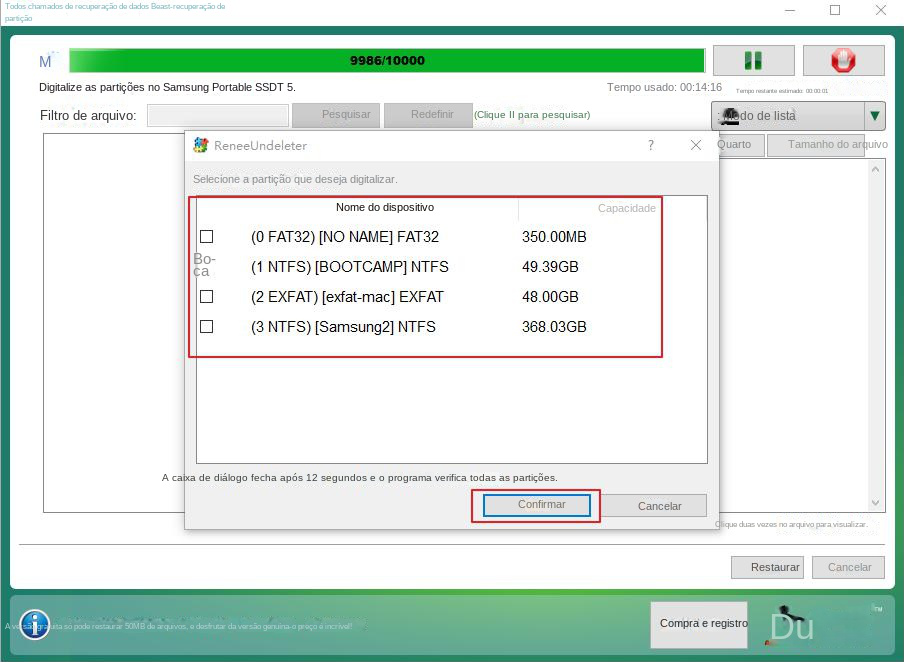
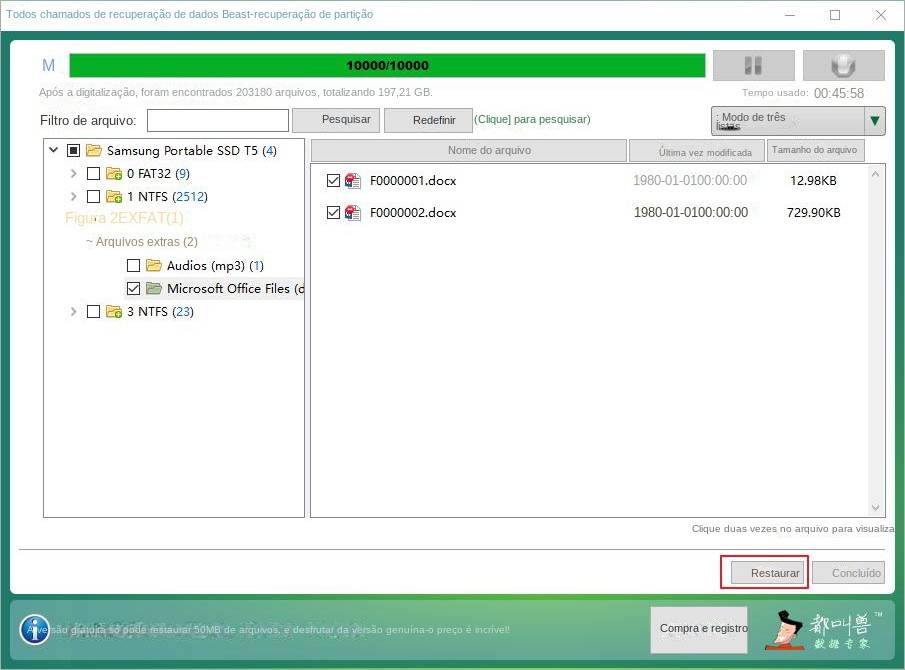

Fácil operar só reparar os problemas por três passos.
Transmissão rápida pode transferir os arquivos sem executar sistema Windows.
Função de pré visualização ao transferir, pode pré visualizar conteúdo de arquivos.
Multifuncional sem sistema operacional, pode migrar arquivos, recuperar arquivos, reparar inicialização, etc.
Compatibilidade Perfeitamente compatível com Windows 10 / 8 / 8.1 / 7 / XP / Vista.
Transmissão rápida pode transferir os arquivos sem executar sistema Windows.
Pré visualização ao transferir, pode pré visualizar arquivos.
Multifuncional sem sistema operacional, pode migrar arquivos.
Baixar GrátisBaixar GrátisJá 2000 pessoas baixaram!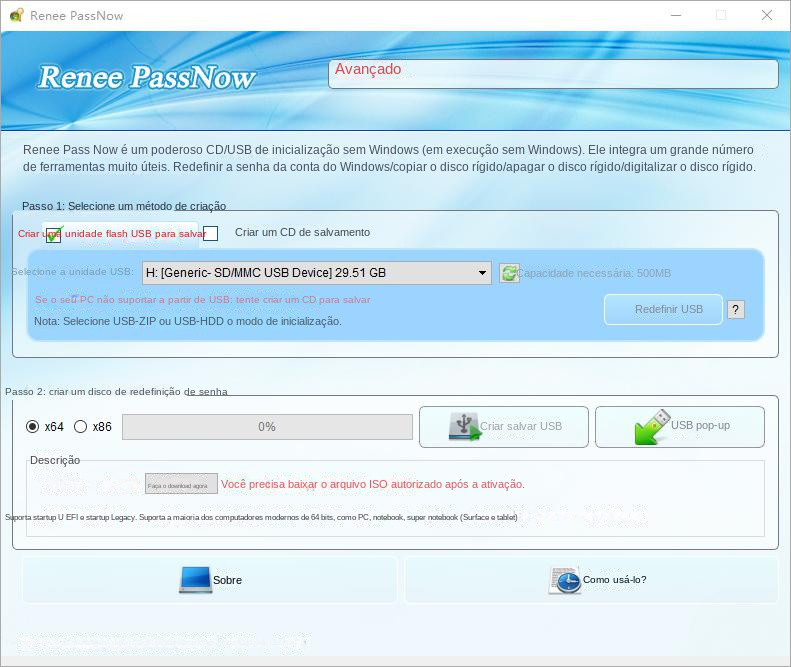
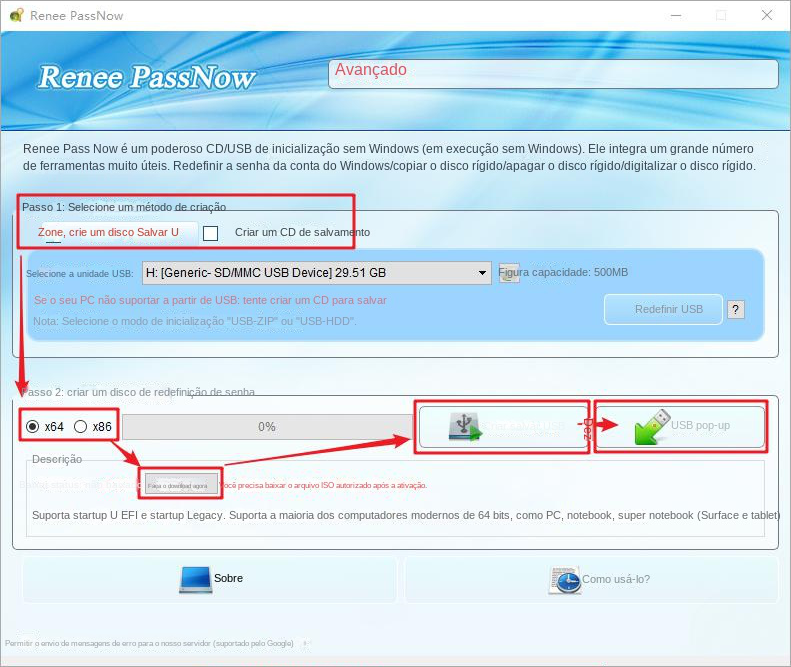
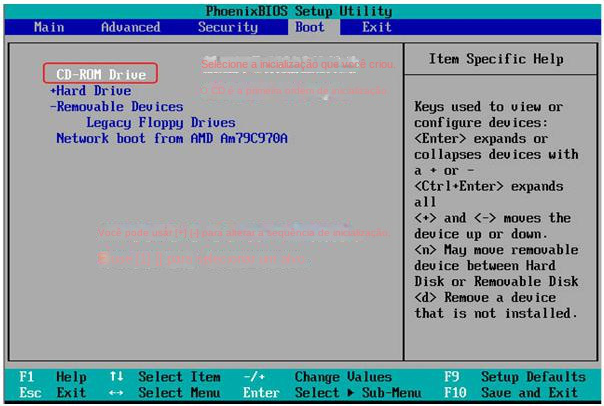
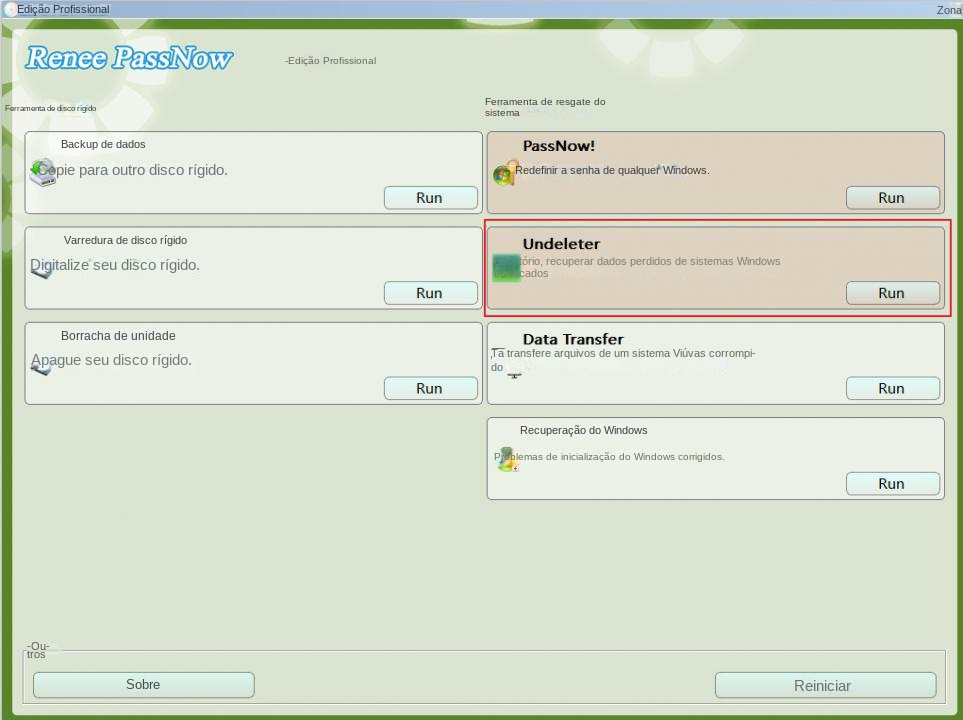
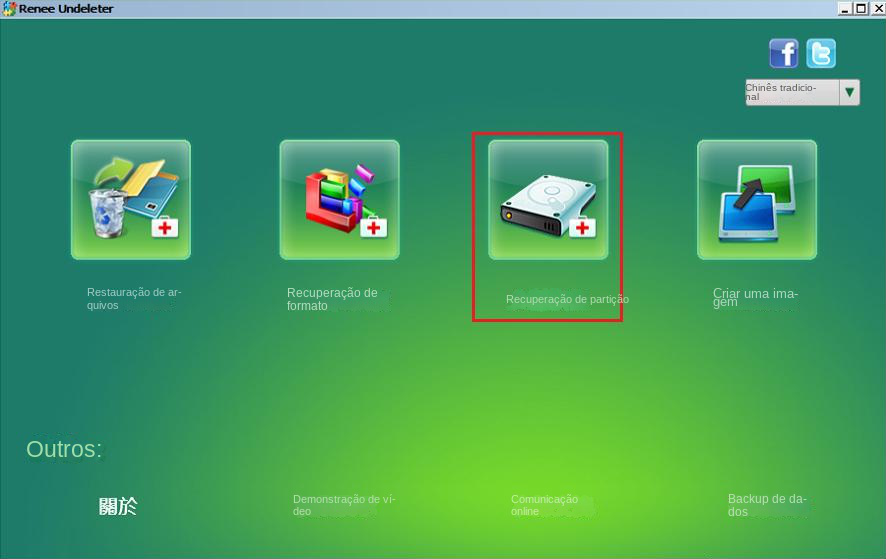
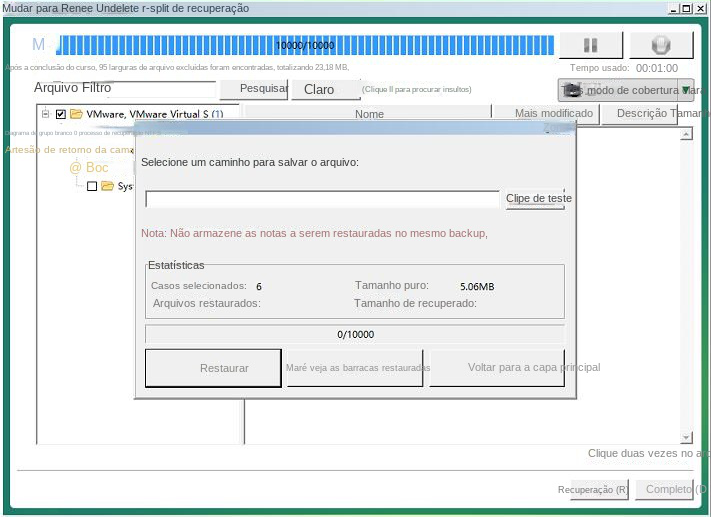
Link relacionado :
Como recuperar dados excluídos acidentalmente da SSD?
05-04-2024
Pedro : As unidades de estado sólido (SSDs) destacam-se pela inicialização rápida, acesso ágil e aleatório aos dados, baixa latência...
Como consertar um disco rígido portátil que não é montado no Mac e recuperar dados dele?
15-09-2023
Sónia : Depois de conectar o disco rígido portátil ao computador Mac, verifica-se que o disco rígido portátil não pode...
O que fazer se o disco rígido recusar o acesso? Como recuperar dados do disco rígido?
14-09-2023
Ana : O disco rígido é um dispositivo de armazenamento importante no computador. O usuário, no processo de utilização do...
O software/ferramenta de reparo de disco rígido móvel mais prático
01-09-2023
Sónia : Um disco rígido móvel é um dispositivo de armazenamento externo conveniente, frequentemente usado para armazenar dados como fotos,...