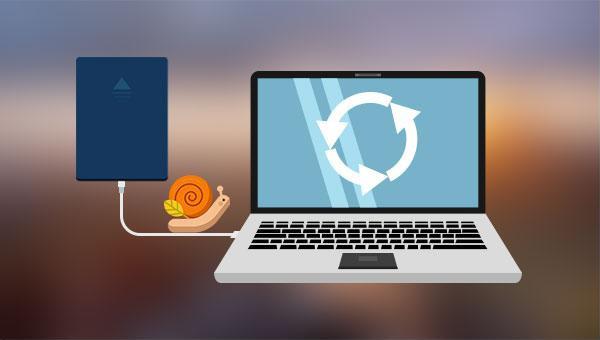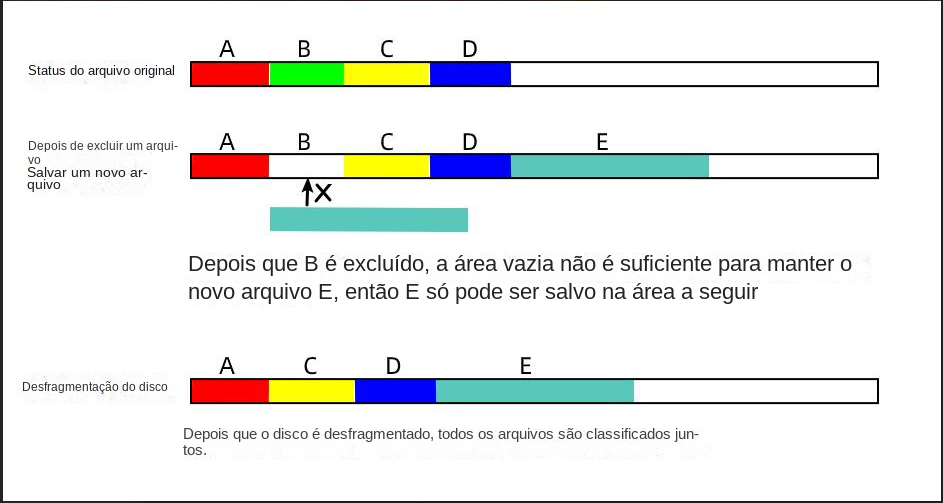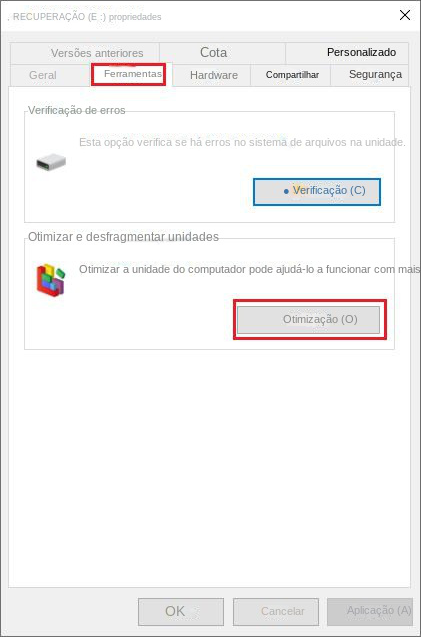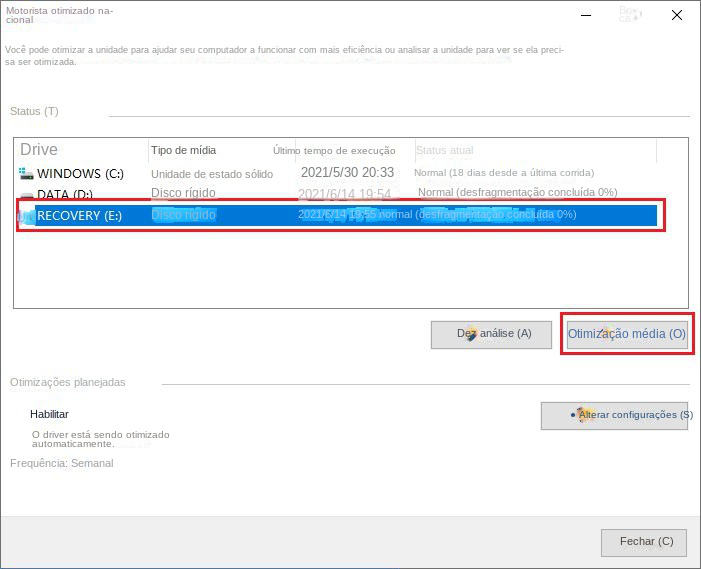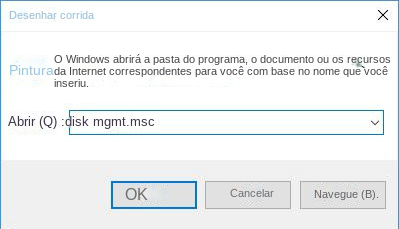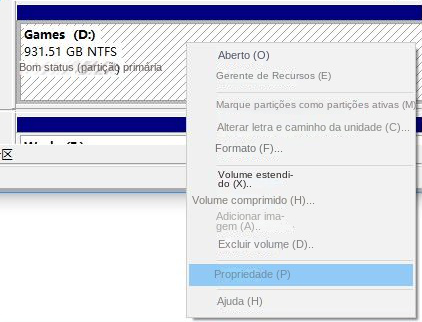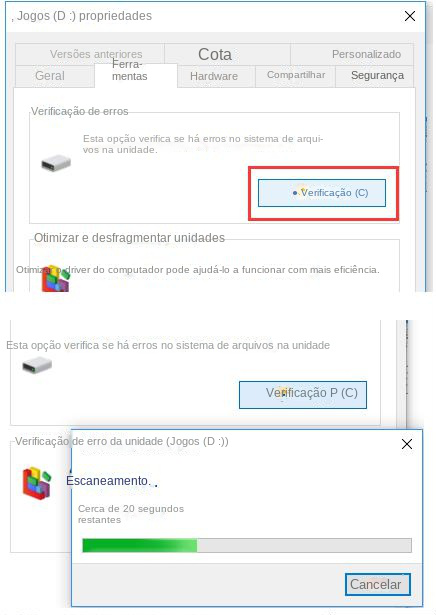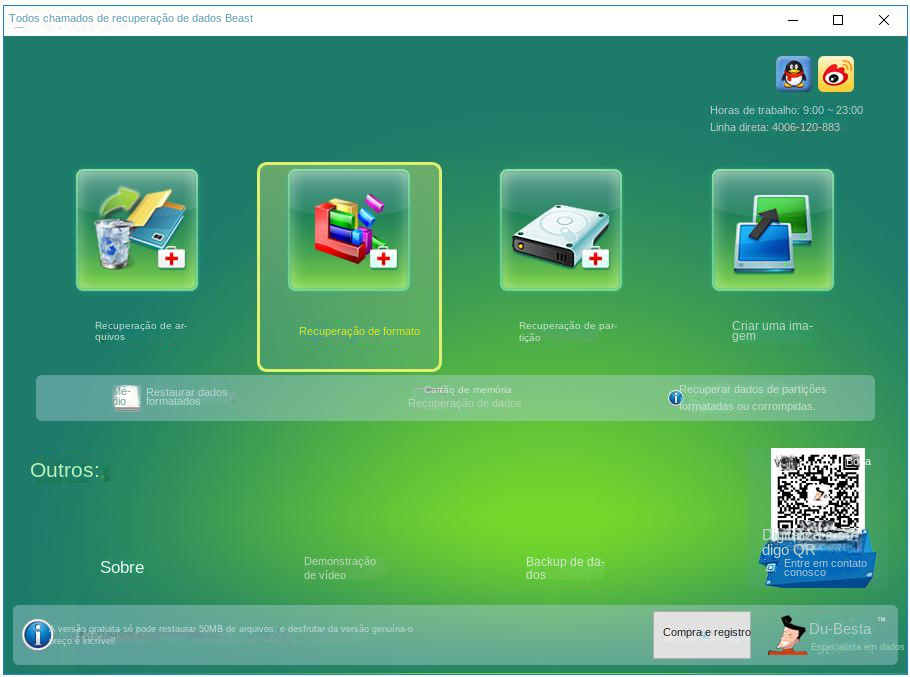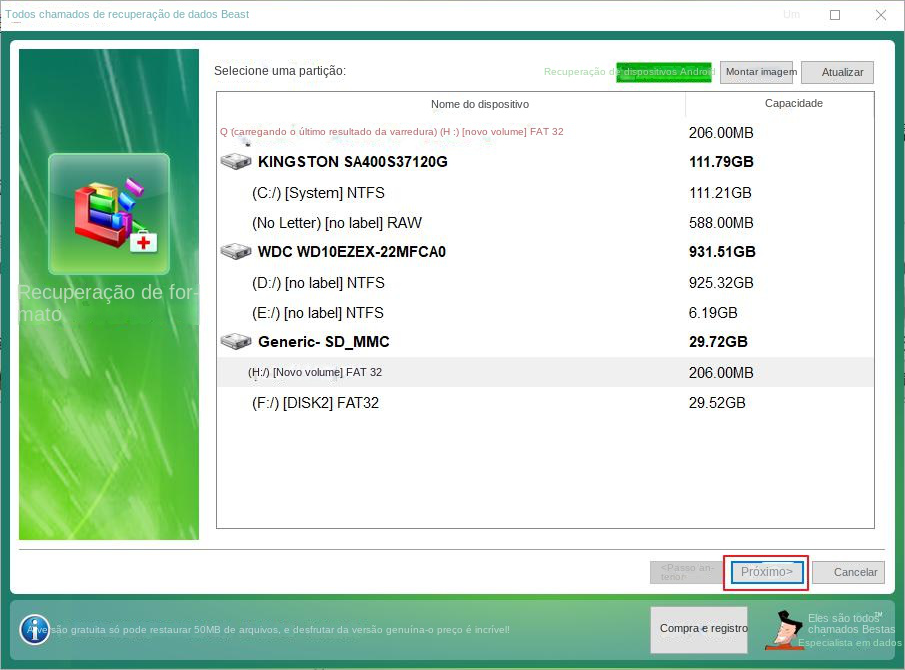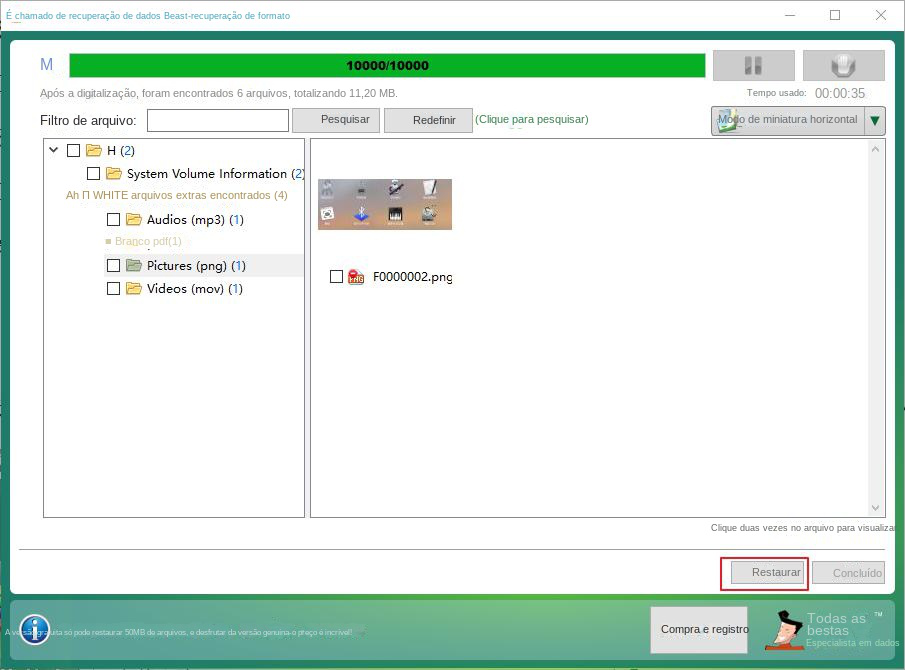I. Razões para a desaceleração dos discos rígidos móveis e as soluções correspondentes
Antes de avaliar se a velocidade de transferência do disco rígido móvel está realmente diminuindo, talvez seja necessário conhecer o impacto de diferentes tamanhos de arquivos na velocidade de transferência: ao copiar um arquivo grande, a velocidade será muito maior do que a de copiar vários arquivos pequenos, por exemplo, ao copiar um arquivo de vídeo de 2 a 3 GB para o disco rígido móvel, a velocidade pode ser de cerca de 20 MB/s, enquanto que, ao lidar com cem fotos, a velocidade pode cair para 2 a 3 MB/s. Portanto, às vezes é normal transferir um grande número de arquivos pequenos, mas se a transferência de um pequeno número de arquivos grandes também ficar muito lenta, pode ser que o disco rígido móvel esteja com problema. Portanto, é normal que a velocidade de transferência diminua ao transferir um grande número de arquivos pequenos, mas se a velocidade de transferência ficar lenta ao transferir um pequeno número de arquivos grandes, pode haver um problema com o disco rígido removível.
1、Por muito tempo sem desfragmentação de disco
Ao processar ou armazenar arquivos em um disco, os arquivos não são necessariamente organizados em uma área inteira do disco, mas são armazenados em locais discretos no disco. Por exemplo, se você começar a armazenar vários arquivos ocupando uma área do disco e, em seguida, excluir um deles, o espaço ocupado pelo arquivo excluído será marcado como “excluído” e você poderá armazenar novos dados (se não os substituir por novos dados, os dados antigos poderão ser recuperados), mas se o tamanho do novo arquivo for maior que o tamanho do arquivo excluído, o espaço livre será maior que o tamanho do arquivo excluído. No entanto, se o tamanho do arquivo recém-salvo for maior do que o tamanho do arquivo excluído, o espaço vazio não poderá acomodar o novo arquivo, e o novo arquivo será salvo na área atrás dele, resultando em fragmentação do disco, que aumentará com o aumento do tempo de uso do disco.
Como resultado, ao acessar um arquivo, o computador precisa ler os dados em diferentes locais do disco, o que pode tornar o tempo de leitura mais longo. A desfragmentação de disco é o processo de reunir e alinhar muitos arquivos fragmentados, o que reduz o tempo de leitura do arquivo e aumenta a velocidade do computador e a velocidade de transferência de arquivos.
Se você não executou a desfragmentação de disco por um longo período, sua unidade removível pode ter muitos fragmentos de disco, o que pode afetar a velocidade de operação. O desfragmentador de disco do Windows reorganizará os dados fragmentados para que seus discos e unidades possam funcionar com mais eficiência. O procedimento exato para desfragmentar seu disco rígido removível é o seguinte:
TipsAntes da desfragmentação, certifique-se de que não haja dados perdidos na unidade removível; se houver, use uma ferramenta de recuperação de dados para recuperá-los o mais rápido possível, pois os arquivos excluídos não poderão ser recuperados se forem substituídos por novos dados.
Etapa 1: Conecte a unidade removível a um computador com Windows.
Etapa 2: Abra (este computador), clique com o botão direito do mouse na unidade removível e selecione (Propriedades).
Etapa 3: Selecione (Ferramentas) e clique em (Otimizar) em “Otimizar e desfragmentar sua unidade”.
2. erros no sistema de arquivos ou setores defeituosos
Com o uso de unidades removíveis, podem ocorrer setores defeituosos ou erros no sistema de arquivos, o que pode afetar o uso normal da unidade removível. Você pode tentar usar as ferramentas internas do Windows para verificar e reparar os erros da unidade removível.
Etapa 1: Conecte a unidade removível ao computador, pressione (ícone do Windows + tecla R) no teclado, digite (diskmgmt.msc) na caixa de entrada pop-up e clique em (OK) para entrar no Gerenciamento de disco.
Etapa 2: No Gerenciamento de disco, clique com o botão direito do mouse na partição do disco rígido com falha e selecione (Propriedades) no menu.
Etapa 3: Na seção (Tools), selecione (Check).
Etapa 4: Se o seu sistema for Windows 7 ou Windows 8, marque (Automatically fix file system errors) e (Scan for and try to recover bad sectors), enquanto o Windows 10 corrige automaticamente todos os erros por padrão. Depois disso, aguarde a conclusão da verificação e do reparo.
A função Verificação de disco marca principalmente o espaço onde os setores defeituosos estão localizados como indisponíveis no nível do sistema de arquivos para evitar que os dados do arquivo sejam gravados nesses espaços instáveis de armazenamento de dados. Esses setores defeituosos ainda aparecerão se forem verificados com uma ferramenta de inspeção de disco rígido, como o HDD-Scan. Se quiser resolver completamente o problema dos setores defeituosos, você só poderá executar uma
formatação de baixo nível (não necessariamente reparável) ou substituir o disco rígido.
3、Múltiplos aplicativos são abertos ao mesmo tempo quando o disco rígido móvel está em uso.
Às vezes, o motivo pelo qual uma unidade removível fica lenta é simplesmente porque a carga nela é muito alta. Por exemplo, se você estiver fazendo download de arquivos para a unidade removível e também assistindo a vídeos na unidade removível, além de fazer varredura de vírus na unidade removível, a carga na unidade removível será muito alta e ela ficará lenta.
Nesse momento, recomendamos que você feche todos os programas em execução e, em seguida, tente transferir arquivos ou executar um programa e veja se a unidade removível funciona normalmente. Se ela funcionar normalmente, é porque muitos programas estão sendo executados ao mesmo tempo; se ela ainda estiver funcionando lentamente, pode ser por outros motivos.
4. alimentação insuficiente da porta USB
Se a unidade removível se conectar ao computador normalmente e você puder visualizar os arquivos, mas ela for executada lentamente, isso pode ser devido à falta de energia. Algumas unidades móveis requerem mais energia para funcionar adequadamente do que a porta USB pode fornecer, pois diferentes unidades móveis exigem diferentes correntes de inicialização e de tempo de execução. Além disso, se a unidade portátil estiver conectada à porta USB na parte frontal do gabinete, tente conectá-la à porta USB na parte traseira do gabinete. Também poderá ocorrer energia insuficiente se a unidade portátil estiver conectada a um laptop.
Se quiser resolver o problema de energia insuficiente, você pode usar os dois métodos a seguir:
O primeiro método é comprar um cabo USB especial para unidades móveis, com duas portas USB em um lado, que podem ser conectadas ao computador para aumentar a fonte de alimentação, enquanto a porta na outra extremidade é para conectar a unidade móvel.
O segundo método é comprar um hub USB com uma fonte de alimentação suplementar. Esse método é um pouco melhor que o primeiro porque você pode conectar várias unidades portáteis ao mesmo tempo sem se preocupar com falta de energia e não ocupa muitas portas USB no computador.
5. infecção por vírus de discos rígidos removíveis
Se a unidade removível estiver infectada com um vírus, isso também poderá causar lentidão na operação. A solução é simples, basta conectar a unidade removível ao computador e executar o software antivírus para verificar e remover os arquivos de vírus.
6. danos aos discos rígidos removíveis
Se a unidade removível estiver danificada ou perto do fim de sua vida útil, o que também pode causar lentidão na operação, etc., é possível observar se a unidade removível está apresentando alguma das condições a seguir:
:: O computador trava ao usar um disco rígido removível.
Não é possível verificar se há erros no disco porque o programa congela quando você executa o verificador.
Os discos rígidos móveis podem ser danificados em caso de pequenos impactos. Tente se lembrar se o disco rígido móvel sofreu algum tipo de impacto durante o uso. Mesmo que um livro tenha caído sobre a unidade portátil enquanto ela estava em uso e não tenha causado nenhum dano estético, isso pode fazer com que o computador trave, que a unidade portátil faça ruídos de clique e assim por diante. Se o computador voltar ao normal depois de desconectar a unidade removível, é provável que a unidade removível esteja danificada ou esteja chegando ao fim de sua vida útil.
A melhor solução para esse tipo de problema é substituir o disco rígido removível e fazer
backup de todos os dados antes de substituí-lo. Se você perdeu dados do disco rígido removível, consulte os métodos de recuperação de dados abaixo.
 I. Razões para a desaceleração dos discos rígidos móveis e as soluções correspondentes
I. Razões para a desaceleração dos discos rígidos móveis e as soluções correspondentes