O cartão SD precisa ser formatado? Veja como corrigir o erro!
- Início
- Suporte
- Dicas de Recuperação de Dados
- O cartão SD precisa ser formatado? Veja como corrigir o erro!
Resumo
Descubra métodos eficazes para resolver mensagens de erro do tipo "Necessário formatar" em cartões SD e saiba como recuperar dados em caso de formatação acidental. Supere desafios comuns de cartões SD com nosso guia completo.
Tabela de conteúdo
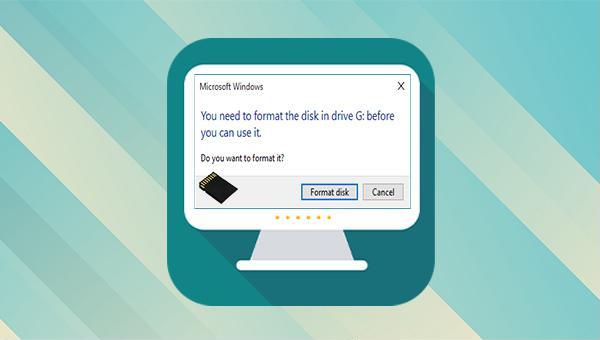
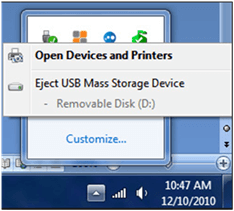
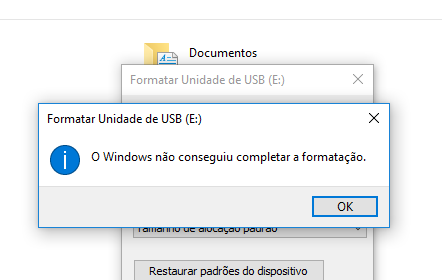
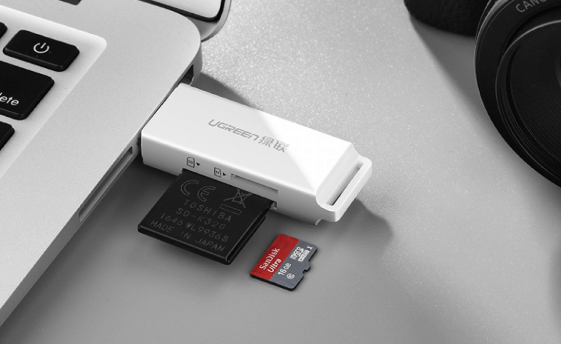

chkdsk F: /f /r /x na janela do prompt de comando, onde F é o número do disco do cartão SD.Pressione Enter para corrigir erros.Reinsira o cartão SD no dispositivo para verificar a funcionalidade normal.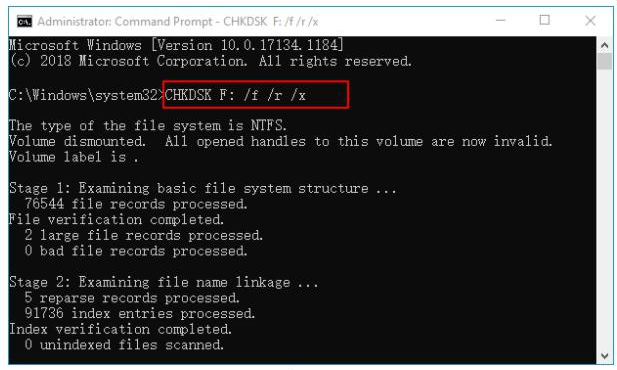
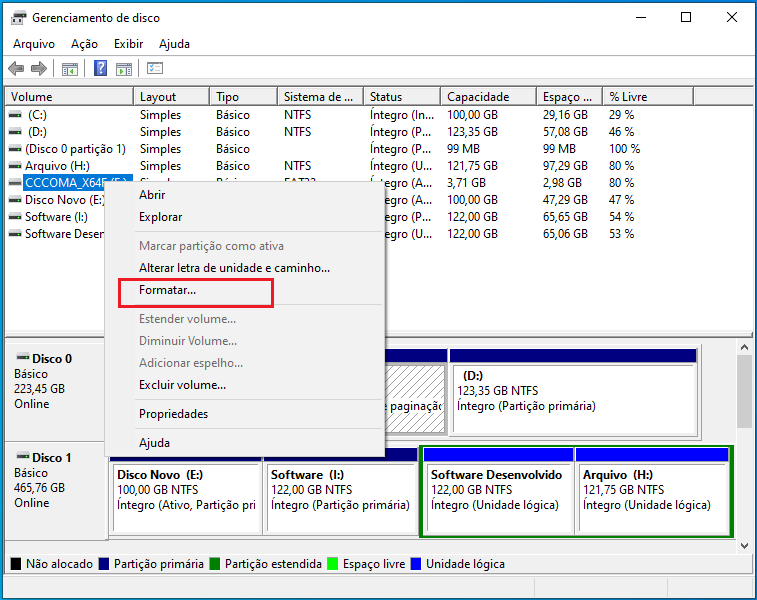
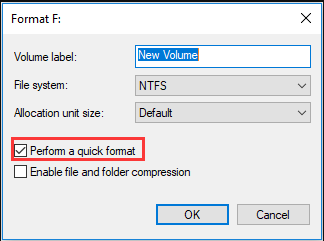
DiskPart.cmd na barra de pesquisa.
diskpart e pressione Enter . Em seguida, digite list disk para visualizar os discos conectados ao computador.select disk 1 para selecionar o disco a ser formatado (neste caso, o cartão SD é o disco 1).clean, que confirma que o DiskPart limpou o disco com sucesso.create partition primary para criar uma partição primária e active para marcá-la como ativa.format fs=FAT32 quick para formatar o cartão SD no sistema de arquivos FAT32 .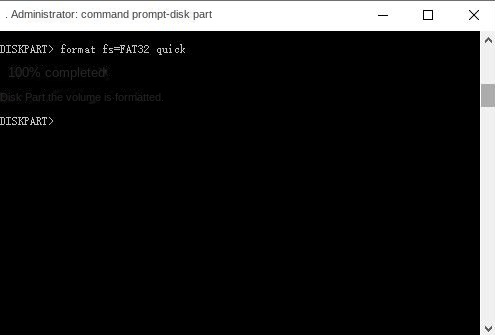

Poderosa função de recuperação possa recuperar dados ainda que existam muitos setores defeituosos em dispositivos.
Suporta muitos dispositivos cartões SD, SDHC, SDXC, pendrives, discos rígidos, computadores, etc.
Pode recuperar muitos tipos de arquivos imagens, vídeos, áudios, arquivos, emails, etc.
Operações fáceis recupera arquivos com 3 passos, e suporta pré
Modos diversos de recuperação recuperação de arquivo / formatação / partição.
Poderosa função de recuperação possa recuperar dados dos setores defeituosos
Suporta muitos dispositivos cartões SD, pendrives, discos rígidos, computadores, etc.
Operações fáceis recupera arquivos com 3 passos.

Scan de Partição Rápido: Recupere rapidamente arquivos perdidos devido a exclusão acidental ou esvaziamento da lixeira.
Scan de Partição Completo: Recupere rapidamente arquivos perdidos devido a partições inacessíveis ou formatadas.
Scan de Disco Completo: As informações da partição podem ser analisadas e obtidas, e a partição inteira pode ser totalmente varrida.
Criação de imagem: Um espelho pode ser criado para uma partição para fazer backup do estado atual da partição.



Link relacionado :
Recupere Dados Perdidos no Cartão SD com o Melhor Software
10-08-2024
Pedro : Descubra software eficiente de recuperação de dados para cartões SD e recupere informações perdidas do seu cartão. Explore...
Guia Fácil: Recuperação de Cartão SDHC - Recupere Arquivos Apagados!
09-08-2024
Sónia : Recupere facilmente arquivos perdidos do seu cartão SDHC usando nosso guia de recuperação simples. Salve seus dados preciosos...
Como resolver o problema do cartão SD não poder ser formatado no computador ou celular?
07-07-2024
Sónia : Descubra soluções para formatar um cartão SD não formatável neste artigo especializado. Ele apresenta as razões para a...
Como recuperar dados perdidos após a formatação do cartão SD
11-12-2023
Pedro : Este artigo ensina como recuperar dados de um cartão SD formatado no Mac e no Windows, incluindo métodos...



