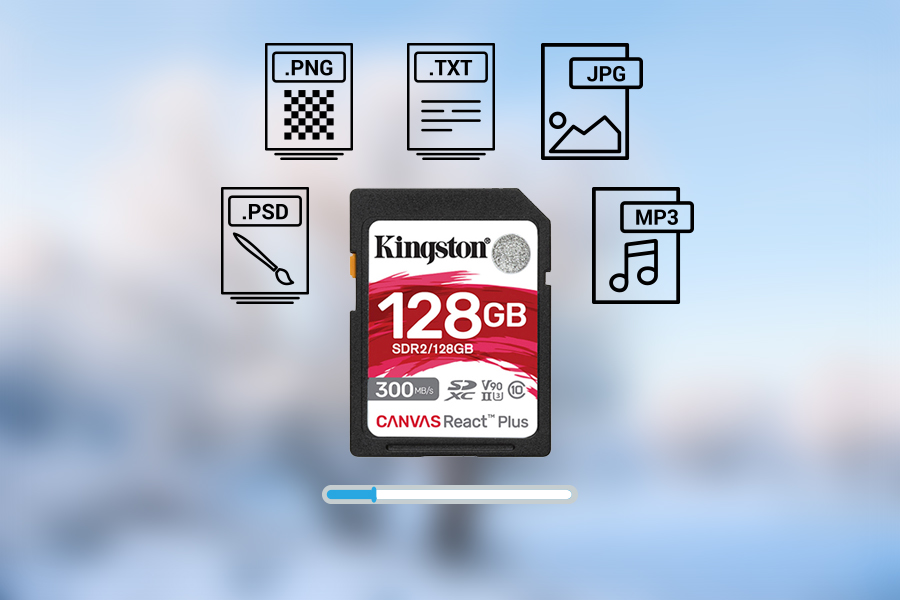Como formatar o cartão SD sem perder dados?
- Início
- Suporte
- Dicas de Recuperação de Dados
- Dicas de recuperação de cartão SD
- Como formatar o cartão SD sem perder dados?
Resumo
O cartão SD é amplamente utilizado em dispositivos como telefones Android e câmeras digitais, sendo essencial no armazenamento de dados cotidianos. É comum que, ao longo do uso, ele apresente problemas de funcionamento, os quais muitas vezes podem ser solucionados com uma simples formatação. Neste artigo, explicaremos o passo a passo para formatar um cartão SD tanto em sistemas Windows quanto em Mac e abordaremos métodos para recuperar arquivos de um cartão inacessível.
FAT32. Oferece vantagens como maior segurança, melhor compactação de disco e um desempenho mais eficiente, sendo plenamente compatível com todas as versões do Windows.FAT32. É altamente recomendado para cartões SD acima de 64 GB, sendo compatível com diversos dispositivos e sistemas operacionais, incluindo Windows e Mac.● Smartphones, computadores, câmeras digitais e outros dispositivos não conseguem detectar o cartão SD.
● O cartão SD está infectado por um vírus.
● O sistema de arquivos do cartão SD está danificado.
● O espaço de armazenamento do cartão SD está cheio.
● Existem muitos setores defeituosos no cartão SD.
Renee Undeleter para recuperar arquivos. Caso o cartão seja acessível, o Renée Becca pode ser usado para backup de dados, prevenindo perdas.
Suporta recuperação de vários cartão SD suporta recuperação de dados de cartão SD, de cartão SDHC e de cartão SDXC.
Pode recuperar muitos tipos de arquivos imagens, vídeos, áudios, arquivos compactados, etc.
Operações fáceis Os iniciantes também podem operar rapidamente.
Suporta multi dispositivos Além de suporta cartão SD, ainda suporta pendrive, Windows, Mac e outros dispositivos.
Compatibilidade suporta sistema operacional de Windows e Mac.
Poderosa função de recuperação possa recuperar dados de diversos dispositivos
Suporta multi dispositivos cartões SD, pendrives, discos rígidos, computadores, etc.
Operações fáceis Os iniciantes também podem operar rapidamente.
Baixar GrátisBaixar GrátisBaixar GrátisJá 23564 pessoas baixaram!Scan de Partição Completo) como exemplo.Scan de Partição Rápido: Restaure arquivos perdidos por exclusão acidental ou limpeza da Lixeira.
Scan de Partição Completo: Recupere arquivos de partições inacessíveis ou formatadas.
Scan de Disco Completo: Analise e recupere informações de todas as partições.
Criação de Imagem: Crie um backup do estado atual da partição.





Velocidade de backup rápida a velocidade de backup pode atingir 3,000 MB/mim.
Solução de backup abrangente suporta migração de sistema/backup de sistema/backup de partição/backup de disco rígido/backup de arquivo/clone de disco rígido.
Tecnologia de backup de modo incremental / diferencial analisa automaticamente as diferenças entre arquivos originais e arquivos de backup, para que economize o espaço de disco.
Suporta tecnologia de backup de sombra VSS ao fazer o backup de todo o sistema, você ainda pode navegar na web.
Alta aplicabilidade suporta todos os tipos de arquivos e dispositivos de armazenamento.
Velocidade de backup rápida 3.000 MB /min
Solução de backup abrangente backup de sistema / partição / disco rígido/ arquivo.
Backup de modo incremental / diferencial economize o espaço de disco.
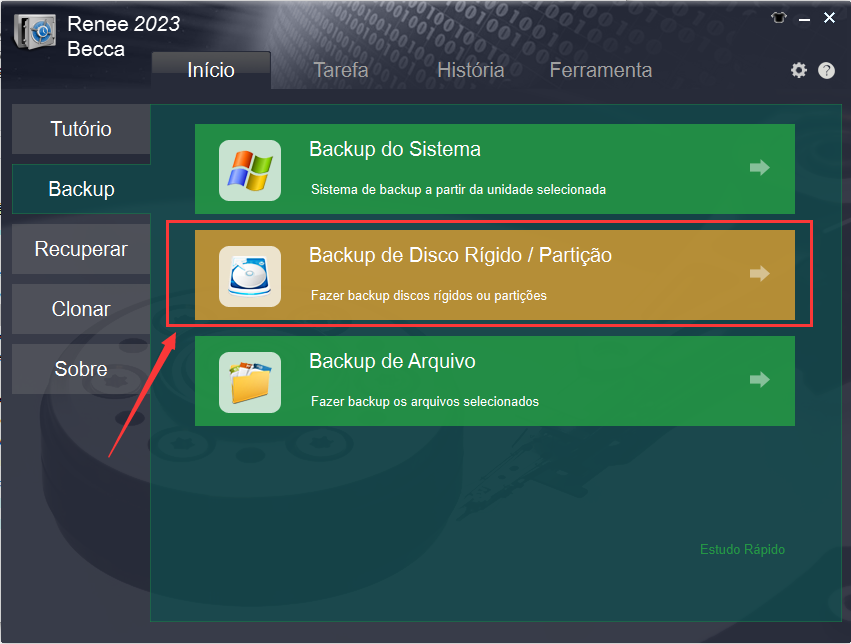
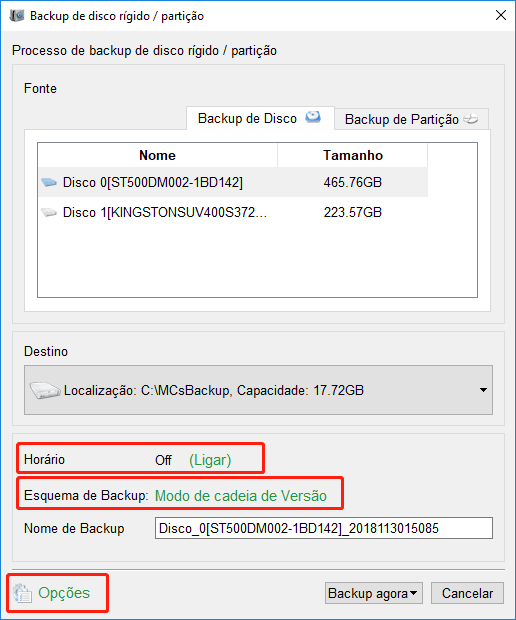
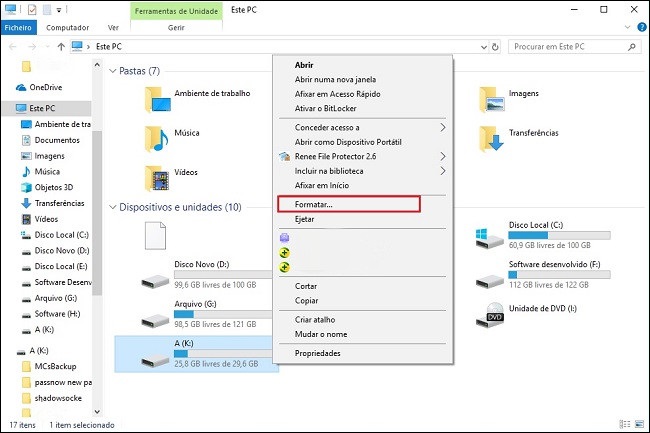
Formatação Rápida. Os dados podem ser recuperados após a formatação rápida.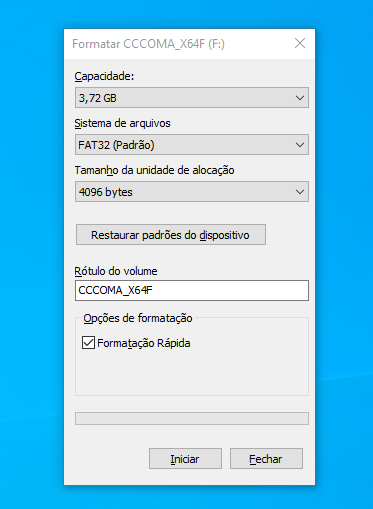

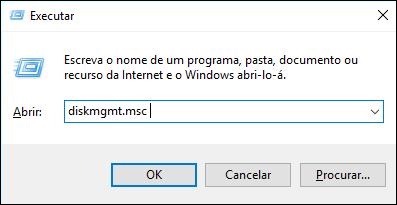
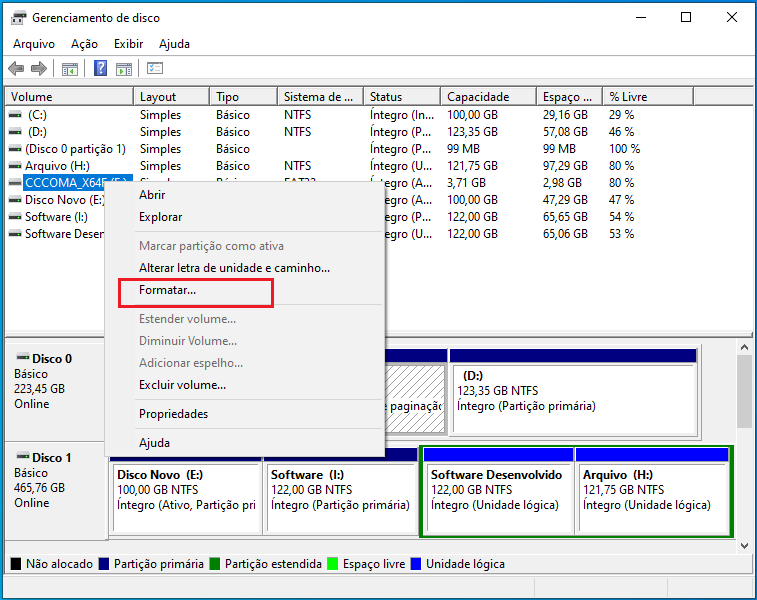
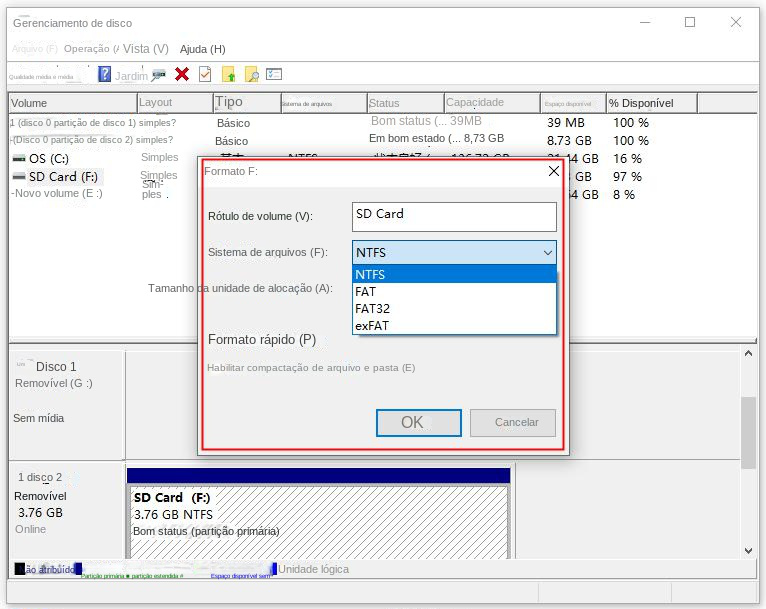
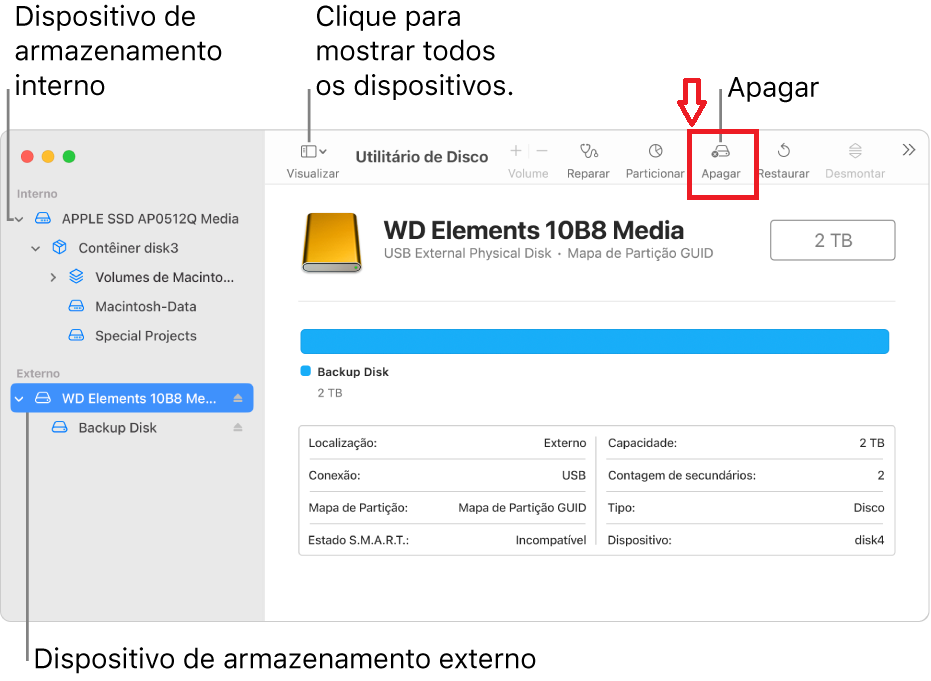
diskutil list no terminal e pressione return para ver informações como identificadores, capacidades e sistemas de arquivos. Lembre-se do identificador do cartão SD a ser formatado, como /dev/disk2 na imagem a seguir.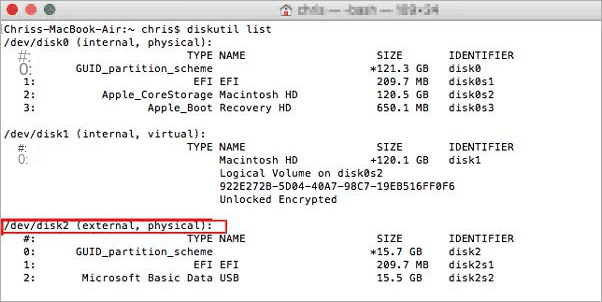
- sudo: Forneça permissões de usuário.
- Diskutil: Uma versão de linha de comando do programa Utilitário de Disco.
- apagar disco: Formatação de comando.
- FAT32: Configure o sistema de arquivos.
- Formato MBR: Diz ao Utilitário de Disco para usar o registro mestre de inicialização para formatação.
- /dev/disco2: é a localização do cartão SD.
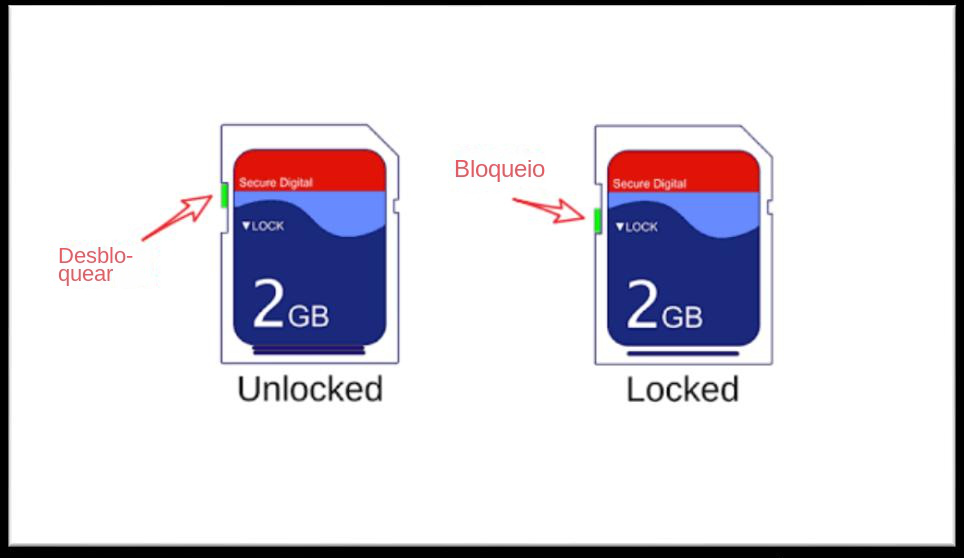

diskpartlist disk (listará todos os discos no computador)select disk 1 (1 representa o número do disco do cartão SD, que pode ser avaliado com base na capacidade)attribute disk clear readonly (limpar o atributo somente leitura do disco)exit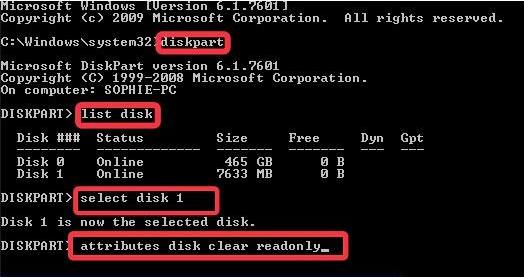
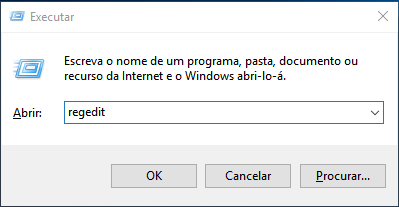
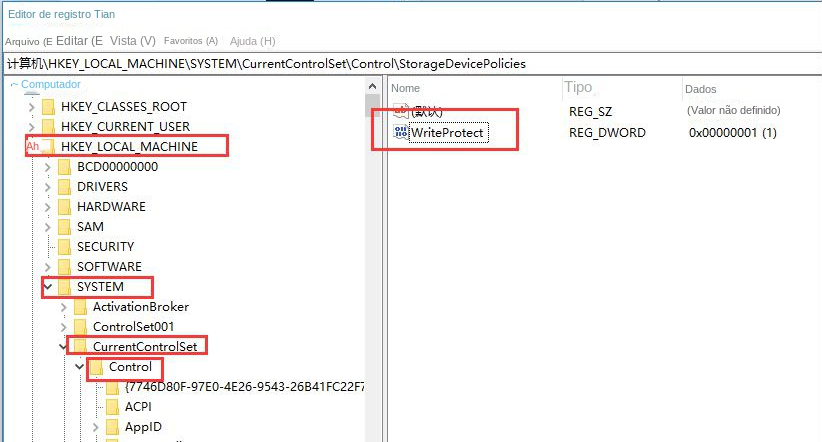
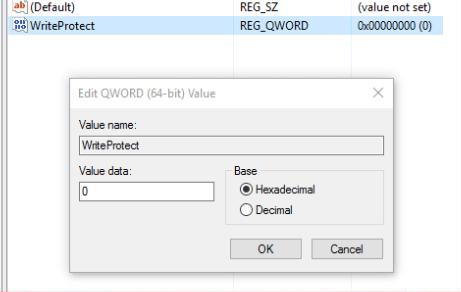
https://www.sdcard.org/downloads/formatter/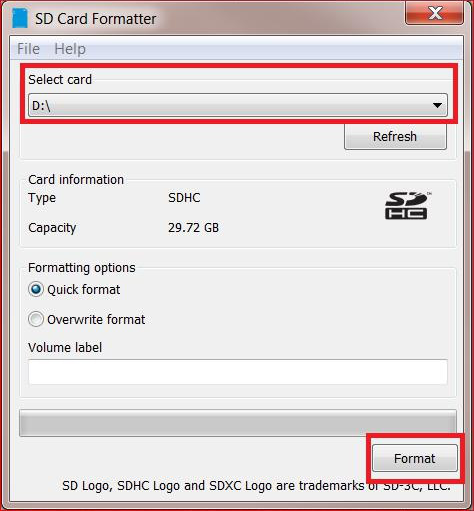
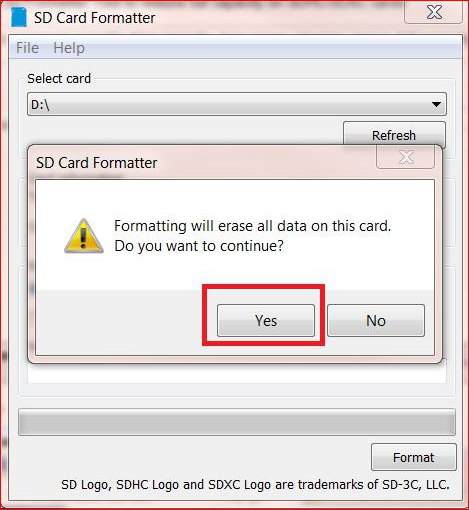
Link relacionado :
Resolva o problema do cartão SD não ser reconhecido ou exibido no Windows
03-04-2024
Pedro : Se o seu cartão SD não está aparecendo ou não é reconhecido adequadamente quando conectado ao computador, existem...
Como formatar o cartão SD com proteção contra gravação?
24-04-2024
Ana : Os cartões SD, comuns em câmeras e celulares, podem apresentar falhas que exigem formatação. Contudo, pode ocorrer de...