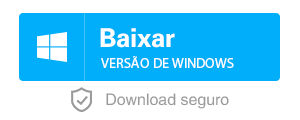Métodos eficazes para melhorar desempenho do PC
- Início
- Suporte
- Dicas de Backup de Dados
- Métodos eficazes para melhorar desempenho do PC
Resumo
Com o tempo, você descobre que o sistema operacional está funcionando cada vez mais devagar. Ao usar o computador, você certamente enfrenta esse tipo de problema. Para melhorar o desempenho do PC, é necessário tomar medidas de otimização, tal como desativar serviços. Descubra os métodos simples e eficazes neste artigo para saber como melhorar o desempenho do PC.
- Como melhorar o desempenho do PC no Windows?
- ◆1. Pare processos e serviços
- ◆2. Desative efeitos de transparência
- ◆3. Desative animações e efeitos
- ◆4. Desative Windows Defender
- ◆5. Pare do IPv6
- ◆6. Desative Windows Search
- ◆7. Altere modo de energia de padrão
- ◆8. Otimize automaticamente unidades
- Como melhorar o desempenho do PC no Linux?
- ◆1. Utilize ambiente de desktop leve
- ◆2. Utilize programa Preload
- ◆3. Modifique alocação da memória de LibreOffice
- ◆4. Use aplicações alternativas
Como melhorar o desempenho do PC no Windows?
1. Pare processos e serviços
Embora você não execute os processos enquanto o Windows esteja em execução, há um grande número de processos e serviços que são executando em segundo plano. Por isso, é possível melhorar desempenho do PC parando destes processos e serviços.① Clique em “Início” com o botão direito do rato e escolha “Gestor de Tarefas”.
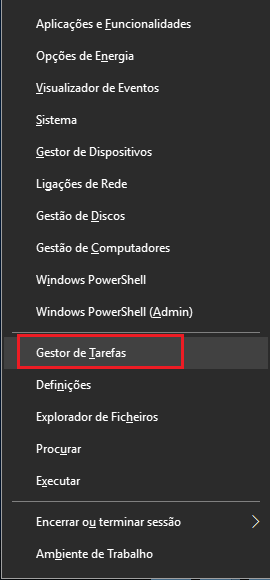
② Na guia “Detalhes”, pare alguns processos desnecessários.
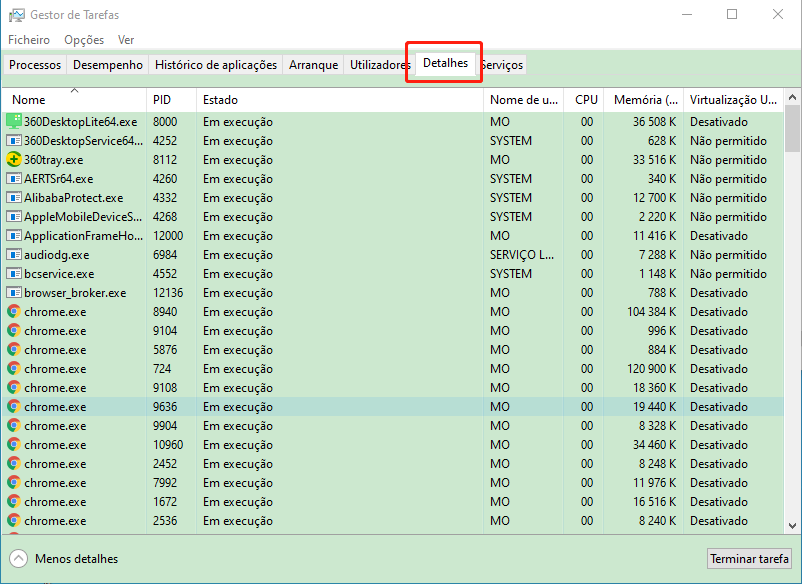
③ Na guia “Serviço”, clique em “Abrir Serviços”.
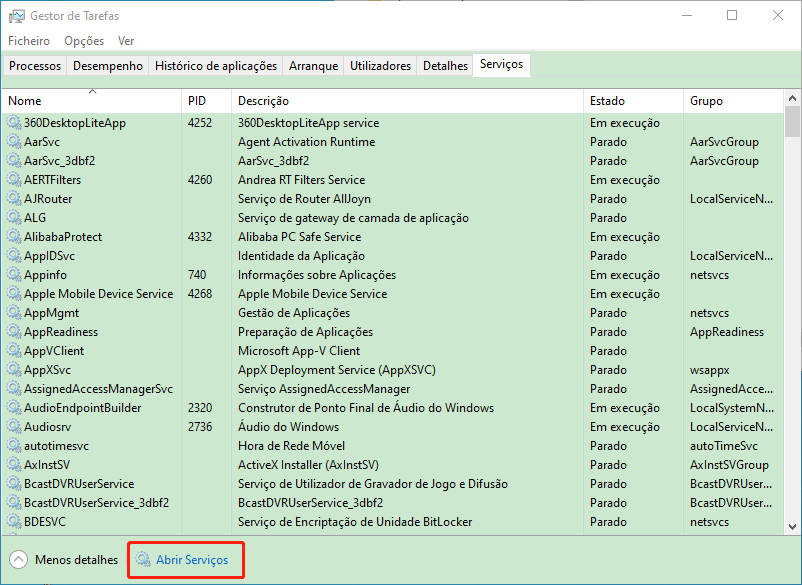
④ Escolha um serviço que você quer parar e clique em “Parar”.
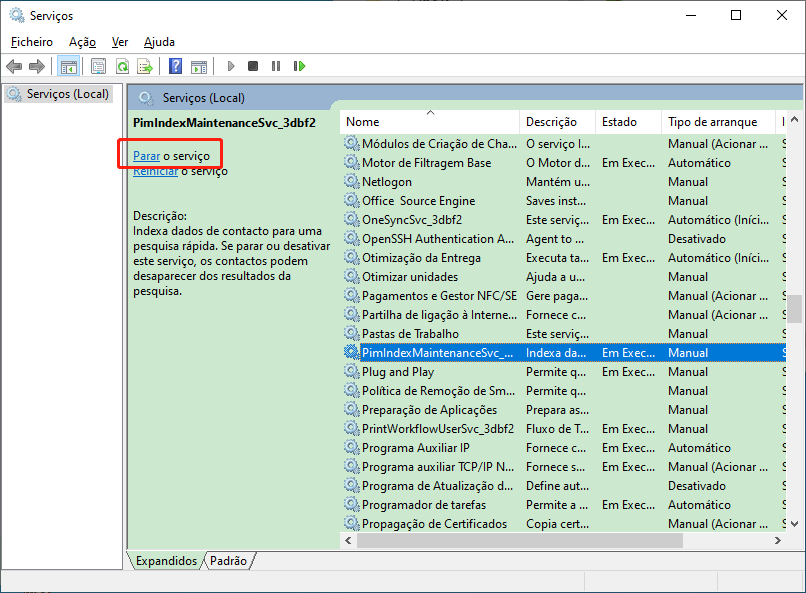

Alinhamento automático 4K execute automaticamente alinhamento 4K para aumentar o desempenho de SSD quando migra sistema para SSD.
Suporta GPT e MBR Ao migrar sistema, corresponda automaticamente o formato de partição apropriado para o SSD.
Suporta NTFS e FAT32 pode migrar formatos diferentes de sistema de arquivo com uma etapa.
Velocidade de backup rápida a velocidade de backup pode atingir 3,000MB/mim.
Solução de backup abrangente suporta migração de sistema/backup de sistema/backup de partição/backup de disco rígido/backup de arquivo/clone de disco rígido.
Alinhamento automático 4K aumenta o desempenho de SSD
Suporta GPT e MBR corresponda automaticamente o formato de partição
Suporta NTFS e FAT32 pode migrar o sistema de arquivo diferente
Baixar GrátisBaixar GrátisJá 2000 pessoas baixaram!Alguns serviços que podem ser parados
| Alerta e Registros de Desempenho | Este serviço vai emitir um aviso para o computador de utilizadores e de pessoas selecionados. Para uso individual, pode ser parado. |
| Isolamento da chave CNG | Este serviço serve para chave e operação de criptografia. Para usuários individuais, é usado muito raramente. |
| Serviço de Política de Diagnóstico | Se você não precisar detectar componentes de Windows, poderá pará-lo. |
| Host WDIService | Este serviço é usado pelo Serviço de Política de Diagnóstico. Caso seja o computador doméstico, você possa pará-lo. |
| Segurança Familiar | Se você não compartilhar seu computador com outras pessoas, poderá parar deste serviço. |
| Fax | Se você não enviar e receber faxes, poderá parar deste serviço. |
| Protocolo PNRP | Este serviço apenas é utilizado para serviços de rede ponto a ponto e assistência remota. Se você não o utilizar, poderá parar deste serviço. |
| Serviço Auxiliar de Compatibilidade de Programas | Este serviço é usado para detetar problemas de compatibilidade de programs instalados e executados. Nós podemos parar deste serviço. |
| Serviços de Ambiente de Trabalho Remota | Este serviço permite que os usuários se conectem a um computador remoto interativamente. É recomendável pará-lo. |
| Registro remoto | Este serviço permite que usuários remotos modifiquem as configurações do registro neste computador. É recomendável pará-lo. |
| Serviço de painel de entrada do Tablet PC | Este serviço ativa a funcionalidade de caneta e caligrafia do painel de Entrada do Tablet PC. |
| Suporte NetBIOS no TCP/IP | O serviço permite que os usuários compartilhem arquivos. Caso você não compartilhe arquivos, você pode interromper este serviço. |
| Serviço de identificação automática do proxy Web WinHTTP | É um serviço de detecção automática para desenvolvedores. Se usuário individual utilizar, poderá parar deste serviço. |
| Adaptador de Desempenho WMI | Este serviço fornece informações de biblioteca de desempenho a partir de fornecedores de WMI. Você pode pará-lo. |
2. Desative efeitos de transparência
Os efeitos de transparência no menu iniciar, gestor de tarefas e painel de controle pode aumentar a carga de PC, você sabia? Se o hardware do computador for antigo e achar que a abertura das janelas é lenta, você pode melhorar desempenho do PC desativando o efeito de transparência.① Pressione “Windows+I” para abrir “Definições de Windows”.
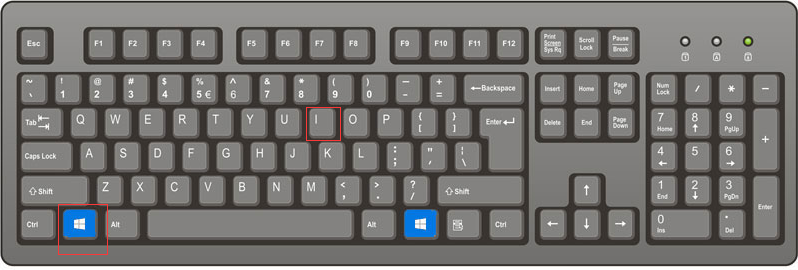
② Clique em “Personalização”.
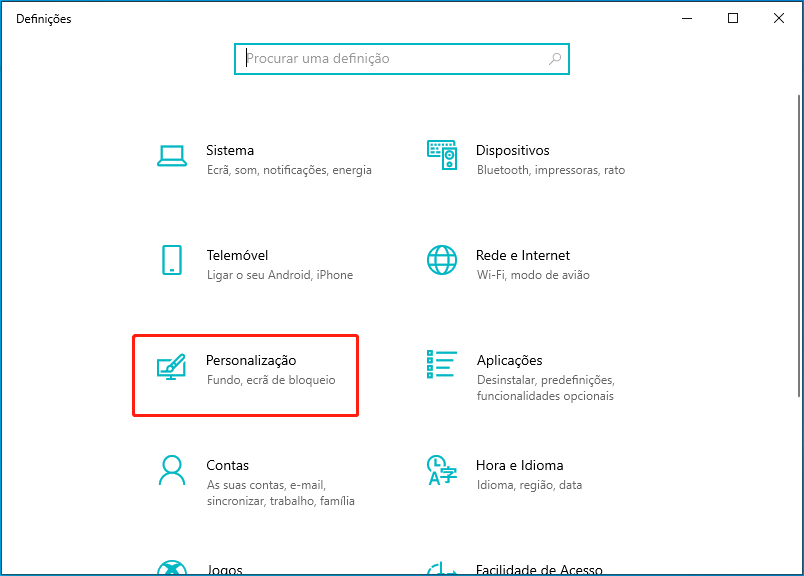
③ Desligue “Efeitos de transparência” na etiqueta “Cores”.
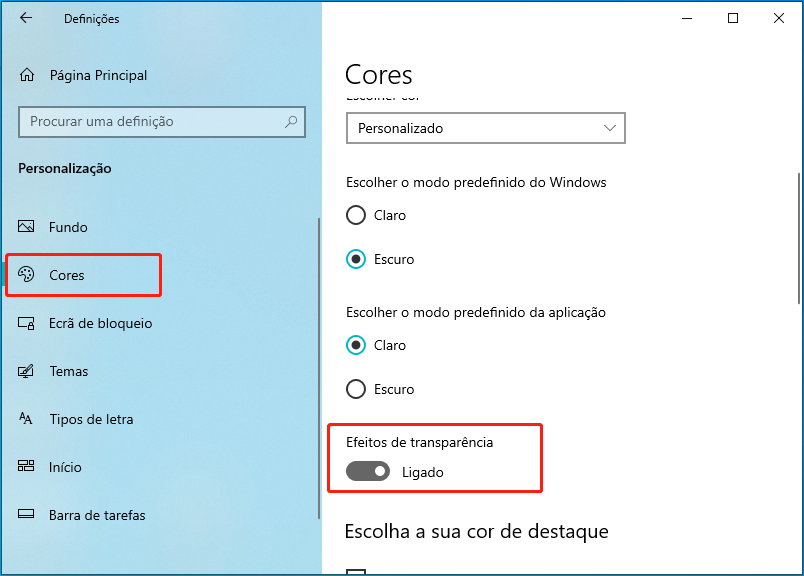
3. Desative animações e efeitos
Além dos efeitos de transparência, o Windows 10 define outros efeitos de exibição para janelas do Windows.① Pressione “Windows + I” para abrir “Definições de Windows”.
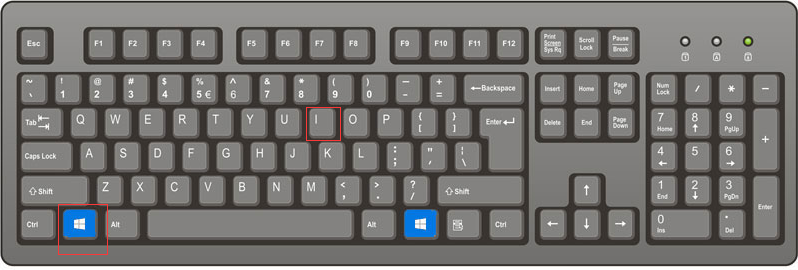
② Clique em “Facilidade de Acesso”.
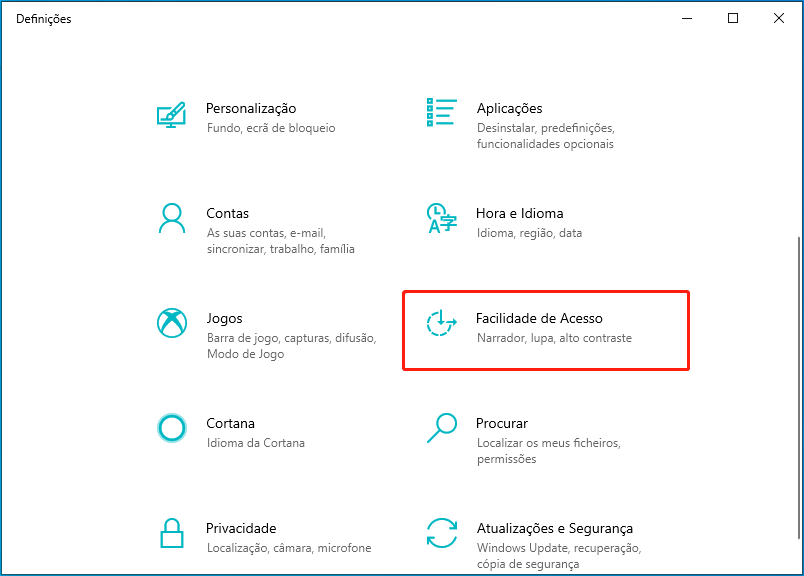
③ Na etiqueta “Ecrã”, Desligue “Mostrar animações no Windows”.
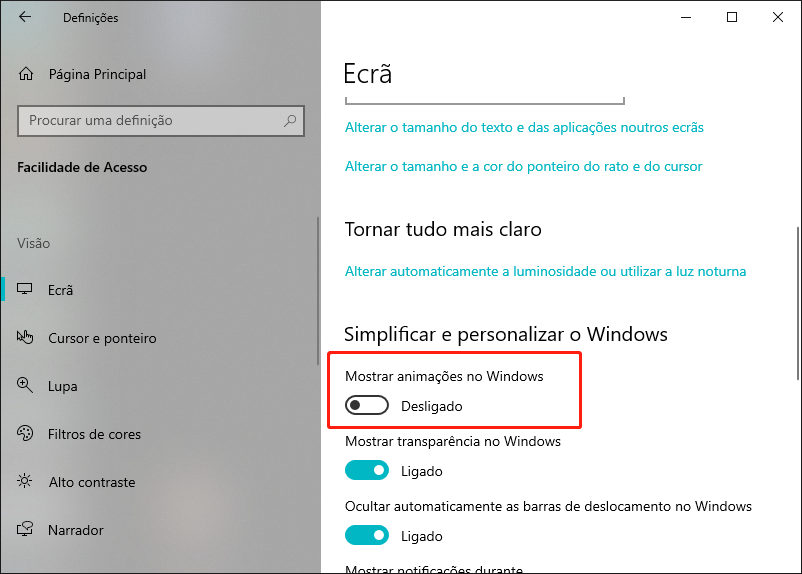
4. Desative Windows Defender
Windows Defender é um software antivírus, que vai ocupar muita CPU usada durante a execução. Além disso, na verdade, o Windows Defender não é tão forte como o software antivírus tradicional, tais como AVC e VB100. Por isso, melhore o desempenho do PC por substituir Windows Defender com software antivírus terceiro.
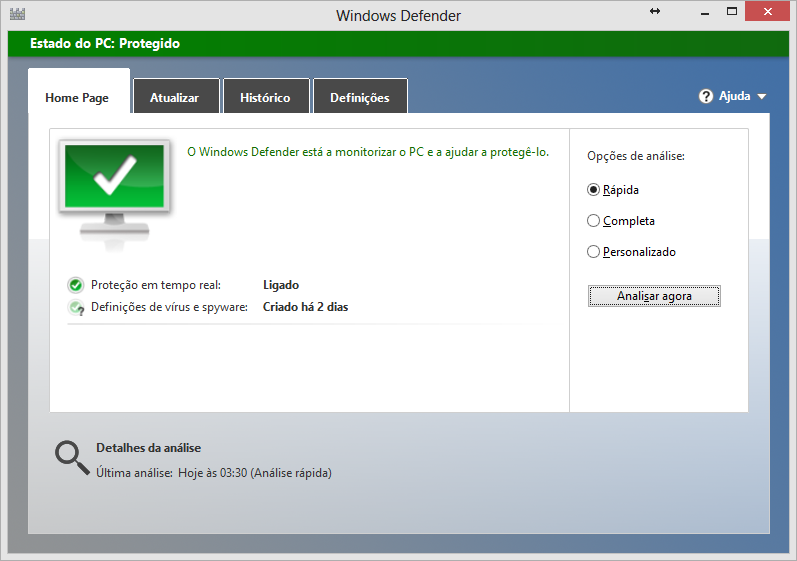
① Pressione “Windows + R”.
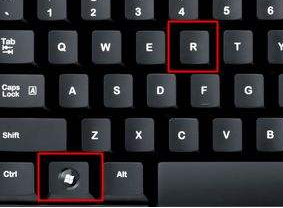
② Digitando gpedit.msc, pressione “Enter”.
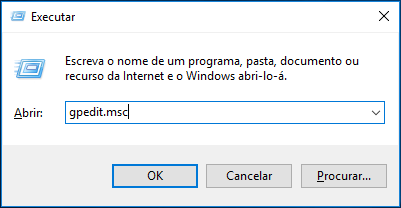
③ Na interface “Editor de Políticas de Grupo Local”, clique em “Configuração do computador – Modelos administrativos – Componentes do Windows – Antivírus do Windows Defender” e clique por duas vezes em “Desativar o Antivírus do Windows Defender”.
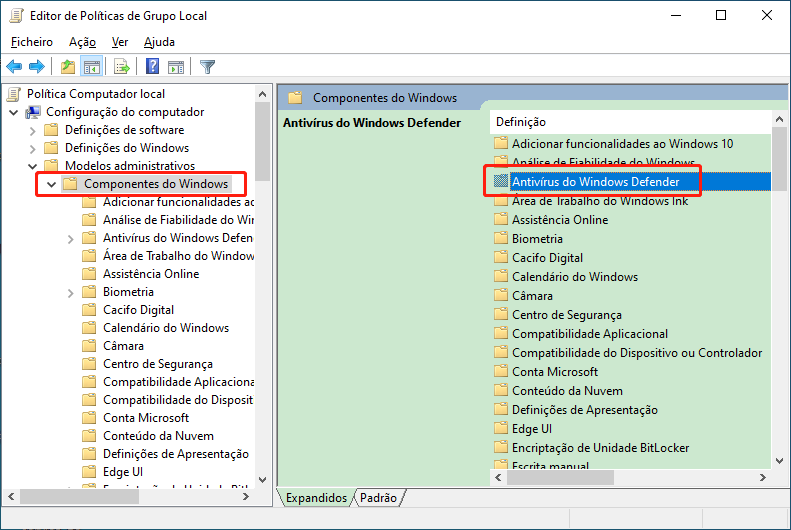
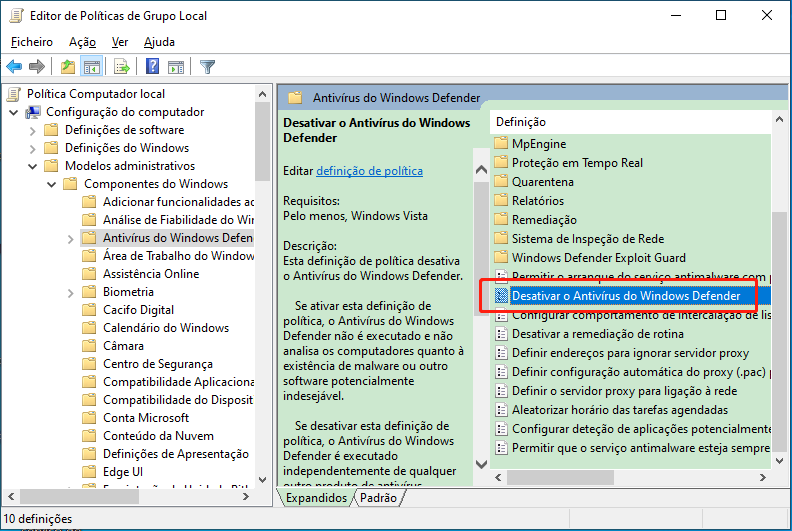
④ Define-o para “Ativado” e clique em “OK”.
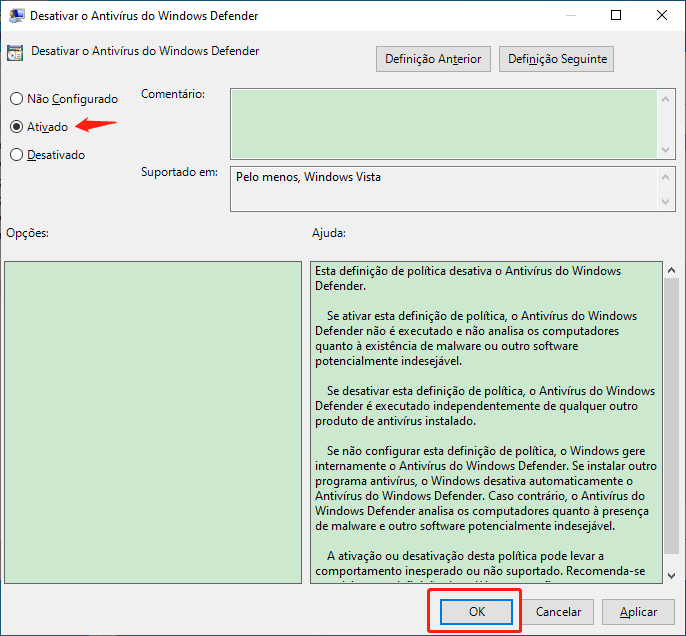
5. Pare do IPv6
O IPv6 é uma nova geração de protocolos após o IPv4, usada para resolver problemas de conexão de rede. No entanto, exceto para grandes empresas, o IPv6 é raramente usado e ocupa alguns recursos do sistema. Isso causa problemas no computador. Portanto, você pode desativar o IPv6 para melhorar desempenho do PC.① Pressione “Windows + R”.
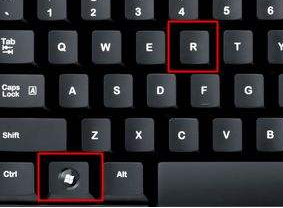
② Digitando “ms-settings:network” e pressione “Enter”.
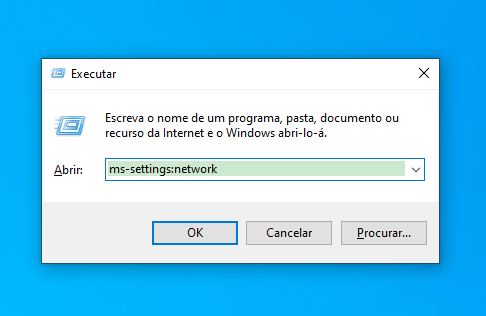
③ Clique em “Rede” na interface “Ethernet”.
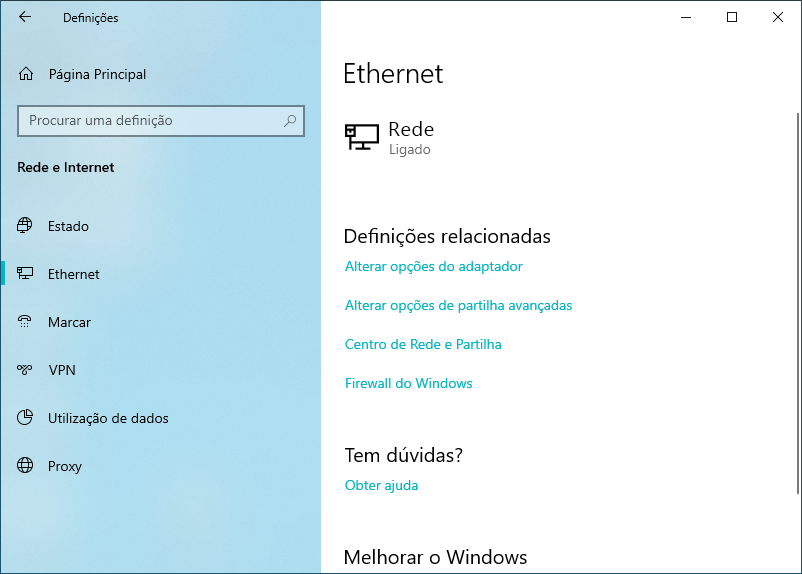
④ Confirma as informações de propriedades. No caso de você estar utilizando o IPv4, pode executar os passos de parar o serviço.
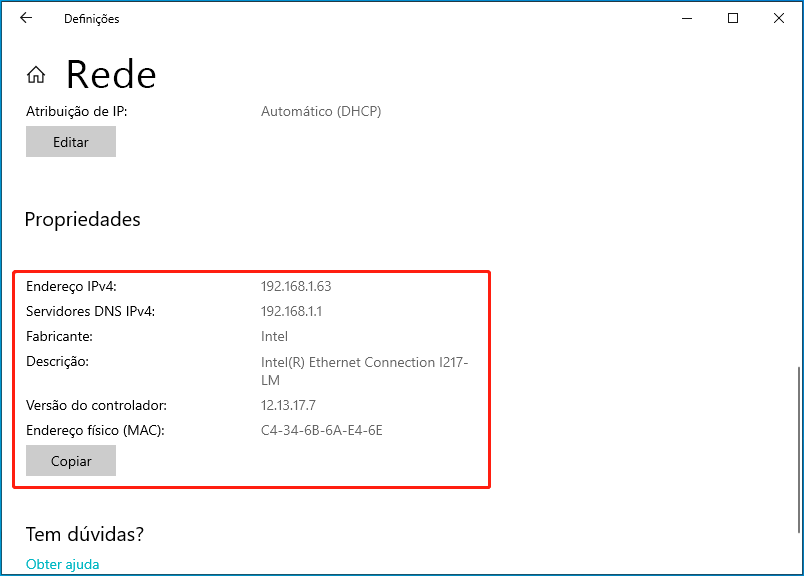
⑤ Digite “services.msc” e clique em “OK”.
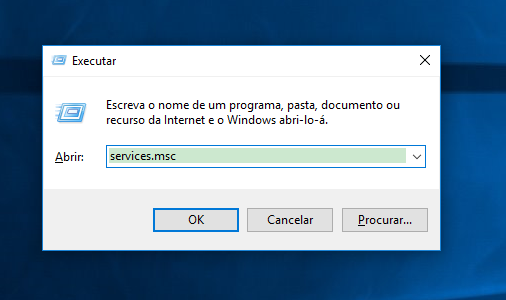
⑥ Na interface “Serviço”, encontre “Programa Auxiliar IP” e clique em “Parar”.
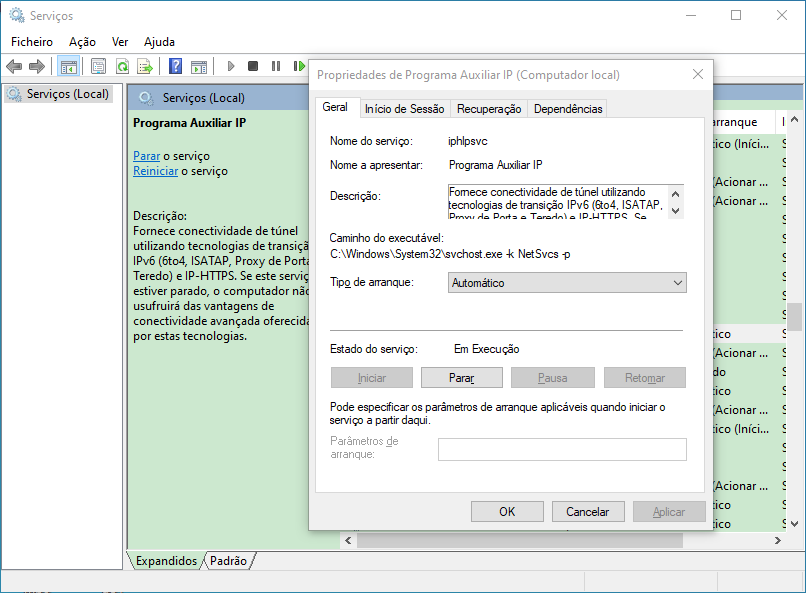
6. Desative Windows Search
Se você achar que o disco rígido funciona sem parar durante o sono, é provavelmente pois o Windows estabelece um índice em segundo plano. O serviço “Windows Search”permite que os usuários pesquisam arquivos mais rapidamente. Mas agora instalamos o SSD em vez do HDD no PC. O tempo de resposta pode ser ignorado no SSD. Além disso, o estabelecimento de um índice por um longo tempo influenciar a vida útil do disco rígido. Caso não use a opção de pesquisa com muita frequência ou instalar o SSD, é recomendável desativar este serviço.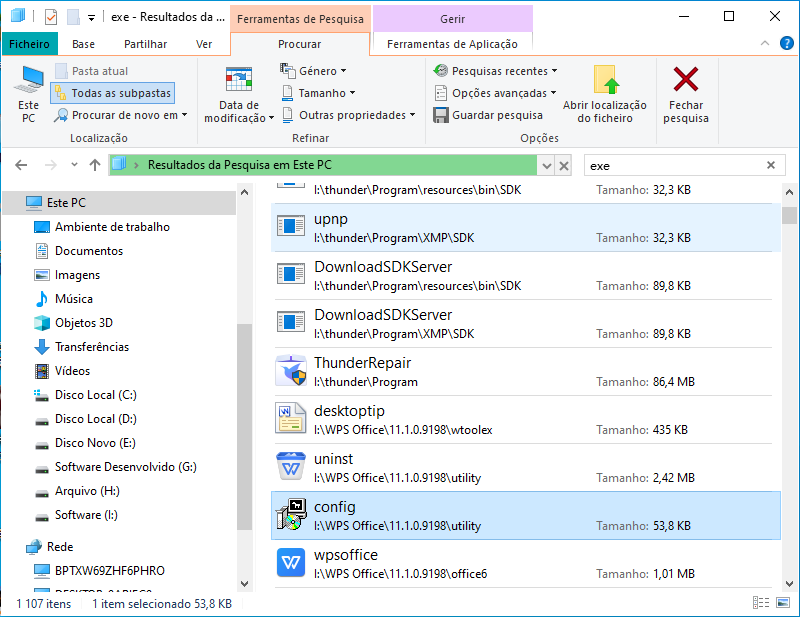
① Pressione “Windows + R”.
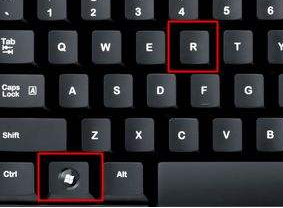
② Digite “services.msc” e clique em “OK”.
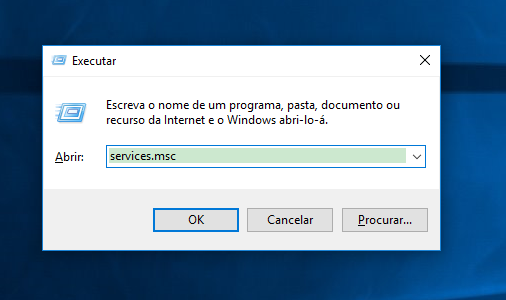
③ Na interface “Serviço”, encontre “Windows Search” e clique em “Parar”. Então, você pode melhorar desempenho do PC.
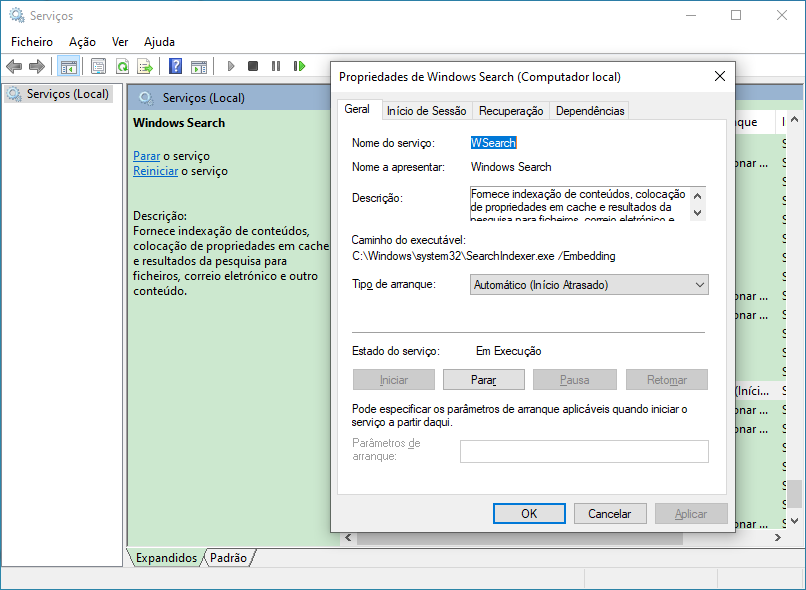
7. Altere modo de energia de padrão
No Windows 10, existem três modos de energia, “Equilibrado”, “Poupança de energia” e “Elevado desempenho”. Há diferenças no consumo de energia e no funcionamento de PC entre estes modos de energia. Por exemplo, no modo “Elevado desempenho”, o computador funciona mais rápido do que no modo “Poupança de energia”. Quando você deseja o melhor desempenho do computador desktop, é recomendável utilizar o modo “Elevado desempenho”.① Pressione “Windows + I” para abrir “Definições de Windows”.
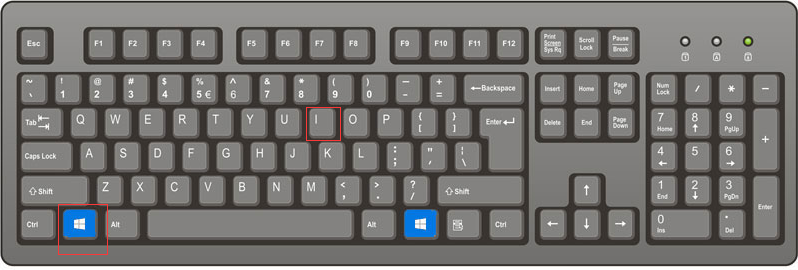
② Clique em “Sistema”.
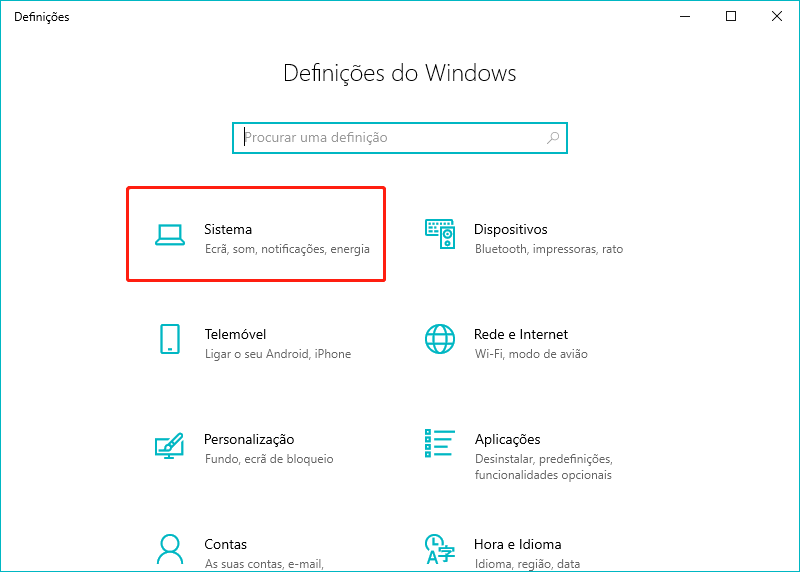
③ Na etiqueta “Energia e Suspensão” e clique em “Definições adicionais de energia”.
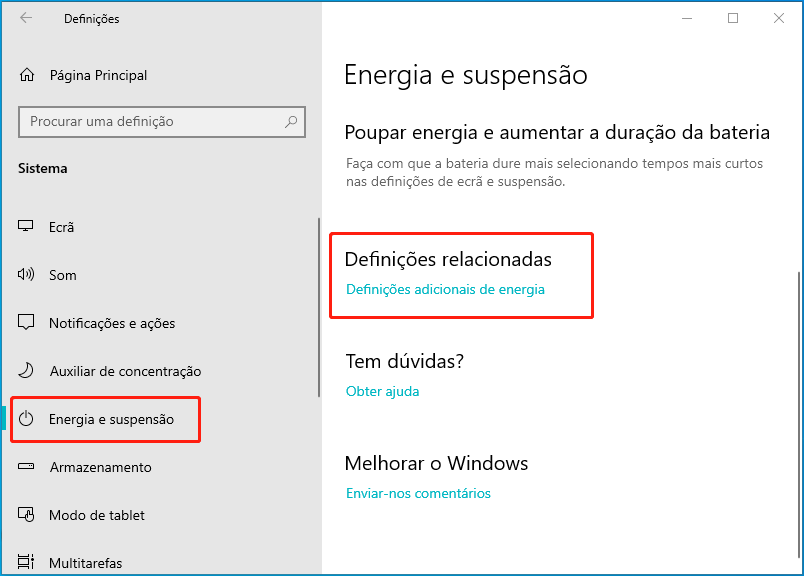
④ Na interface “Opções de Energia”, clique em “Ocultar esquemas adicionais” e marque “Elevado desempenho”. No entanto, essa opção pode resultar em maior consumo de energia, o que afetará provavelmente a bateria do laptop.
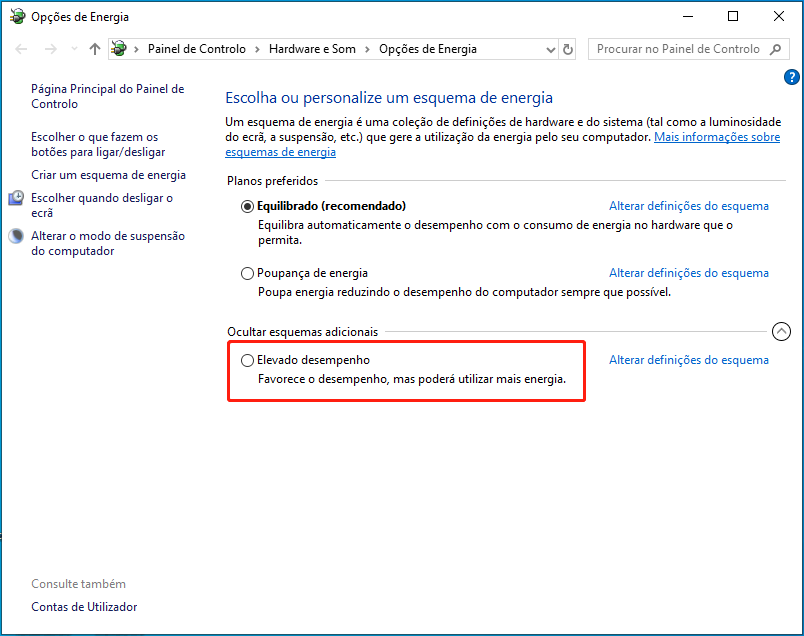
8. Otimize automaticamente unidades
Os discos rígidos atuais dos computadores são divididos principalmente em HDD e SSD. Independentemente do tipo de disco rígido usado, é recomendável executar algumas operações de manutenção regularmente e a desfragmentação de disco é o método mais conhecido de operação de manutenção.① Abra “Este PC”, clique com o botão direito no disco que você quer otimizar e escolha “Propriedades”. Escolha “Otimizar” no “Ferramentas”.
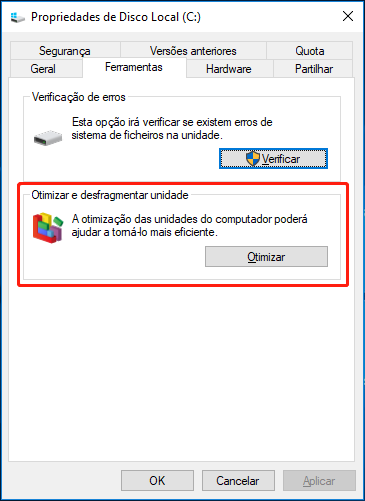
② Na interface “Otimizar unidade”, escolha um disco e clique em “Otimizar”.
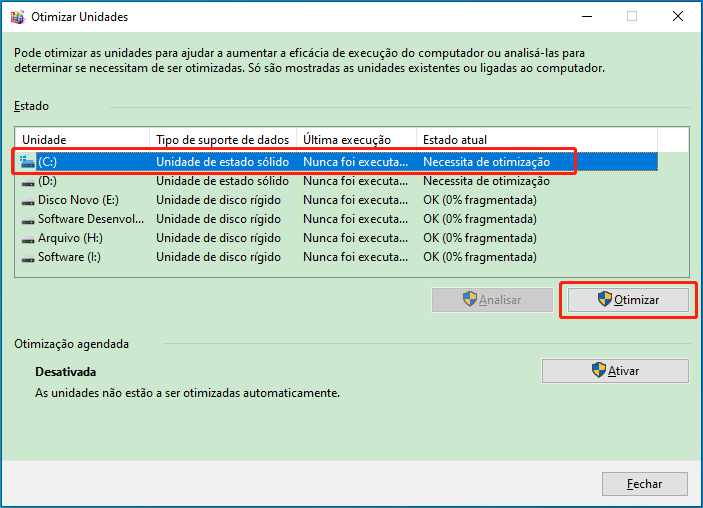
③ Caso você queira fazer regularmente otimização automática, clique em “Ativar” para definir “Frequência” e “Unidade”.
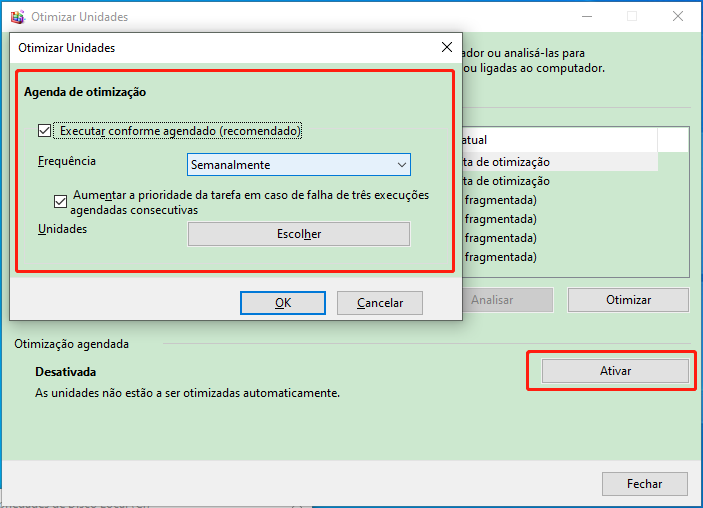
Como melhorar o desempenho do PC no Linux?
1. Utilize ambiente de desktop leve
Se você instalar o ambiente de desktop padrão, poderá escolher o ambiente de desktop mais leve, tais como o Xfce e o LXDE. Esse tipo de ambiente de trabalho pode ocupar um pouco de memória e CPU usada. Além disso, eles têm aplicativos leves que podem aumentar o desempenho do sistema. Além do Xfce e LXDE, o Enlightenment e o Fluxbox são boas escolhas.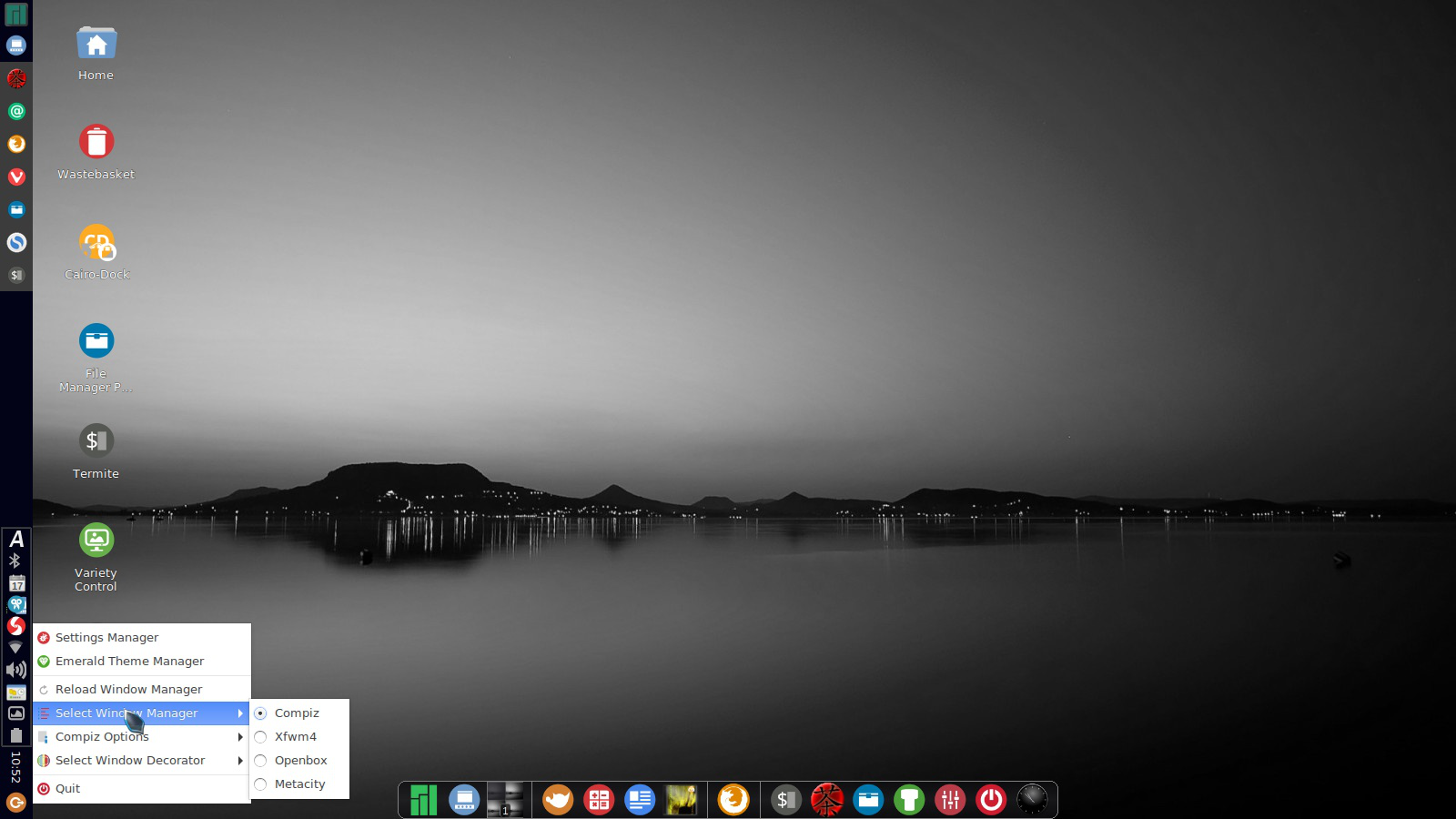
2. Utilize programa Preload
O Preload é um módulo do programa e permite analisar quais programas os usuários frequentemente iniciam. E então, o pré-carregamento carrega bibliotecas antes que os programas as solicitem. Isso pode acelerar o início dos programas.Abra o console e digite este comando para instalar o preload: sudo apt-get install preload
3. Modifique alocação da memória de LibreOffice
Caso você use frequentemente o Linux, você pode modificar as configurações de memória de LibreOffice para aumentar a eficiência do trabalho.Abra o LibreOffice. Depois clique em “Tools” e “Options”. Na coluna da esquerda, clique em “Memory” e marque “Enable systray quickstarter”. Então, aumente a memória alocada.
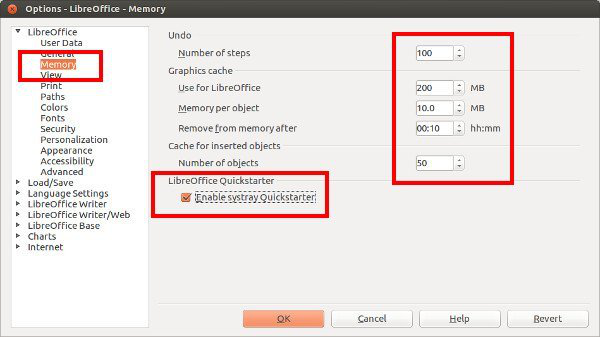
4. Use aplicações alternativas
Alguns programas exigem um alto uso da CPU. Para computadores que não são sofisticados, programas alternativos estão disponíveis. Por exemplo, podemos usar o AppGrid em vez do Ubuntu Software Center, Gdebi e AbiWord em vez do LibreOffice Writer. Se você precisar aprimorar o seu computador, tente este método.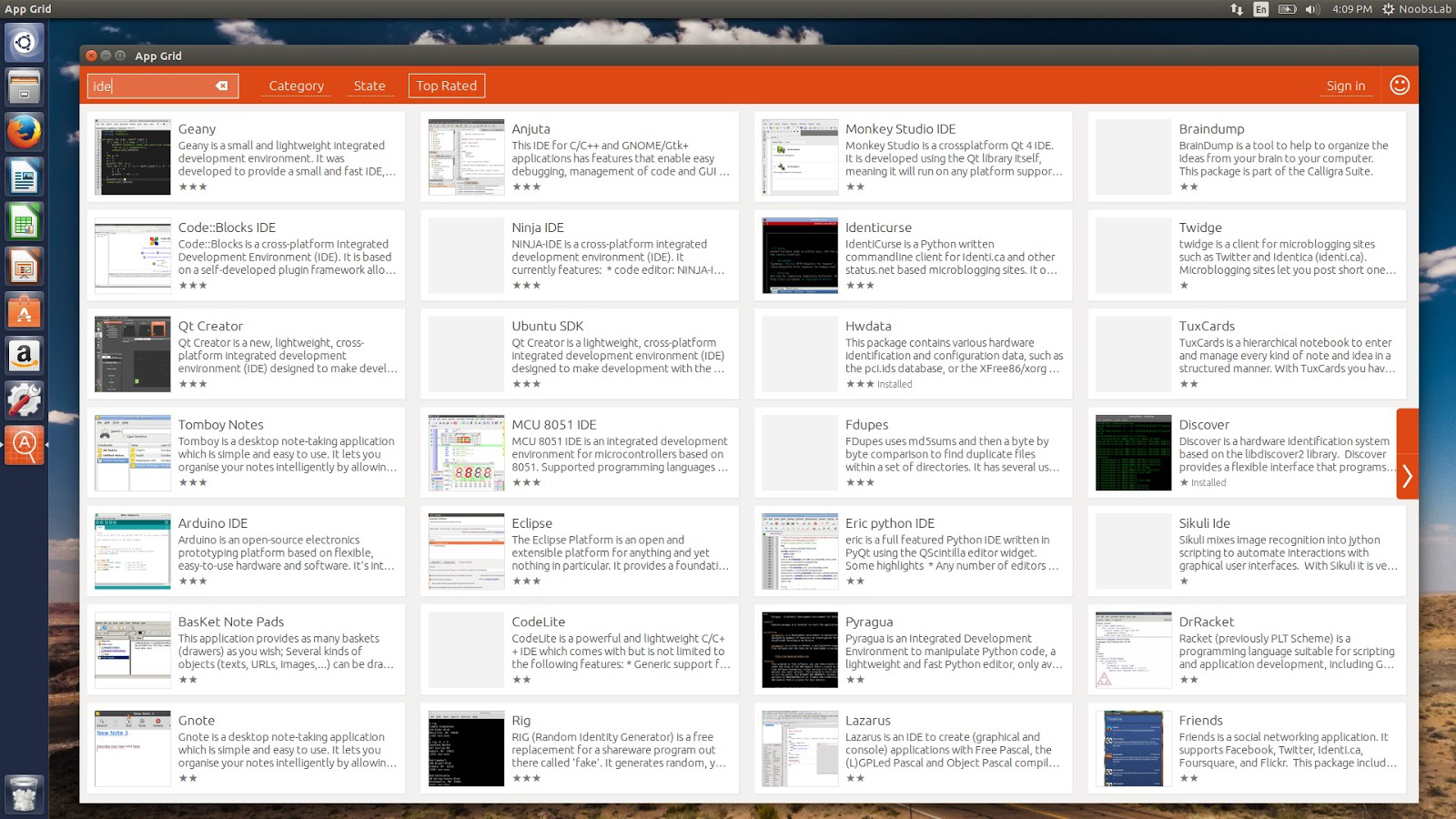
Como melhorar o desempenho do PC no MacOS?
1. Atualize MacOS
A atualização de aplicativos e do sistema não apenas torna seu sistema operacional mais seguro e mais rápido, mas também evita ataques de malware.Abra App Store no Mac e clique em “Atualizações”. Assim, o computador vai verificar se há nova versão do sistema ou das aplicações instaladas por App Store. No antigo computador Mac, escolha “Atualizações de aplicativos” para atualizar.
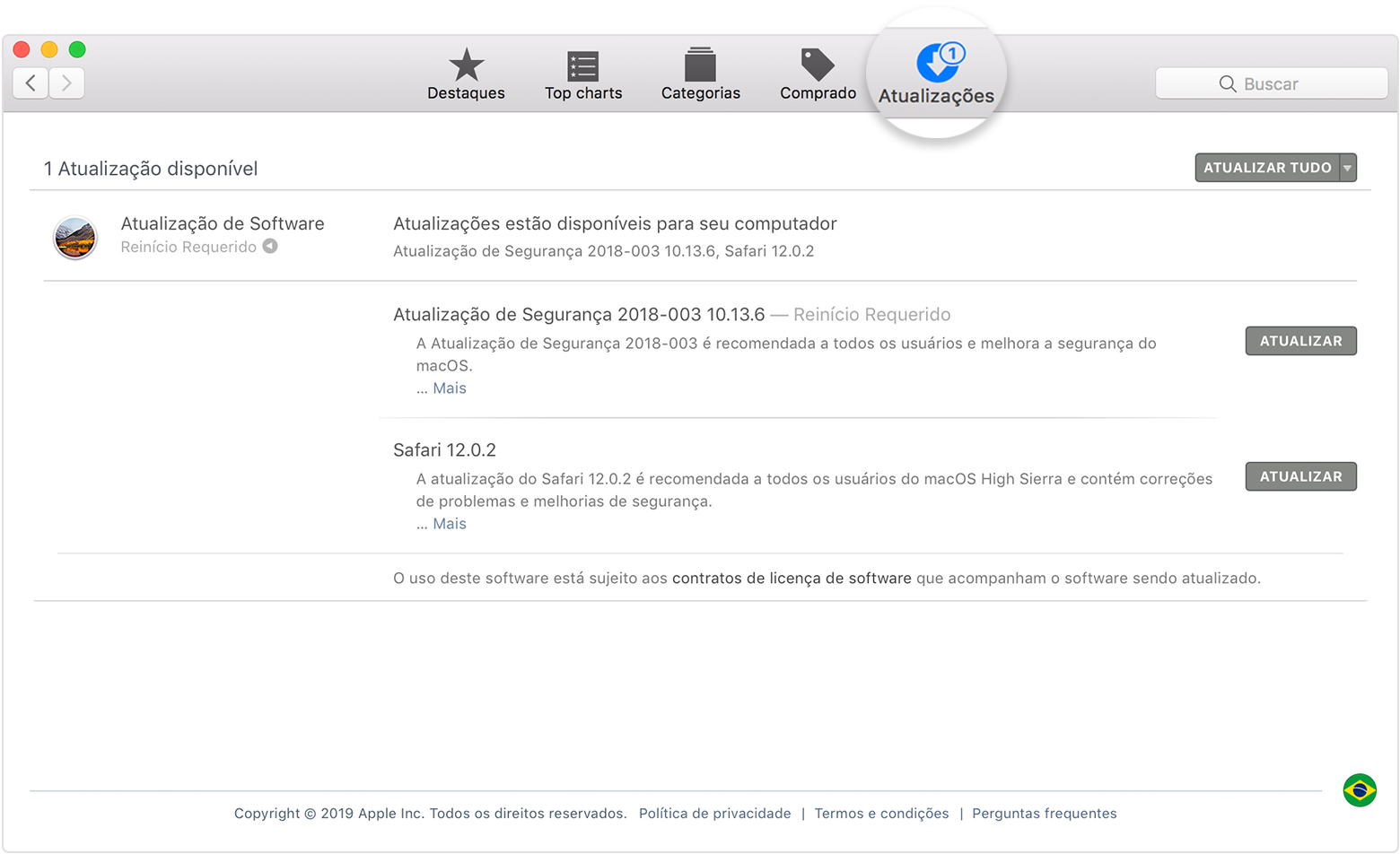
2. Desinstale aplicativos e remove arquivos
Espaço insuficiente no disco rígido devido a programas usados com pouca frequência pode fazer com que o computador funcione lentamente. Além disso, muitos ícones na área de trabalho também influenciam o desempenho do computador. Na verdade, o sistema MacOS armazena miniaturas de programas da área de trabalho na memória, o que pode retardar o funcionamento do sistema.Se você quiser desinstalar aplicações e remover ícone de ambiente de trabalho, você só precisaria escolher “Mover para lixo“.
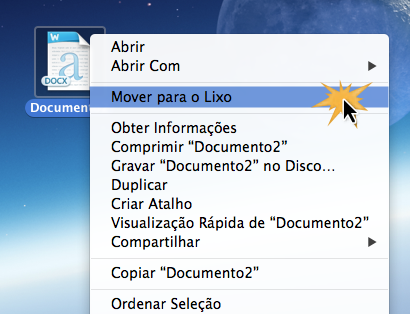
3. Exclua programas desnecessários na lista de inicialização
Um dos fatores que influencia a inicialização do computador é a execução automática de aplicativos. Portanto, você pode excluir aplicativos desnecessários para efetuar login.Abra “Preferências do sistema”. Clique em “Usuários e Grupos” e escolha a sua conta. Depois clique em “Item de início”. Escolha o aplicativo e clique em “–” para remover. Caso a lista não possa clicar, possa clicar em “Clique no cadeado para fazer alterações” e digite o seu nome da conta e a senha.
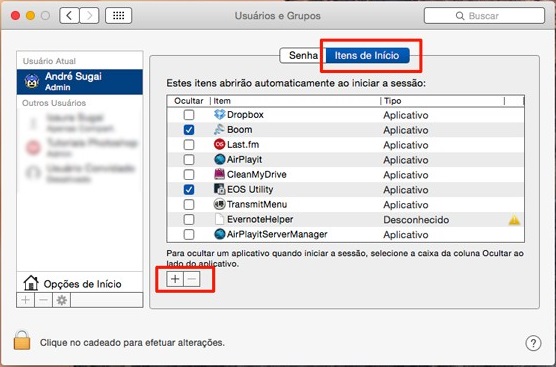
4. Limpe arquivos desnecessários do disco
A exclusão regular de arquivos indesejados permite impulsionar o computador. Em vez de excluir os arquivos um por um, você pode usar os aplicativos.Ao limpar arquivos desnecessários no sistema MacOS, é recomendável utilizar o Disk Inventory X. Este software pode mostrar claramente quais tipos de arquivos estão ocupados pelo espaço no disco rígido com uma interface gráfica e permite que os usuários gerenciem facilmente arquivos específicos.
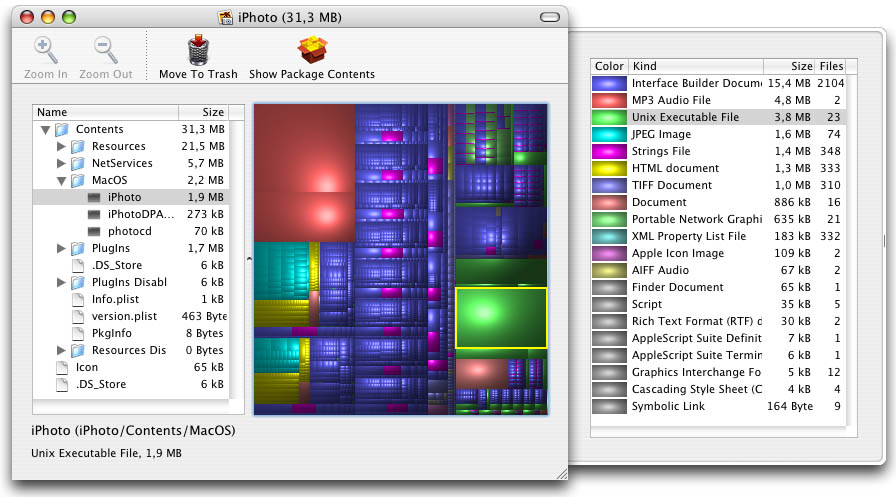
5. Excluir arquivo de língua escusado
Se você usar apenas um ou dois idiomas no seu computador Mac, poderá excluir os pacotes de idiomas com o software Monolingual gratuito para liberar mais espaço. Este aplicativo é gratuito e de código aberto.
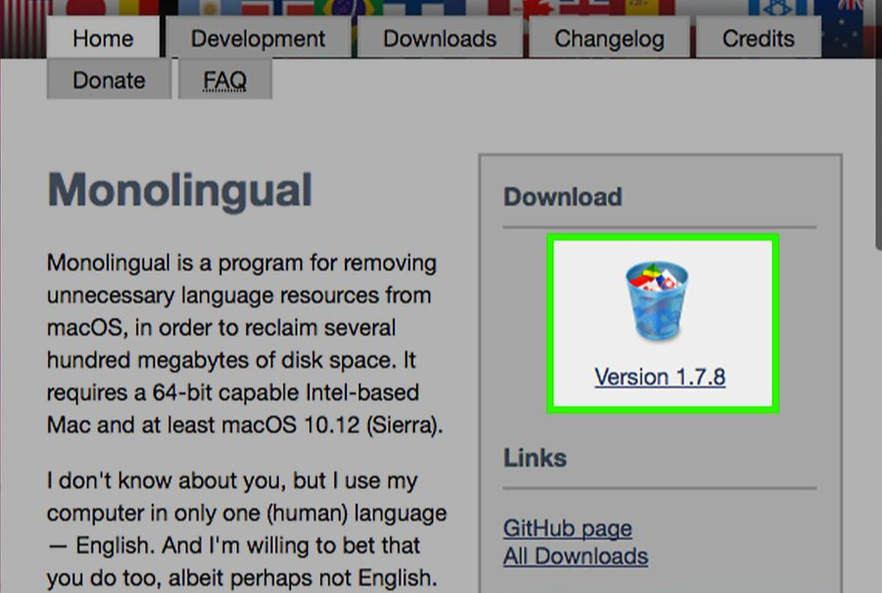
6. Verifique a integridade do disco rígido
A verificação de disco é usada para evitar erros no disco. No sistema MacOS, existe uma ferramenta chamada “Utilitário de Disco” que pode executar a verificação do disco.
Clique em “Utilitário de Disco” e “Verificar disco”. Se descobrir os erros, poderia clicar em “Reparar”. Se os erros não puderem reparado, você deveria trocar o disco rígido.
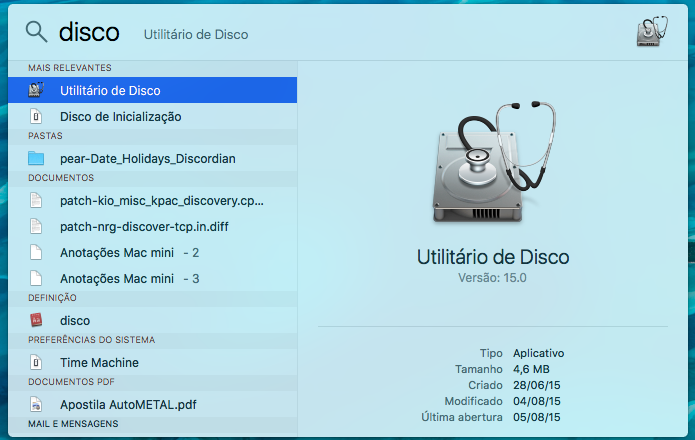

Alinhamento automático 4K execute automaticamente alinhamento 4K para aumentar o desempenho de SSD quando migra sistema para SSD.
Suporta GPT e MBR Ao migrar sistema, corresponda automaticamente o formato de partição apropriado para o SSD.
Suporta NTFS e FAT32 pode migrar formatos diferentes de sistema de arquivo com uma etapa.
Velocidade de backup rápida a velocidade de backup pode atingir 3,000MB/mim.
Solução de backup abrangente suporta migração de sistema/backup de sistema/backup de partição/backup de disco rígido/backup de arquivo/clone de disco rígido.
Alinhamento automático 4K aumenta o desempenho de SSD
Suporta GPT e MBR corresponda automaticamente o formato de partição
Suporta NTFS e FAT32 pode migrar o sistema de arquivo diferente
Baixar GrátisBaixar GrátisJá 2000 pessoas baixaram!Dicas comuns para melhorar desempenho do PC
1. Adicione memórias de PC

A capacidade da memória desempenha um papel importante no funcionamento do sistema. Apesar das versões recentes dos sistemas operacionais ocuparem muito menos CPU usada, a memória com grande capacidade ainda permite um melhor desempenho do PC. No desktop e laptop, você pode verificar o manual da placa-mãe e adquirir os cartões de memória apropriados. Recomenda-se comprar mais de 8 GB da memória DDR4, caso a placa-mãe suporte.
Estabeleça memória de canal duplo
Se você tiver duas memória com o mesmo tamanho e modelo, poderá estabelecer memória de canal duplo.
O que é o canal duplo?
A tecnologia de memória de canal duplo permite ler e gravar em dois cartões de memória ao mesmo tempo. Isso pode melhorar o desempenho do PC. Para placas-mãe com alto desempenho, existem memórias multicanais.
Como estabelece a memória de canal duplo?
Para a maioria das placas-mãe, existem quatro slots de memória com dois canais A e B. Da esquerda à direita, esses são os canais A1, A2, B1 e B2. Para dois slots de memória, dois canais são marcados em A e B. No caso de duas memória de 4 GB e quatro slots de memória, é necessário inseri-los nos slots A e B. Se houver apenas dois slots, basta inseri-los nos slots da mesma cor.


2. Instale SSD
A velocidade alta e estabilidade são duas vantagens do SSD. Diferente do HDD, a velocidade de leitura do SSD pode atingir 500 MB/s e a velocidade de gravação de 400 MB/s, a velocidade 3 a 5 vezes mais rápida que a do HDD. Por exemplo, se você instalar o SSD como unidade do sistema, ele poderá inicializar em alguns segundos, mas leva cerca de um minuto para inicializar o computador no HDD.
Quanto ao alinhamento 4K
Para discos rígidos tradicionais, a operação de leitura e gravação funciona com setores de 512 bytes. No entanto, o SSD que possui memória NAND Flash funciona com setores com capacidade de 4 KB. O alinhamento de 4K é, na verdade, o alinhamento entre os setores físicos de 4K e os clusters de dados de 4K. Se você criar partições num SSD sem alinhamento de 4K, as partições não serão iniciadas com o início dos setores físicos. Em outras palavras, você precisa acessar dois setores físicos para ler os dados registrados em um cluster. E também, é necessário acessar dois setores físicos para gravar os dados. Isso levará muito tempo para escrever, reduzir a velocidade de leitura e gravação e desperdiçar espaço no disco rígido.
Em uma palavra, quando lemos e escrevemos um documento de 4 KB, devemos fazer esta operação em dois setores para o SSD sem alinhamento de 4K, enquanto é suficiente fazê-lo uma vez no SSD com alinhamento 4K.
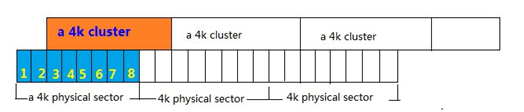
Como migra sistema de HDD para SSD?
Para a maioria dos usuários que não estão familiarizados com a operação do computador, atualizar o SSD como um disco do sistema significa ter que executar operações complexas, tais como reinstalar e formatar, e reorganizar um grande número de arquivos armazenados na partição do sistema. Se você deseja migrar seu sistema atual para o SSD perfeitamente, o software profissional de migração do sistema Renee Becca será sua melhor escolha.
O que é Renee Becca?
Renee Becca é um doftware profissional de clone, ele não apenas suporta clone de dados inteiros de disco rígido e de partição, mas também pode migrar sistema para partição do disco rígido. Além disso, Renee Becca é um software confiante de backup de dados, e suporta backup e restauração de disco rígido, partição e arquivo individual.
① Escolha “Clone” e clique em “Migração de sistema / System redeploy”.
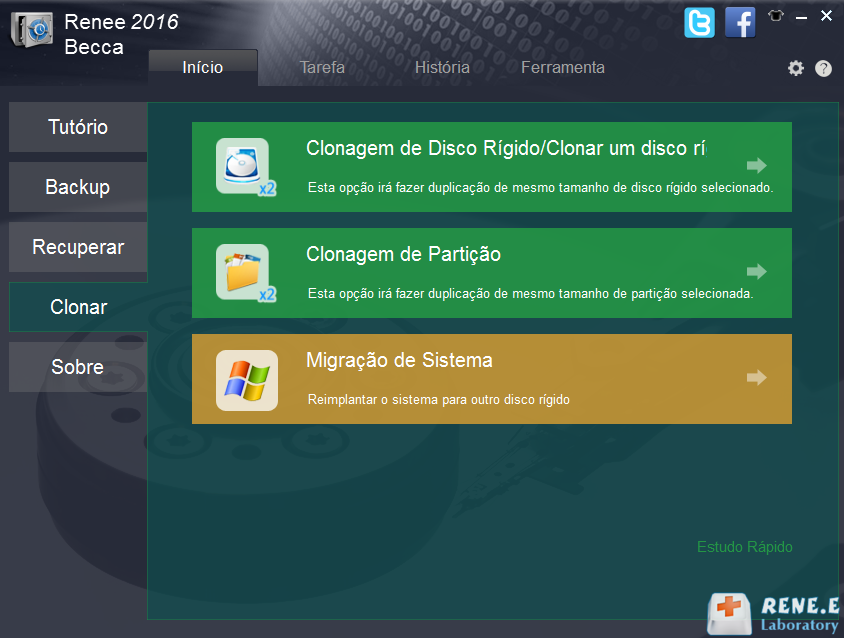
② Na interface, escolha o disco de sistema de Windows 10 e escolha o SSD, e clique em “Migrar” para começar a migração.
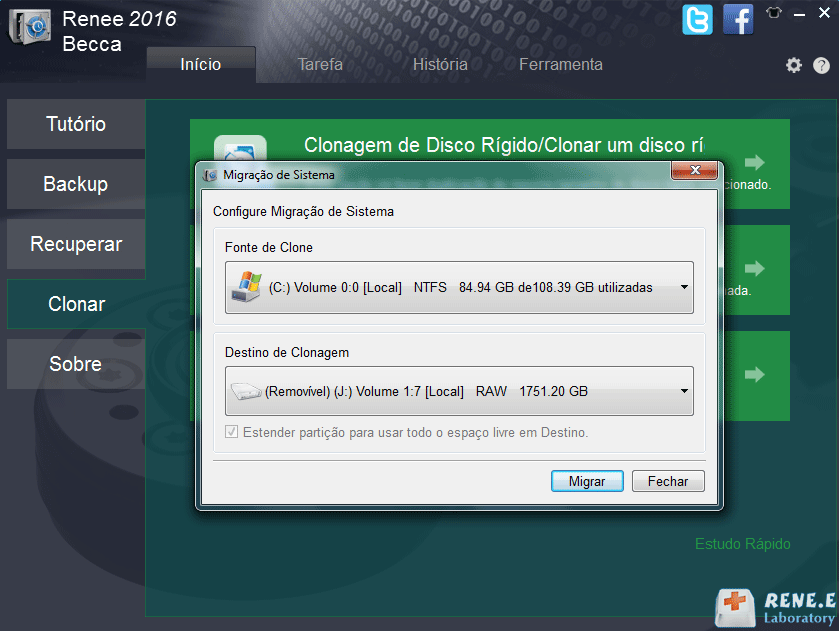
③ Após a migração, escolha SSD como o disco de inicialização no BIOS na próxima vez de inicialização. Então, você pode usufruir da velocidade alta.
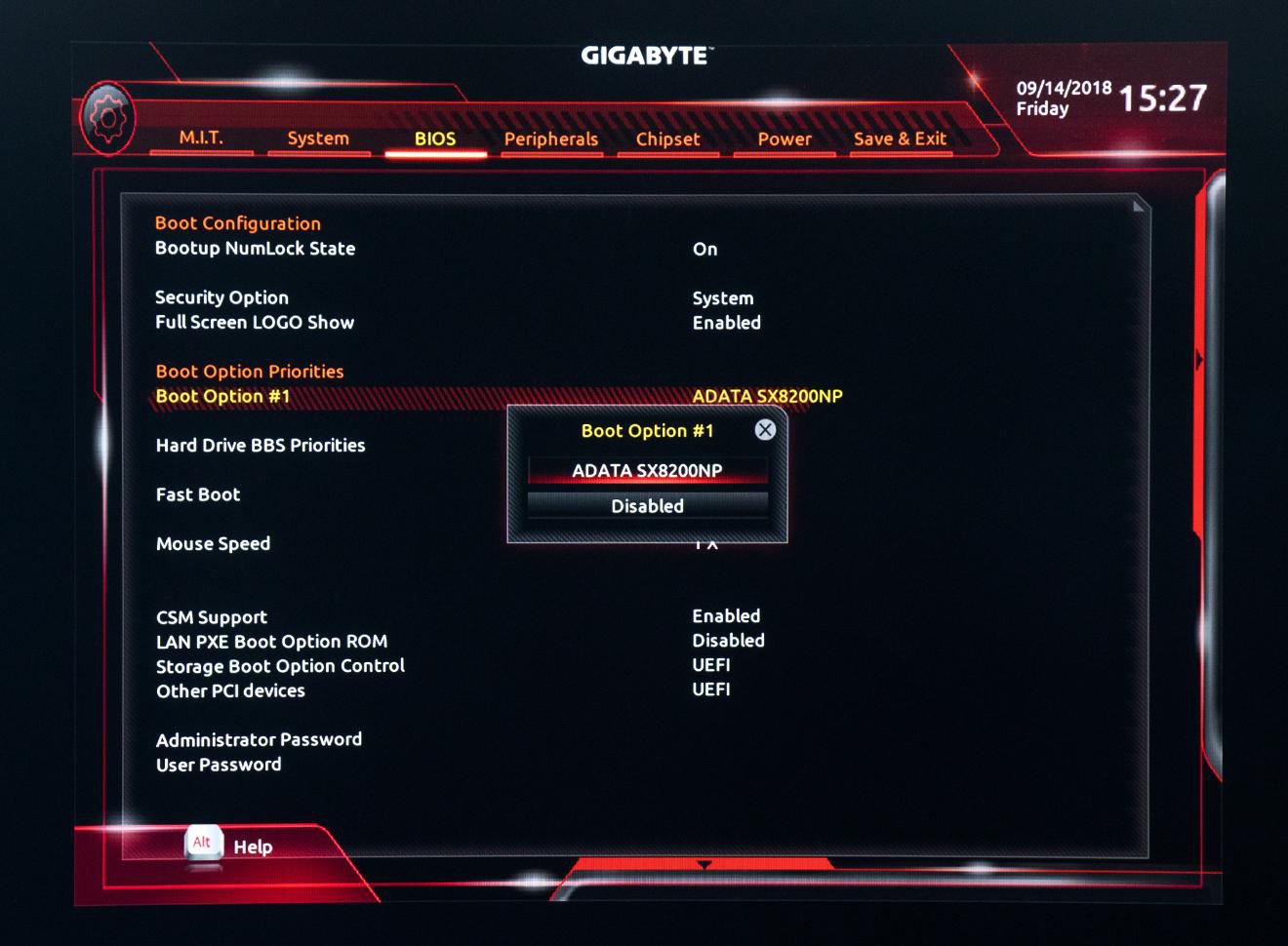
3. Utilize navegador com mais rápida velocidade
Resumo
Para navegar na Internet, cada usuário precisa instalar um navegador em seu computador. Mas você conhece o desempenho diferente entre vários navegadores? No mercado global, o Chrome é o mais usado. Para o próximo, é o Firefox. Com um excelente mecanismo de kernel, o Chrome venceu seus concorrentes, Firefox e Internet Explorer. No entanto, o Firefox acaba de lançar uma nova versão, Quantum, que funciona rapidamente e ocupa menos memória que o Chrome. Então, qual navegador você deve escolher?

Velocidade de carregamento de página da Web
Ao escolher um navegador, certamente levamos em consideração o tempo de carregamento da página da Web, que influencia bastante a navegação na Internet. Então, quais são as diferenças entre a versão mais recente do Firefox e Chrome? Nós fizemos um teste. Após apagar os cookies, esses sites são abertos sucessivamente três vezes. Da tabela que fazemos abaixo, descobrimos que há pouca diferença.
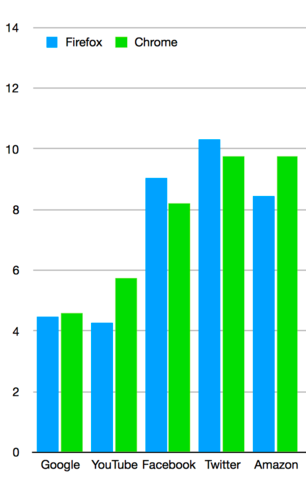
Ocupação de recursos de hardware
Definitivamente, preferimos um navegador com desempenho maravilhoso e pouco espaço ocupado. Como todos sabem, o Chrome ocupa muitas memórias. Então, o Firefox também ocupa muitas memórias?
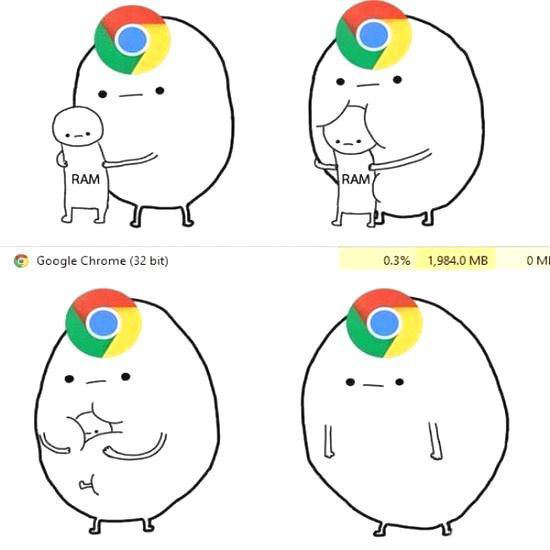
Abrimos uma nova guia no Chrome e Firefox. Após 5 minutos, descobrimos que o Firefox ocupa 40% menos memória que o Chrome.
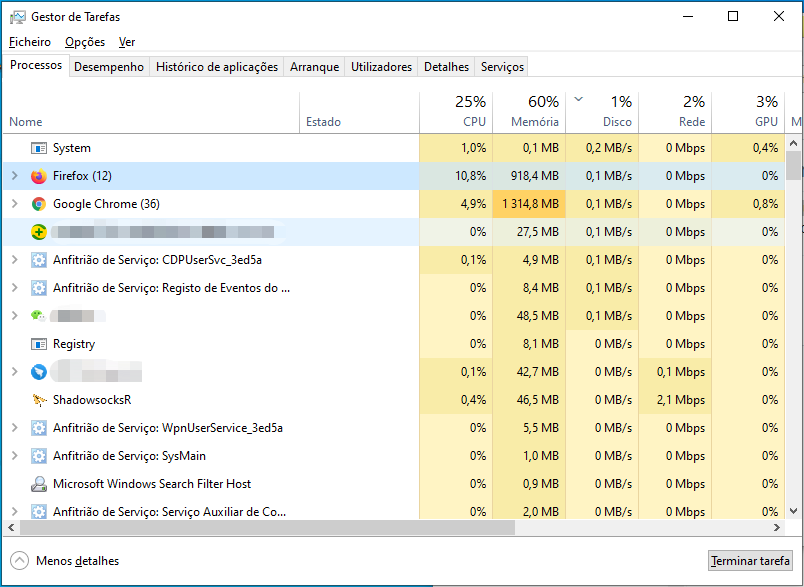
No entanto, a CPU usada no Firefox é maior que no Chrome. Também fizemos um teste em um navegador com mais de 300 guias abertas, as vantagens do Firefox na memória não existem mais. A CPU usada no Firefox é muito maior que no Chrome.
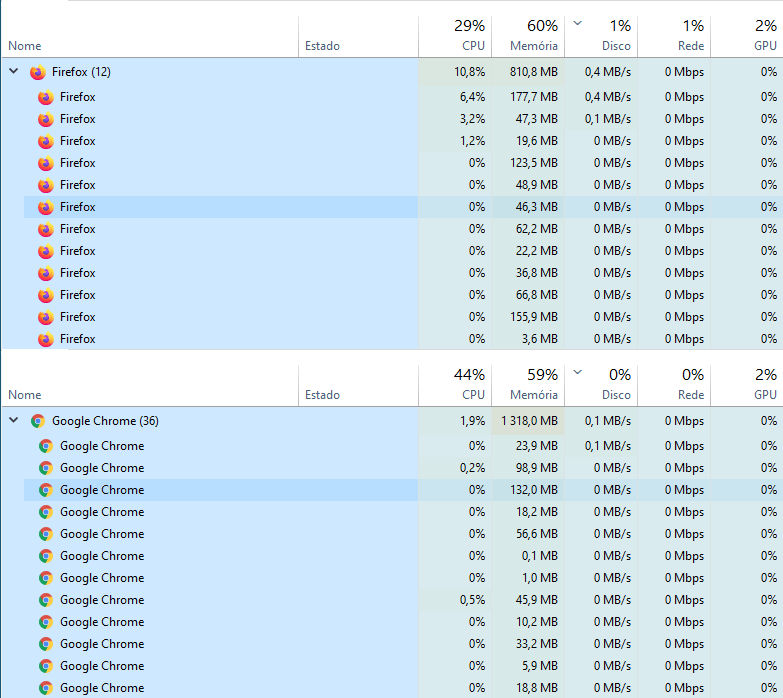
Conclusão
No aspecto da velocidade de carregamento da página, há pouca diferença entre o Firefox e o Chrome. Quanto à memória e CPU, o Firefox ocupa menos memória. Mas no uso diário e extremo, o Firefox não tem vantagens de memória. Além disso, a CPU usada no Firefox é maior que no Chrome. Se a memória do seu computador já estiver ocupada, você pode escolher o Firefox. No entanto, se você não tiver uma boa CPU, o Chrome provavelmente é sua melhor escolha. Obviamente, se você possui um computador com excelentes configurações, pode escolher um navegador preferido sem levar em consideração os fatores acima.

Alinhamento automático 4K execute automaticamente alinhamento 4K para aumentar o desempenho de SSD quando migra sistema para SSD.
Suporta GPT e MBR Ao migrar sistema, corresponda automaticamente o formato de partição apropriado para o SSD.
Suporta NTFS e FAT32 pode migrar formatos diferentes de sistema de arquivo com uma etapa.
Velocidade de backup rápida a velocidade de backup pode atingir 3,000MB/mim.
Solução de backup abrangente suporta migração de sistema/backup de sistema/backup de partição/backup de disco rígido/backup de arquivo/clone de disco rígido.
Alinhamento automático 4K aumenta o desempenho de SSD
Suporta GPT e MBR corresponda automaticamente o formato de partição
Suporta NTFS e FAT32 pode migrar o sistema de arquivo diferente
Baixar GrátisBaixar GrátisJá 2000 pessoas baixaram!Link relacionado :
Como instalar o ssd e otimizá-lo depois de instalação ou migração de SSD?
04-07-2024
Luísa : Este artigo vai contar a você como instalar o SSD no desktop e laptop, e otimiza razoavelmente o...
28-10-2020
Pedro : A inicialização do PC é uma boa solução quando os computadores NEC têm problemas tais como vírus ou...
Como acelerar o Windows 10? Métodos que você não sabe!
22-07-2020
Ana : Muitos usuários acham que o Windows 10 está cada vez mais lento ou que o Windows 10 é...
Resolvido: Como acelerar inicialização de windows 7?
14-07-2020
Luísa : Se você usa o Windows 7 e sente que o computador inicia lentamente, a otimização para o computador...