Como acelerar o Windows 10? Métodos que você não sabe!
- Início
- Suporte
- Dicas de Resgate do Sistema
- Como acelerar o Windows 10? Métodos que você não sabe!
Resumo
Muitos usuários acham que o Windows 10 está cada vez mais lento ou que o Windows 10 é iniciado lentamente depois de um tempo. Isso provavelmente ocorre devido a falha de hardware, ataque de vírus ou malware. Então, como acelerar o Windows 10? Encontramos algumas soluções eficazes.
- Causas e soluções comuns para inicialização lenta do Windows 10
- ◆ Causa 1: Excesso de memória ocupada por arquivos indesejados
- ◆ Causa 2: Ataque de malware e vírus
- ◆ Causa 3: Problemas com programas instalados ou atualizados recentemente
- ◆ Causa 4: Executando muitos programas
- ◆ Causa 5: Arquivos espalhados no disco
- ◆ Causa 6: Arquivos de sistema Windows corrompidos
- ◆ Causa 7: Setores defeituosos no disco rígido
- ◆ Causa 8: Jogos mão compatíveis com a configuração de Windows ou computador
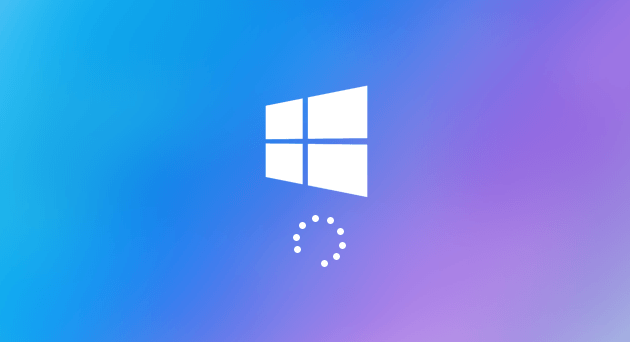
Causas e soluções comuns para inicialização lenta do Windows 10
Causa 1: Excesso de memória ocupada por arquivos indesejados
① Pressione "Win+I" para abrir configurações e clique em "Sistema".
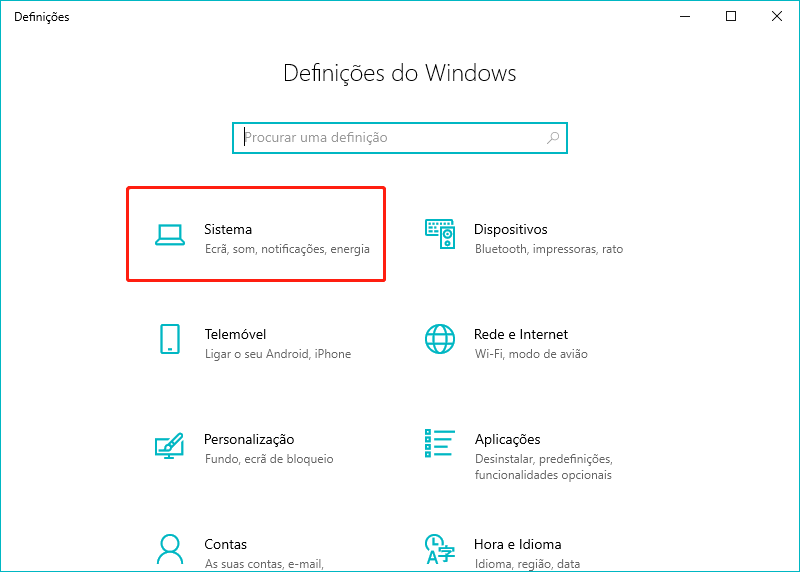
② Clique em "Armazenamento" e escolha um disco para limpar.
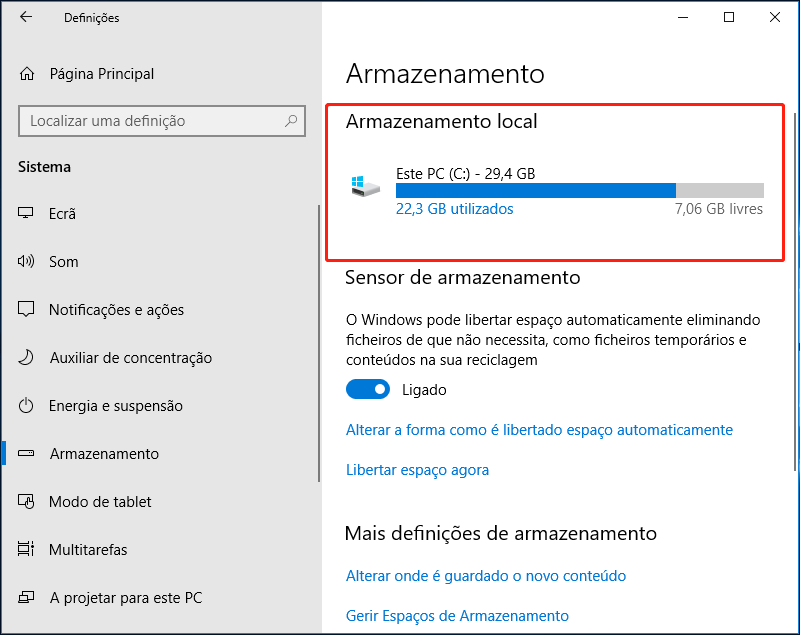
③ Encontre "Ficheiros temporários" e marque os itens que deseja excluir (geralmente são pacotes de instalação e arquivos em cache temporários). Clique em "Remover ficheiros".
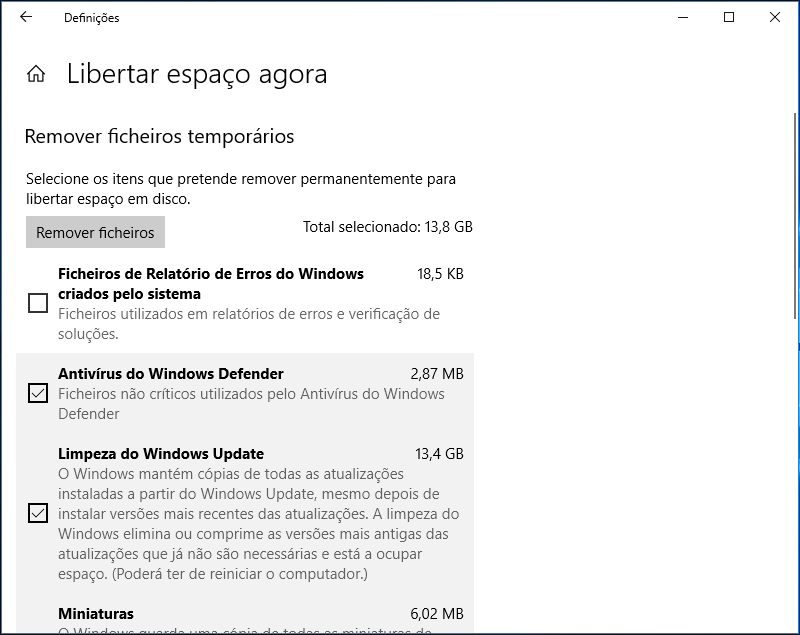

Alinhamento automático 4K execute automaticamente alinhamento 4K para aumentar o desempenho de SSD quando migra sistema para SSD.
Suporta GPT e MBR Ao migrar sistema, corresponda automaticamente o formato de partição apropriado para o SSD.
Suporta NTFS e FAT32 pode migrar formatos diferentes de sistema de arquivo com uma etapa.
Velocidade de backup rápida a velocidade de backup pode atingir 3,000MB/mim.
Solução de backup abrangente suporta migração de sistema/backup de sistema/backup de partição/backup de disco rígido/backup de arquivo/clone de disco rígido.
Alinhamento automático 4K aumenta o desempenho de SSD
Suporta GPT e MBR corresponda automaticamente o formato de partição
Suporta NTFS e FAT32 pode migrar o sistema de arquivo diferente
Baixar GrátisBaixar GrátisJá 2000 pessoas baixaram!Causa 2: Ataque de malware e vírus
Os vírus ocupa muito espaço de memória e destroem arquivos do sistema. Com uma máscara de arquivo de instalação, os usuários podem instalar vírus "Trojan Horse" sem levar em consideração. Além disso, alguns vírus podem roubar informações pessoais e arquivos confidenciais dos usuários ou realizar um ataque à rede. Depois de o computador ser infectado por vírus, CPU usada fica muito alta. O computador também produz muito calor e funciona muito lentamente.① Pressione "Windows + I" ao mesmo tempo para abrir "Definições do Windows". Depois, clique em "Atualizar e Segurança".
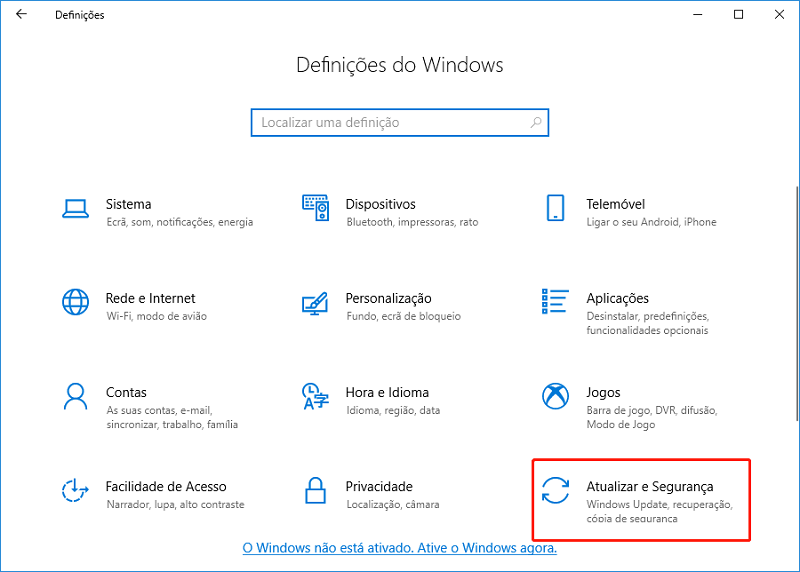
② Clique em “Windows Defender” e "Abrir Centro de Segurança do Windows Defender".
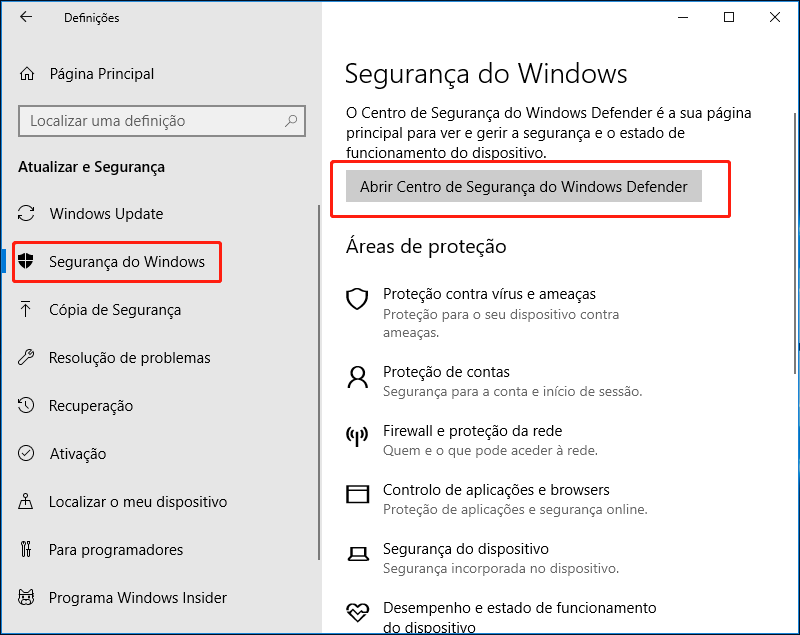
③ Escolha "Proteção contra vírus e ameaças" e clique em "Analisar agora".
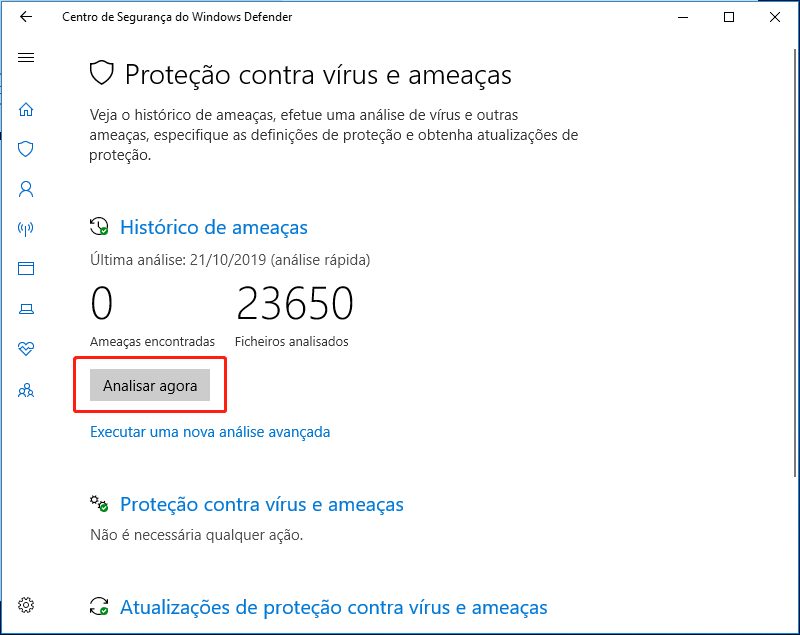
Causa 3: Problemas com programas instalados ou atualizados recentemente
① Pressione "Windows + I" para abrir "Definições do Windows". E clique em "Aplicações".
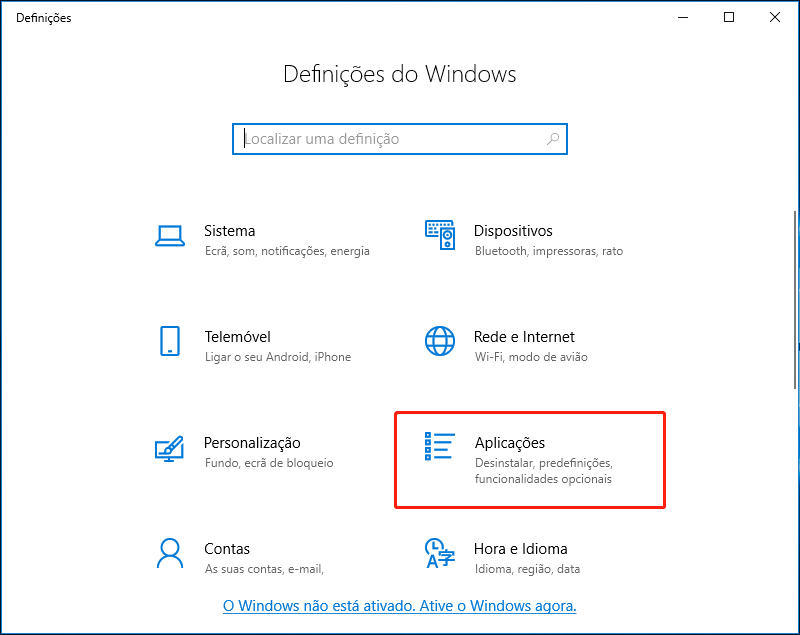
② Clique em "Aplicações e funcionalidades". Escolha "Data de instalação" na ordenação. Depois, clique em "Desinstalar" para desinstalar os aplicativos instalados ultimamente.
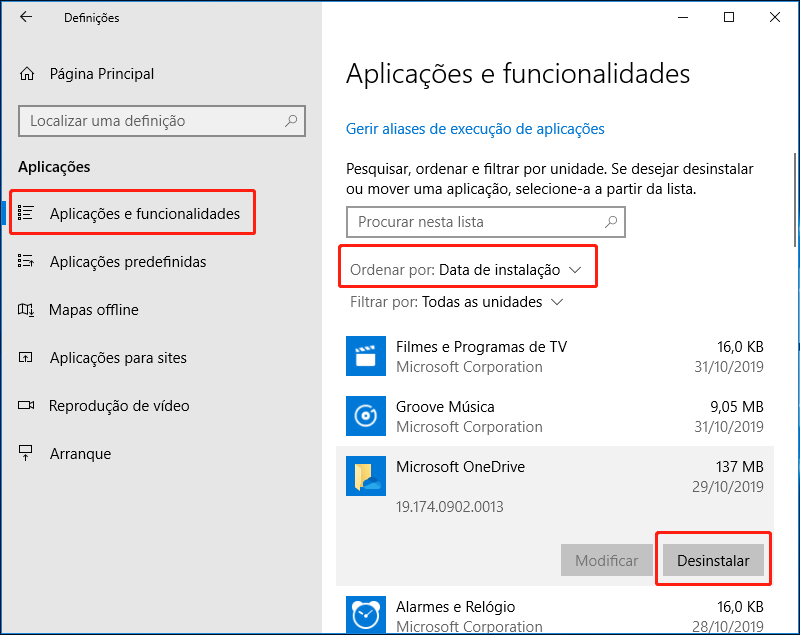
③ Finalmente, reinicie o computador. Então, a velocidade de execução do Windows 10 pode ser acelerado.
Causa 4: Executando muitos programas
Depois de iniciar Windows 10, alguns programas vão iniciar automaticamente e executam em segunda plano. A execução de muitos aplicativos ao mesmo tempo desacelerará o Windows 10.① Pressione “Ctrl + Shift + Esc” no teclado para abrir Gestor de tarefas.
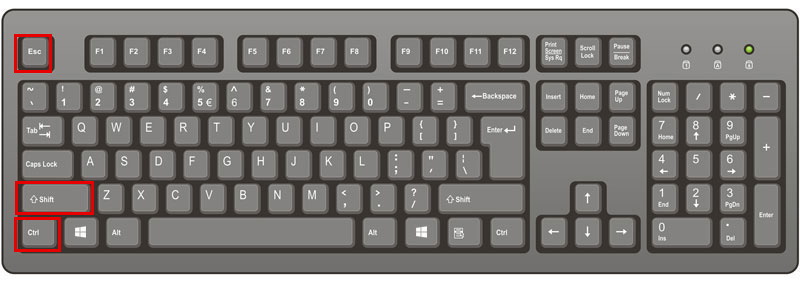
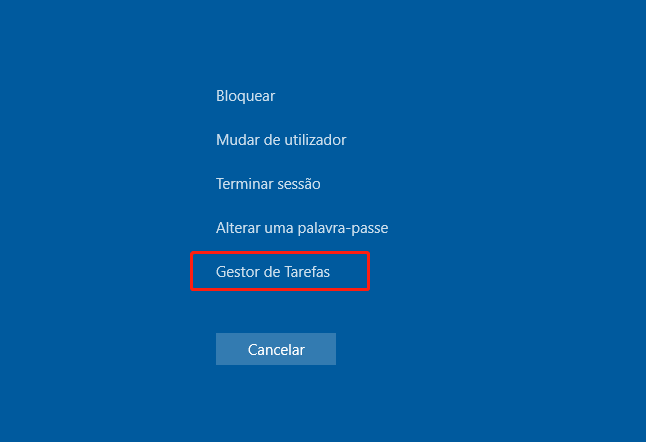
② Clique em "Arranque". Você pode ver os aplicativos "Ativados" no item "Estado". Além disso, você pode ordenar por "Impacto de arranque" para classificar e julgar de acordo com o grau de impacto do aplicativo na inicialização do Windows 10.
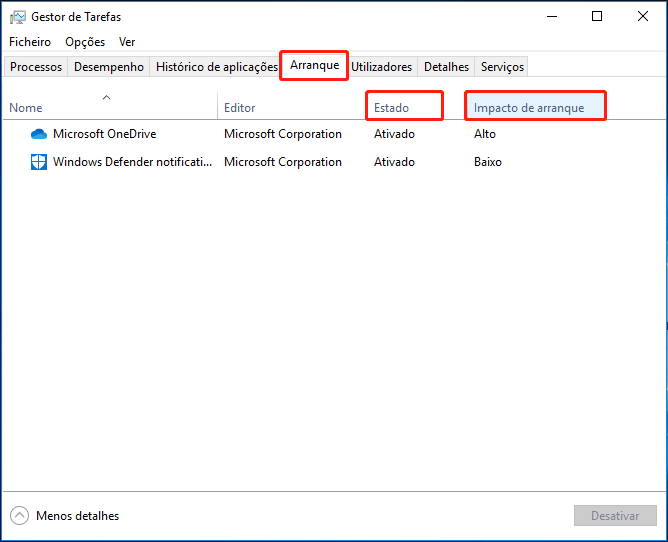
③ É recomendável desativar os aplicativos "impacto de arranque alto" e "ativado". Apenas clique em "Desativar".
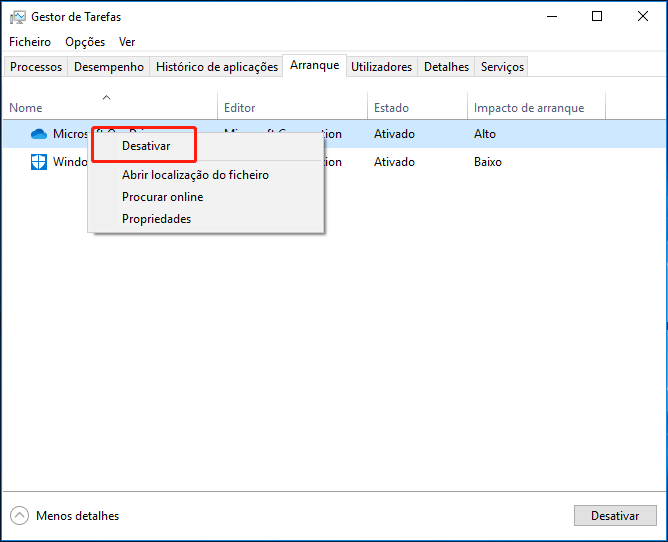
④ Finalmente, reinicie o computador. Então, a velocidade de execução do Windows 10 pode ser acelerado.
Causa 5: Arquivos espalhados no disco
Os arquivos dispersos podem afetar gravemente a operação do sistema Windows.① Clique em "Este PC" com duas vezes. Depois, clique em "Disco C" com o botão direito do rato e escolha "Propriedades".
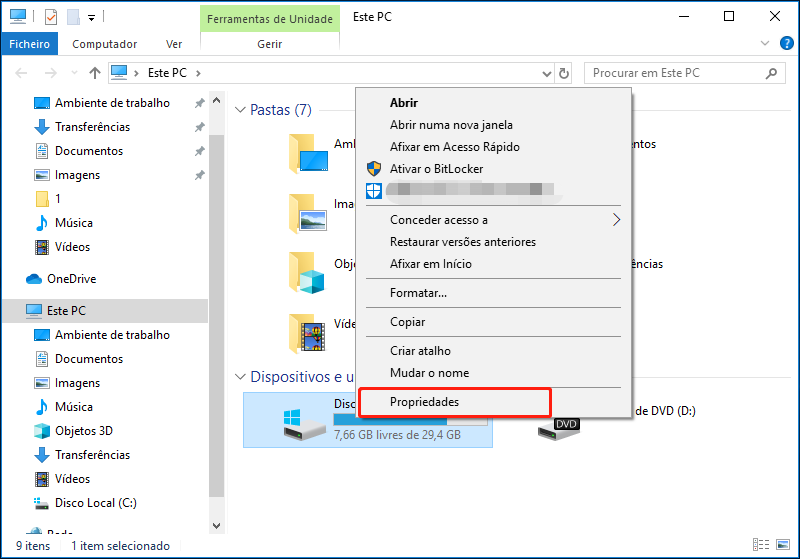
② Escolha “Otimizar” no “Ferramentas”.
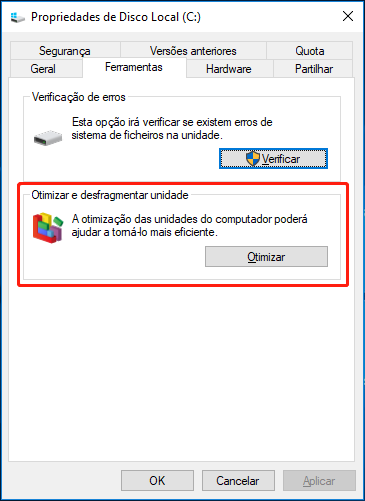
③ Na interface “Otimizar unidade”, escolha um disco e clique em “Otimizar”. É claro que você pode analizar este disco no primeiro.
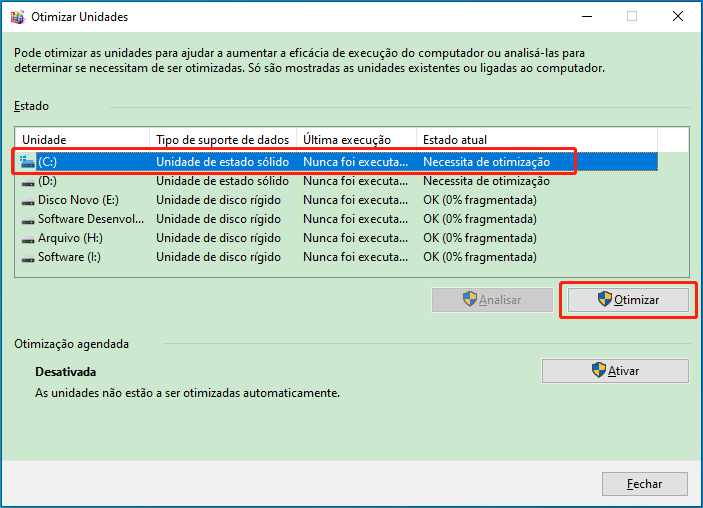
Causa 6: Arquivos de sistema Windows corrompidos
Os arquivos do sistema Windows corrompidos diminuem a velocidade de operação e causam outros problemas de sistema.① Clique no botão "Iniciar" e procure por "cmd". Em seguida, clique com o botão direito e selecione "Executar como administrador".
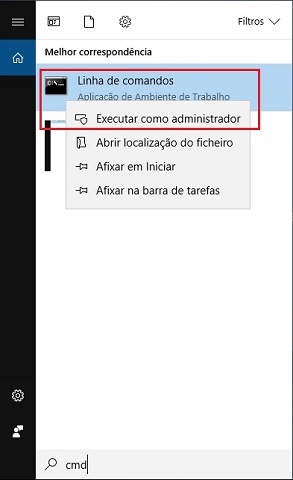
② Digite "sfc /scannow" e clicando "Enter".
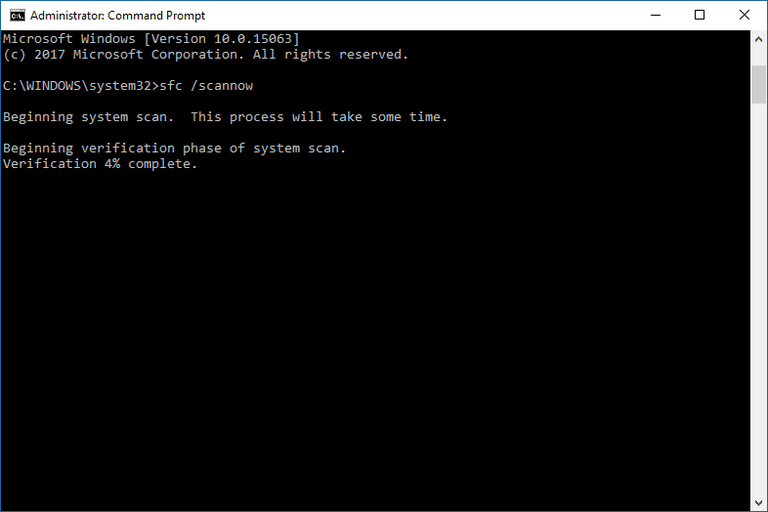
③ Após a conclusão do reparo, reinicie o computador.
Causa 7: Setores defeituosos no disco rígido
Para discos rígidos usados há muito tempo, setores defeituosos podem ser gerados. Ao ler dados de setores defeituosos, o sistema Windows não responde ou o computador trava.① Baixe e instale o HDD-SCAN. Após a instalação, você pode digitalizar o disco rígido com esta ferramenta.
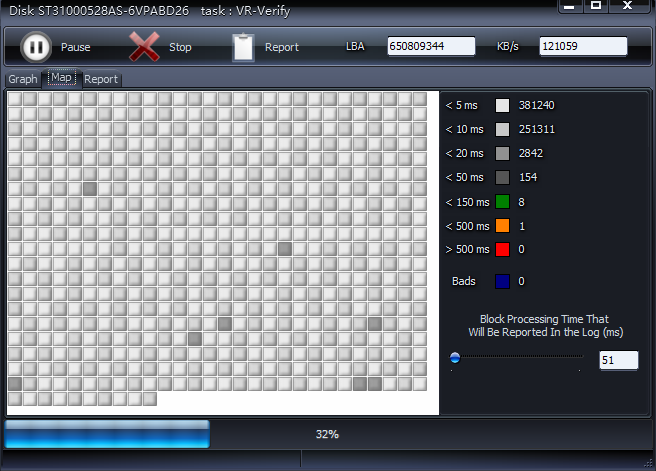
② Aguarde a detecção para ver se os setores estão danificados. Se houver muitas áreas danificadas, elas devem ser tratadas a tempo. Descubra aqui "Verificação e reparação de setores defeituosos de disco".
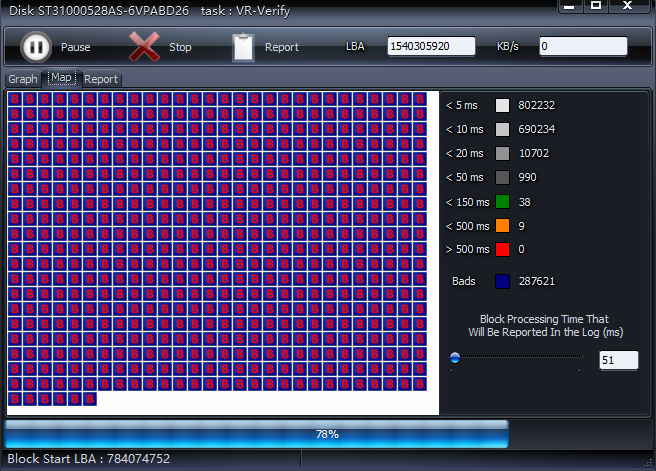
Causa 8: Jogos mão compatíveis com a configuração de Windows ou computador
Jogos em 3D (tais como PUBG, GTA5) podem fazer com que o PC funcione lentamente. Provavelmente, esta é a razão pela qual as configurações dos jogos não são compatíveis com a configuração do computador ou do Windows 10.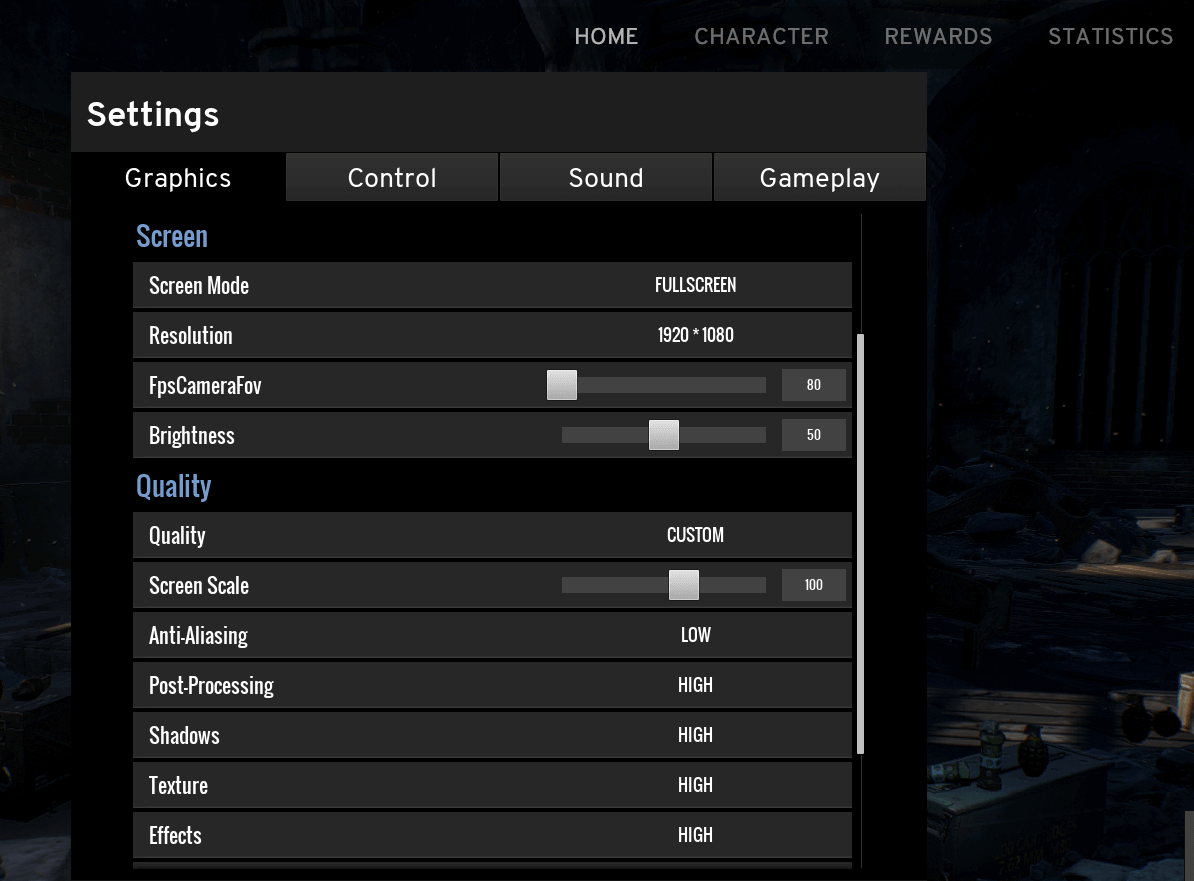
Após testar 8 Soluções acima, geralmente, você pode acelerar o Windows 10. Se o problema de inicialização e operação lenta persista, agora siga os métodos abaixo.

Alinhamento automático 4K execute automaticamente alinhamento 4K para aumentar o desempenho de SSD quando migra sistema para SSD.
Suporta GPT e MBR Ao migrar sistema, corresponda automaticamente o formato de partição apropriado para o SSD.
Suporta NTFS e FAT32 pode migrar formatos diferentes de sistema de arquivo com uma etapa.
Velocidade de backup rápida a velocidade de backup pode atingir 3,000MB/mim.
Solução de backup abrangente suporta migração de sistema/backup de sistema/backup de partição/backup de disco rígido/backup de arquivo/clone de disco rígido.
Alinhamento automático 4K aumenta o desempenho de SSD
Suporta GPT e MBR corresponda automaticamente o formato de partição
Suporta NTFS e FAT32 pode migrar o sistema de arquivo diferente
Baixar GrátisBaixar GrátisJá 2000 pessoas baixaram!Acelere o Windows 10 com recursos de Windows
1. Ative o modo de arranque rápido de Windows 10
O arranque rápido é um modo de inicialização do Windows 10, que pode iniciar o sistema operacional em segundos. Ele combina as funções "Logout" e "Hibernação". Ao desligar o computador normalmente, o Windows fecha todos os aplicativos. Na próxima vez em que for iniciado, é necessário carregar novamente todos os conteúdos. No entanto, se você ativar o modo de arranque rápido, não precisa carregar tudo mais uma vez, porque o Windows salvará os dados do sistema atual no disco antes de desligar o computador. Isso economiza muito tempo. Então, como acelerar o Windows 10 por ativar arranque rápido?
① Pressione "Windows + R" e digite "control" na caixa. Clique em "OK".
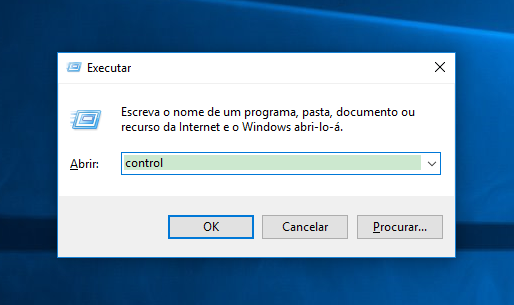
② Depois de entrar na interface, clique em "Hardware e Som > Opções de Energia > Escolher o que fazem os botões para ligar/desligar", e entre em "Definições do sistema".
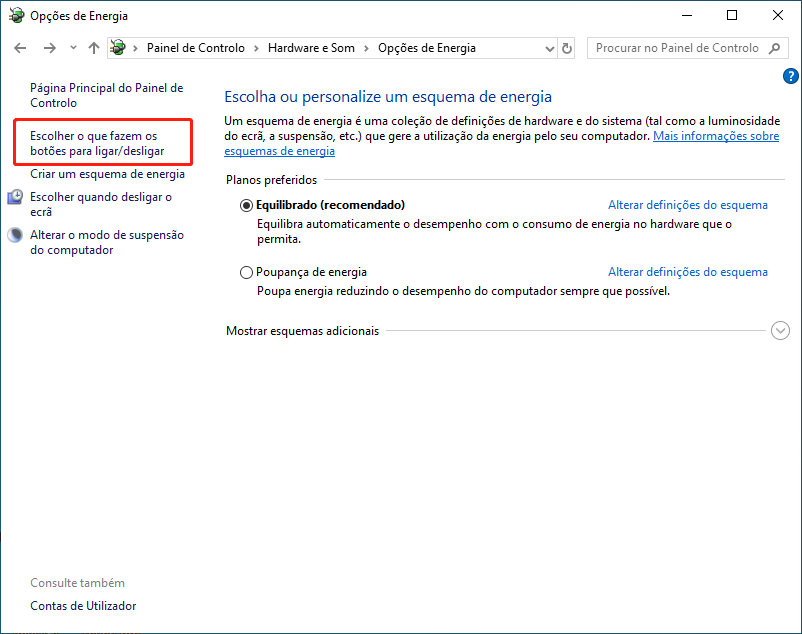
③ Na interface de "Definições do sistema", clique em "Alterar definições que não estão atualmente indisponíveis".
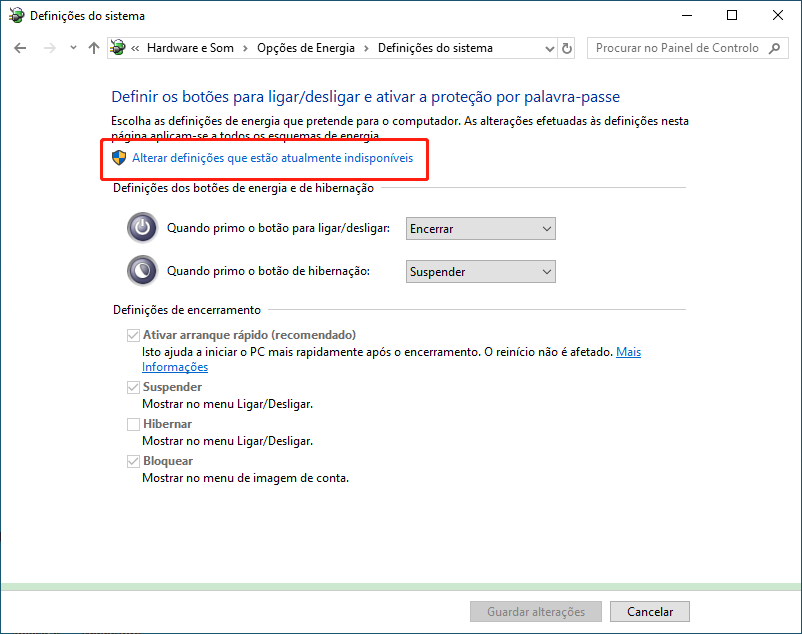
④ Escolha "Ativar arranque rápido" e clique em "Guardar alterações".
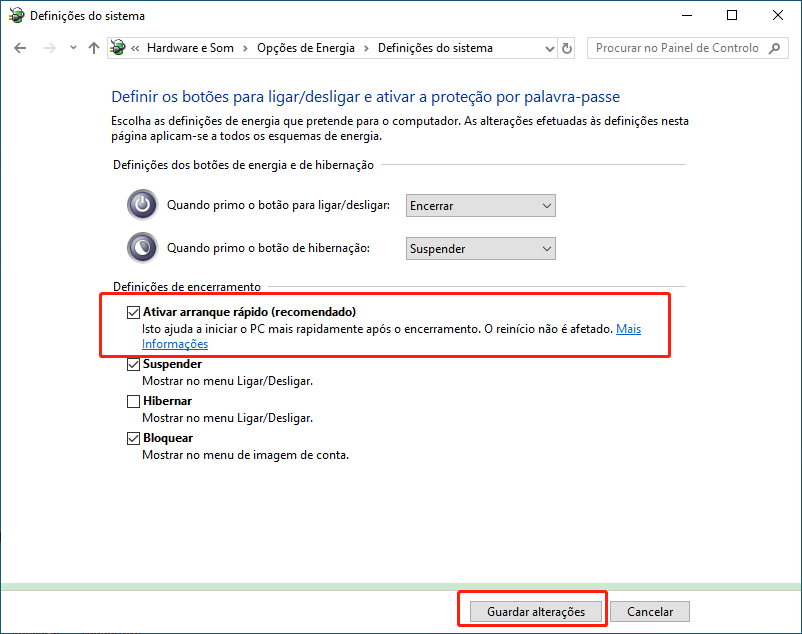
| Versão de Windows | Tipo de disco rígido | Arranque comum | Arranque rápido |
|---|---|---|---|
| Windows 10 x64 pro | HDD | 42 segundos | 21 segundos |
| SSD | 22 segundos | 8 segundos |
Em conclusão, a ativação do arranque rápido pode acelerar o Windows 10, mas será diferente para HDD e SSD. Por isso, as configurações do sistema alteradas e o hardware melhorado permite acelerar o Windows 10.
2. Utilize ReadyBoost
O ReadyBoost, um recurso interno do WIndows, serve para armazenar dados de aplicativos e arquivos como um cache no USB, melhorando assim o desempenho dos sistemas Windows. Nota: Se a unidade do sistema usar um disco de estado sólido, o ReadyBoost não será aplicável.
① Prepare uma chave USB vázia com interface USB 2 ou posterior. Conecte-a ao computador.

② Clique em "Este PC" com duas vezes. Depois, clique na unidade USB com o botão direito de rato e escolha "Propriedades".
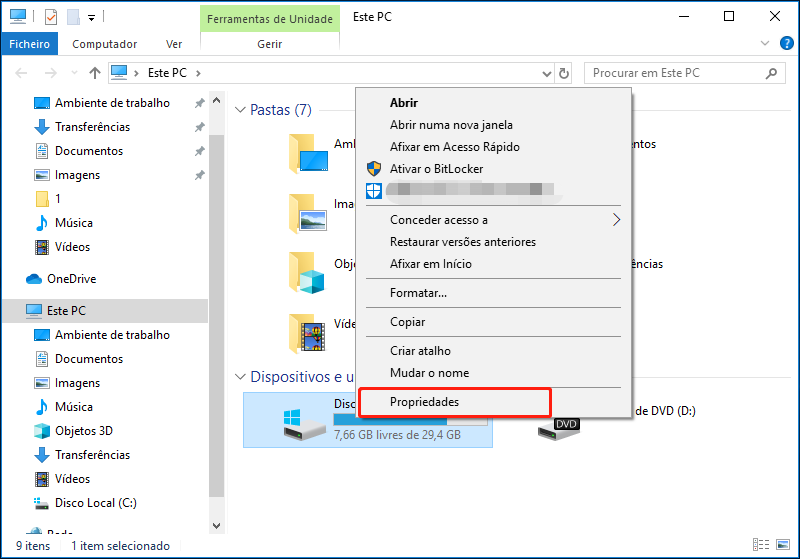
③ Clique em "ReadyBoost". É recomendável escolher "Dedicar este dispositivo ao ReadyBoost". Se este dispositivo também usar para outro aspecto, você poderia marcar "Usar este dispositivo" e moveria o controle deslizante para reservar espaço para o ReadyBoost. Finalmente, clique em "OK".
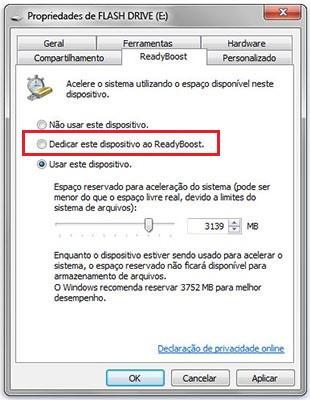
④ Se você quiser desativar o ReadyBoost, repita os passos 1 e 2. No item de ReadyBoost, clique em "Não usar este dispositivo" e "OK".
a. Pressione "Windows + I" ao mesmo tempo. Digitando perfmon.msc e clique em "OK".
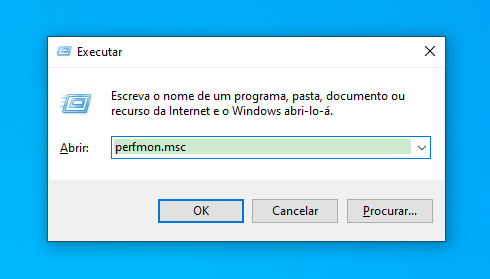
b. Clique em "Monitor de desempenho", você pode ver os valores os indicadores de desempenho. (A imagem abaixo não mostra os indicadores de desempenho no ReadyBoost)
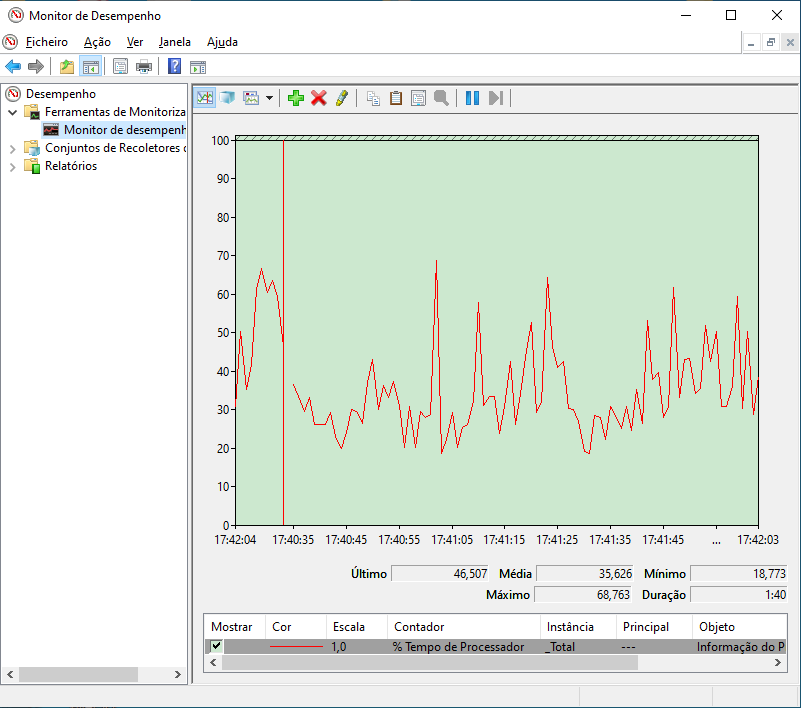
c. Caso você ative o ReadyBoost, clique em "+" e encontrar "Cache ReadyBoost". Então, clique em "Adicionar" e "OK".
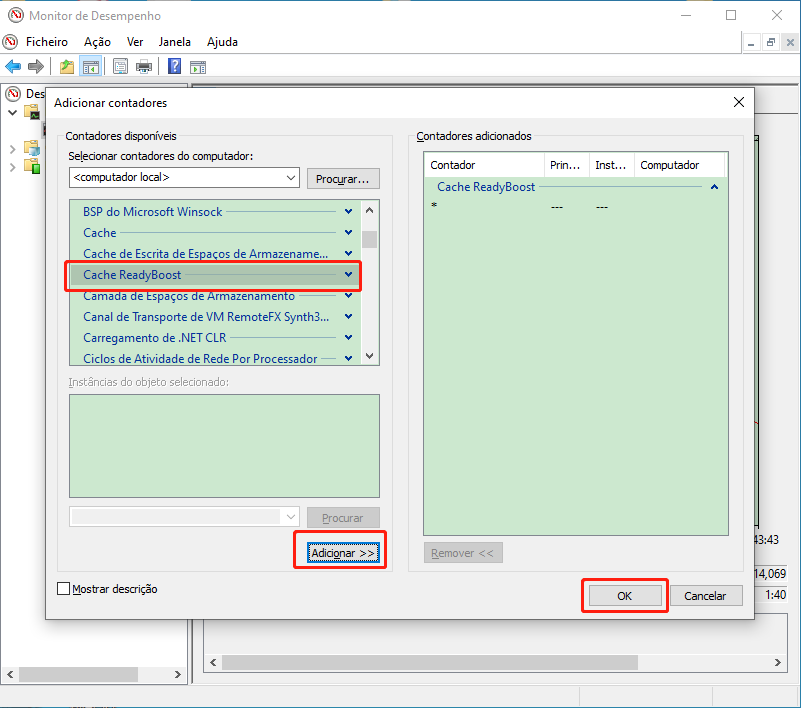
d. Em seguida, você pode ver os efeitos de desempenho do Windows 10 usando o ReadyBoost.
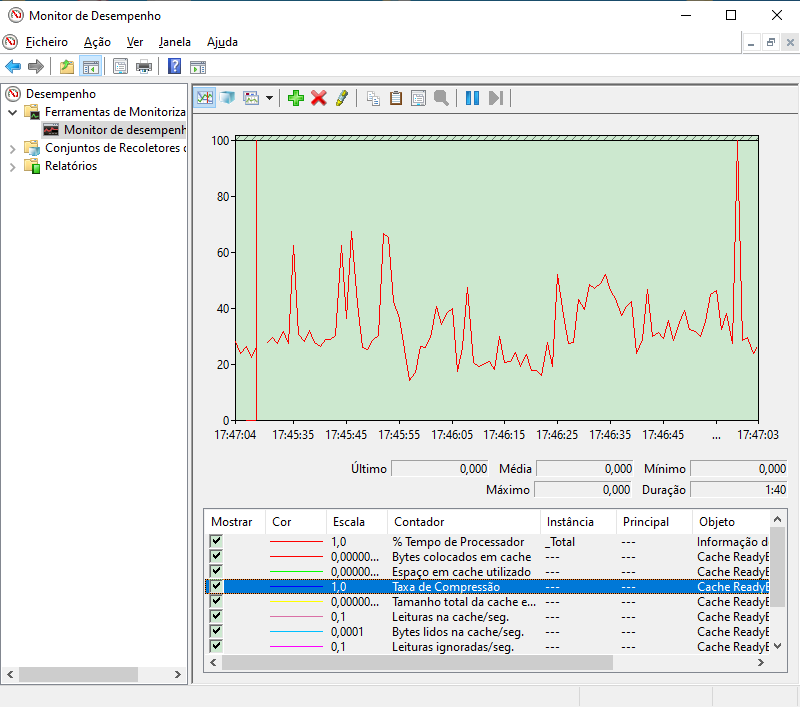
| Indicadores | Sem ReadyBoost | ReadyBoost com USB 2 | ReadyBoost com USB 3 |
|---|---|---|---|
| CPU usada em % | 100% no máximo | Menos de 80% | Menos de 80% |
3. Melhore a utilização de CPU
① Pressione "Windows + R" ao mesmo tempo.
② Digite services.msc e clique em "OK".
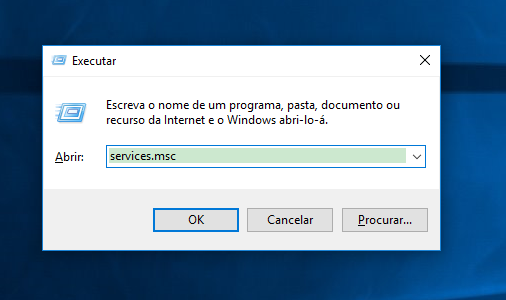
③ Clique em "Experiência de Utilizador e Telemetria Interligadas" com o botão direito e "Parar".
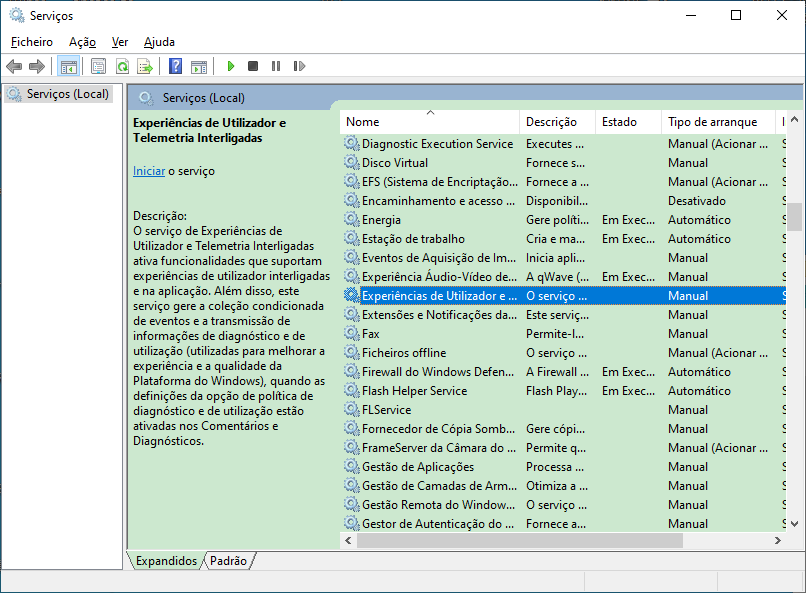
4. Reponha PC ou reinstale sistema
Caso os métodos acima não acelere obviamente o Windows 10, possa repor o computador ou reinstalar o sistema. Geralmente, com a função de reposição do Windows pode acelerar o Windows 10. Sugerimos que escolha primeiramente o método de reposição do computador, no caso deste método não ser válido, você pode reinstalar o sistema. Além disso, para que evite a perda de dados, é recomendável fazer backup do dados ou transferir os arquivo importantes.Recomendamos o Renee PassNow, que é um software de resgate de sistema prático. Há muitos softwares de resgate de sistema, por que Renee PassNow é especial?
Renee PassNow não só o ajuda a transferir rapidamente os dados de arquivo importantes, mas também fornece as funções de redefinição da senha, recuperação de dados, digitalização de disco, limpo da unidade, reparação de problemas de inicialização de Windows. Se você quiser saber mais sobre a transferência de dados, consultará "Como utilizar Renee PassNow para transferir os dados ou arquivos".
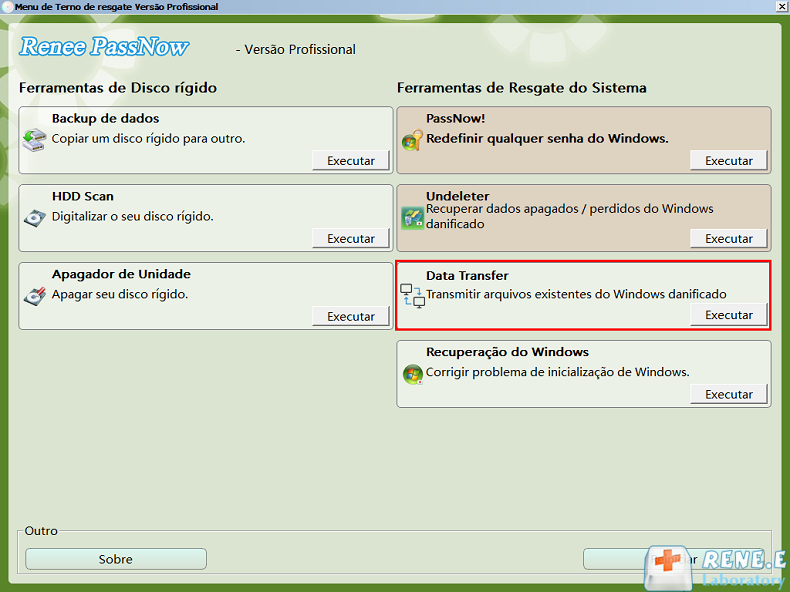
Depois de fazer backup de dados ou transferir os arquivos importantes, você pode consultar os seguintes passos para repor o computador ou reinstalar o sistema.
① Clique em “Win + I” para abrir “Definições de Windows” e escolhendo “Atualizar e Segurança”.
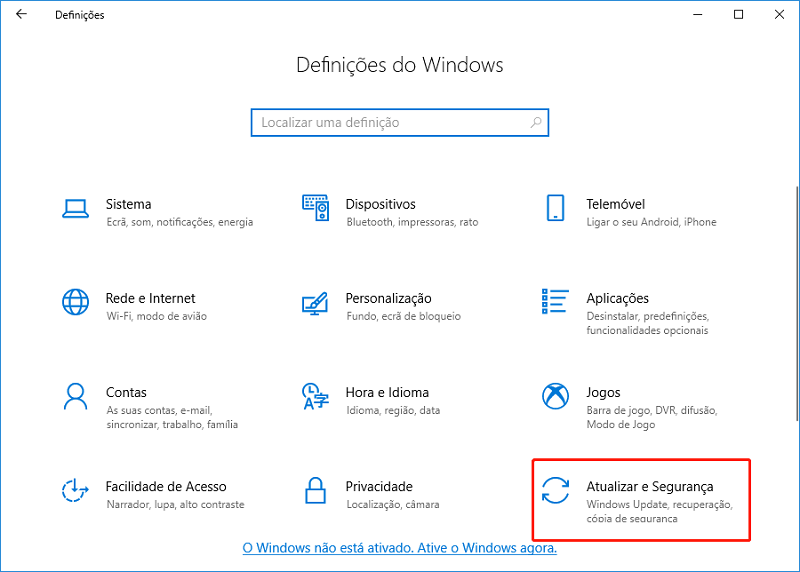
② Clique em ordem: “Recuperação – Repor este pc – Introdução”.
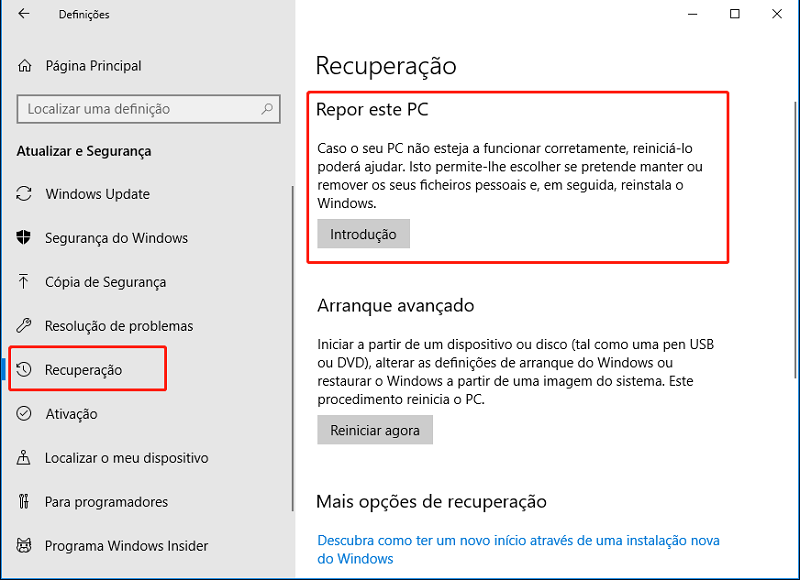
③ Caso você transfira os dados importantes, possa escolher “Remover tudo”, isso pode obter melhor efeito de recuperação. Se você quiser manter os seus arquivos, escolha "Manter os meus ficheiros".
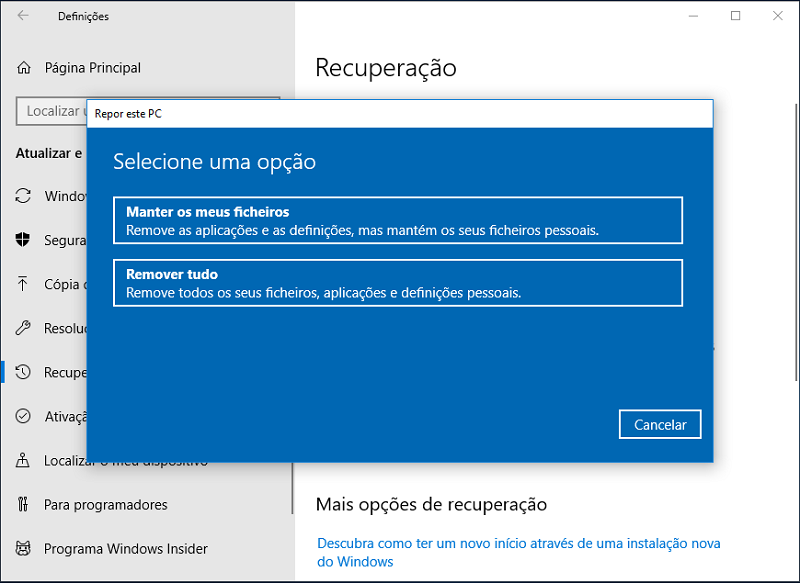
④ Caso existam várias unidades no seu computador, escolha "Somente unidades com o Windows instalado" ou "Todas as unidades".
⑤ Em seguida, escolha "Remover apenas os meus ficheiros" ou "Remover os ficheiros e limpar a unidade". No caso de fazer backup de dados, é recomendável escolher a segunda opção, isso limpará seu computador com mais eficiência.
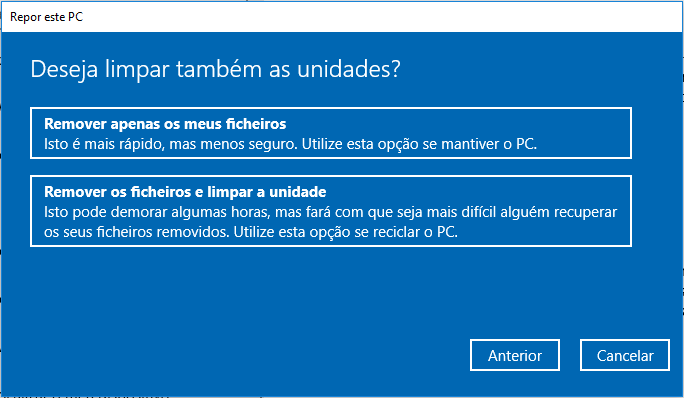
⑥ Finalmente, clique em “Repor” e entre no processo de recuperação.
Após a reposição, acelera obviamente o Windows 10 e aumenta o desempenho do sistema Windows. Caso este método não acelere o Windows 10, possa reinstalar o seu sistema.

Alinhamento automático 4K execute automaticamente alinhamento 4K para aumentar o desempenho de SSD quando migra sistema para SSD.
Suporta GPT e MBR Ao migrar sistema, corresponda automaticamente o formato de partição apropriado para o SSD.
Suporta NTFS e FAT32 pode migrar formatos diferentes de sistema de arquivo com uma etapa.
Velocidade de backup rápida a velocidade de backup pode atingir 3,000MB/mim.
Solução de backup abrangente suporta migração de sistema/backup de sistema/backup de partição/backup de disco rígido/backup de arquivo/clone de disco rígido.
Alinhamento automático 4K aumenta o desempenho de SSD
Suporta GPT e MBR corresponda automaticamente o formato de partição
Suporta NTFS e FAT32 pode migrar o sistema de arquivo diferente
Baixar GrátisBaixar GrátisJá 2000 pessoas baixaram!Acelere o Windows 10 atualizando hardwares
1. Substitua o HDD com SSD
À medida que o computador cresce muito rapidamente, muitos usuários substituem hardwares para que busquem melhor desempenho do computador, por exemplo substituem HDD com SSD. A interface do HDD é geralmente IDE ou SATA.
| Interface | Velocidade de transmissão |
|---|---|
| IDE | 133 MB / s |
| SATA | 250 MB / s |
Quando ao SSD
SSD tem várias vantagens, tais como velocidade rápida de gravação e leitura, baixo consumo de energía, sem barulho e tamanho pequeno. Atualmente, usamos os protocolos de AHCI e NVMe e as interfaces de SATA e M.2 para o SSD. A interface SATA apenas suporta o protocolo AHCI, mas a interface M.2 suporta dois protocolos. Além disso, na placa-mãe, a interface SATA apenas conecta cabo SATA e a interface M.2 conecta dois cabos. Observe que a velocidade de leitura e gravação pode ser diferente dependendo da interface e do protocolo.
| Interface | Cabo | Protocolo | Velocidade de transmissão |
|---|---|---|---|
| SATA | SATA | AHCI | 500 MB / s |
| M.2 | SATA | AHCI | 500 MB / s |
| M.2 | PCI-e | NVMe | 3200 MB / s |

Antes de instalar novo SSD para o computador, é recomendável migrar primeiramente sistema com software terceiro. Sugerimos que utilize Renee Becca, pois essa ferramenta permite fazer essa transferência do Windows em apenas 3 passos e executar automaticamente o alinhamento de 4K. Para mais informações, consulte as informações de SSD e de Renee Becca.
Como migrar Windows 10 de HDD para SSD?
Passo 1: abra Renee Becca, escolha “Clone” e clique em “Migração de sistema / System redeploy”.

Passo 2: escolha o disco de sistema de Windows 10 e escolha o SSD. Depois, clique em “Migrar”.
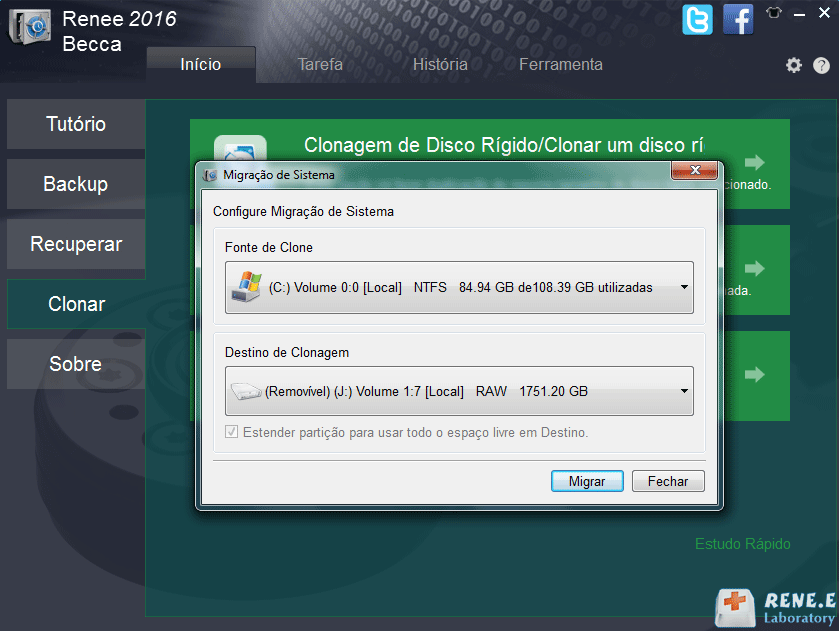
Passo 3: Após a migração, substitua o disco rígido.
② Ou desligue o PC e desmonte o HDD original. Após reiniciar o computador, você pode conectar o HDD ao computador e formatar sua partição do Windows.
③ Caso você queira instalar o SSD em laptop, substitua disco rígido depois de remover o fonte de energia.
2. Troque a placa gráfica
A placa gráfica é um dos hardwares mais importantes do computador. É usado para exibir as imagens e aumentar o funcionamento do computador. Ela desempenha um papel imprescindível na área de imagens e efeitos especiais.Como escolha a placa gráfica?
Escolhemos um placa gráfica segundo nossas diferentes necessidades.
① Se você sempre jogar jogos em 3D, tais como PUBG, GTA5, é recomendável usar GTX1050ti e GTX1060 6G. Este tipo da placa gráfica pode atender à maioria dos jogos. Aliás, se você buscar imagens maravilhosas em jogos, pode escolher GTX1070Ti.

② Para trabalhadores de escritório e usuários individuais, você pode escolher o processador da placa gráfica integrada, tal como o núcleo gráfico Intel® UHD 630.
③ Para desenhista gráfica, você pode escolher a placa gráfica profissional, tais como a série Quadro da Nvidia e a série FireGL da ATI. O desenhista pode ver melhor as imagens e os efeitos sob várias luzes.

3. Mude CPU
A CPU (unidade central de processamento) explica os comandos do computador e trata os dados de softwares do computador. Se o computador funcionar lentamente por causa da CPU, você pode trocá-lo para aumentar o desempenho do computador e acelerar o Windows 10.
Como seleciona CPU?
Agora, a maioria das CPU está sob a marca AMD e Intel. Para verificar a velocidade de operação da CPU, você não pode usar a faixa Intel Core, tais como i3, i5, i7. Por exemplo, para os modelos i5-8250U e i5-6200U no mesmo Core i5, o primeiro modelo certamente funciona mais rápido do que o anterior. Recomendamos que verifique on números a seguir, especialmente a primeira, tais como 8 significado a 8ª geração e 6 significado 6ª geração. Por isso, é sempre recomendável comprar o modelo mais recente.

4. Atualize a memória
A memória é usada para armazenar dados temporariamente. A execução de todos os programas é feita na memória. Por isso, a qualidade de memória influencia bem o funcionamento do computador.
Quanta capacidade de memória é necessidade para o Windows 10?
Se você usa o computador com Windows 10 para verificar emails, navegar o Internet, jogar e usar programas do Offices, são necessários 4 GB de memória. 8 GB de memória é uma escolha melhor se você planeja usar o computador por um longo tempo.

Memória com capacidade diferente pode fazer o Windows 10 funcionar de maneira diferente. Aqui, tomamos como exemplo a edição de um vídeo de 17 minutos.
| Capacidade de memória | Tempo de processamento |
|---|---|
| 4 GB | 415 s |
| 8 GB | 300 s |
| 16 GB | 290 s |
Se você gosta de jogos, é recomendável usar uma memória de 8 GB. De acordo com um teste de tecnologia, o jogo "Grand Theft Auto V" funciona bem e quase o mesmo rapidamente no PC com 8 GB e 16 GB de memória. Mas, na verdade, este jogo também funciona muito bem no PC com 4 GB de memória. Tenha cuidado para precisar de uma memória com grande capacidade se executar outros programas e, ao mesmo tempo, jogar jogos.
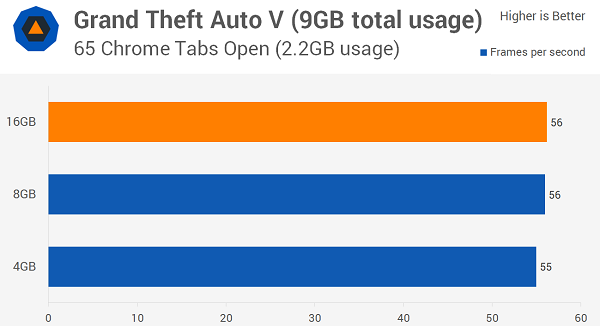
Portanto, 8 GB de memória são uma escolha razoável. Se você achar que a memória usada é muito alta e atinge 80%, você pode otimizar a memória usada ou adicionar a capacidade de memória.
Dica: Como verifica o uso da memória do computador?
① Pressione "Ctrl + Alt + Delete" ao mesmo tempo e escolha "Gestor de Tarefas".
② Clique em "Desempenho" e "Memória". Então, você pode ver a quantidade total de memória e a quantidade em uso.
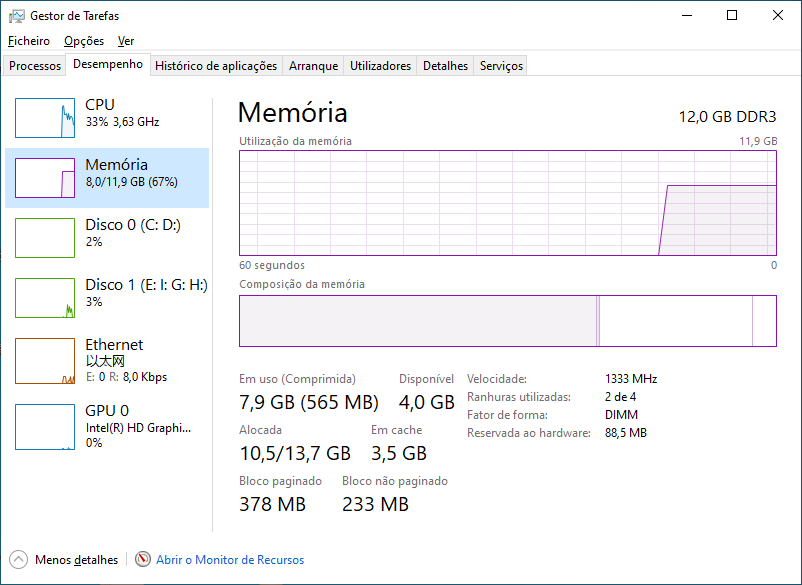
Dica: Como otimiza a taxa de uso da memória?
① Pressione "Windows + R" ao mesmo tempo. Digite "control" e clique em "OK".
② Depois, escolha em ordem "Sistema e Segurança > Sistema > definições avançadas do sistema".
③ Na interface "Propriedades do sistema", clique em "Definições" no item "Desempenho".
④ Então, clique no item "Avançadas" na interface "Opções de desempenho". Depois, marque "Programa" e clique em "Alterar".
⑤ Na interface "Memória virtual", cancele marcar "Gerir automaticamente tamanho de ficheiro de paginação para todas as unidades". Em seguida, escolha "Tamanho personalizado". Finalmente, clique em "OK".
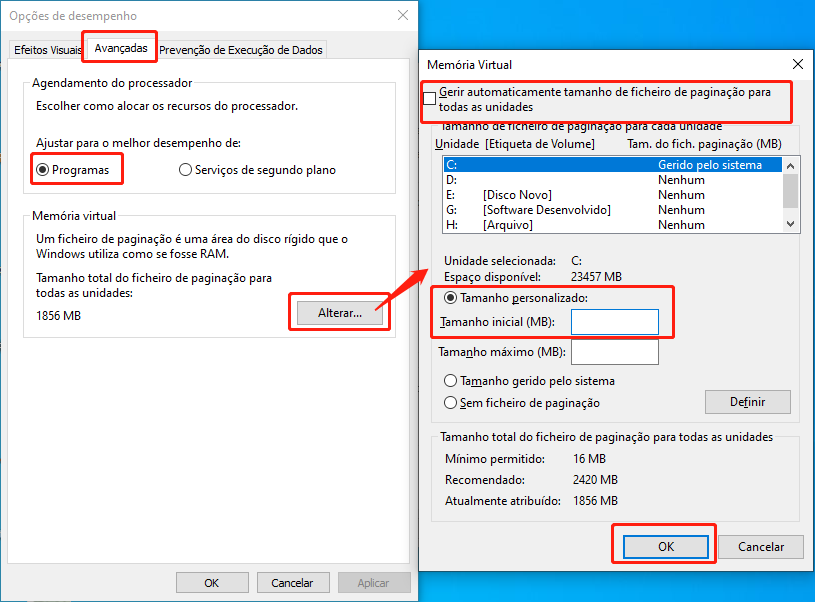
Se você achar que a otimização de memória não acelera a operação do Windows, você pode adicionar capacidade de memória. Antes de tudo, verifique se cartão de memória é compatível com o seu computador. Além disso, é recomendável usar memória de canal duplo, o que pode acelerar muito o PC. Descubra a diferença no PC com ou sem memória de canal duplo.
| Modo de memória/Transmissão de dados | Leitura | Gravação | Cópia |
|---|---|---|---|
| Kingston 8G-2133 de canal único | 15957 MB / s | 15554 MB / s | 15295 MB / s |
| Kingston 4G-2133 X2 de canal duplo | 30729 MB / s | 31202 MB / s | 27107 MB / s |
O que é a memória de canal duplo? Como cria a memória de canal duplo?
A memória de canal duplo aumenta a velocidade da transferência de dados da RAM para CPU através de dois módulos de memória que executam leitura e gravação. Geralmente, a placa-mãe atual suporta a memória de canal duplo. Existem quatro slots de memória com dois canais A e B. Da esquerda à direita, estes são os canais A1, A2, B1 e B2. Para dois slots de memória, dois canais são marcados em A1 e B1.

Observe que a capacidade de memória de dois canais deve ser a mesma. Por exemplo, no caso de dois módulos de memória de 4 GB e quatro slots de memória, é necessário inseri-los nos slots A1 e B1. Se houver apenas dois slots, basta inseri-los. Além disso, podemos criar uma memória de canal duplo com dois módulos de memória de 4 GB e um módulo de memória de 8 GB, mas só podemos fazer isso na placa-mãe com quatro slots. Dois módulos de memória de 4 GB são inseridos nos slots A1 e A2, enquanto o módulo de memória de 8 GB é inserido no slot B1.

Link relacionado :
Resolvido: Como acelerar inicialização de windows 7?
14-07-2020
Luísa : Se você usa o Windows 7 e sente que o computador inicia lentamente, a otimização para o computador...
28-10-2020
Pedro : A inicialização do PC é uma boa solução quando os computadores NEC têm problemas tais como vírus ou...
Como ativar ou quebrar grátis o Windows 10, além de usar chave de Windows 10?
25-12-2019
Ana : Para usar todas as funções do sistema Windows 10 sem limite, é necessário ativar o Windows 10. Para...
Como instalar o ssd e otimizá-lo depois de instalação ou migração de SSD?
04-07-2024
Luísa : Este artigo vai contar a você como instalar o SSD no desktop e laptop, e otimiza razoavelmente o...


