O que é o comando Diskpart? Instruções detalhadas do comando anexado
- Início
- Suporte
- Dicas de Recuperação de Dados
- O que é o comando Diskpart? Instruções detalhadas do comando anexado
Resumo
Diskpart é um utilitário de linha de comando no sistema Windows.Os usuários podem definir ou modificar vários parâmetros do disco rígido por meio do comando Diskpart. Então, quais são os cenários de uso e métodos de uso específicos do comando Diskpart? Este artigo fornecerá respostas detalhadas.

| parâmetro | ilustrar |
| assign | Atribua uma letra de unidade ou ponto de montagem ao volume selecionado. |
| attributes | Exibir, definir ou limpar atributos de disco ou volume. |
| active | Marque a partição de disco que está em foco como ativa. |
| create | Crie uma partição em um disco, um volume em um ou mais discos ou um VHD (virtual). |
| clean | Remove todos os formatos de partição ou volume do disco selecionado. |
| select | Mova o foco para um disco, partição, volume ou disco rígido virtual (VHD). |
| convert | Converte a tabela de alocação de arquivos de um volume FAT (FAT) FAT32 para o sistema de arquivos NTFS, deixando os arquivos e diretórios existentes intactos. |
| delete | Exclua uma partição ou volume. |
| detail | Exibe informações sobre o disco, partição, volume ou disco rígido virtual (VHD) selecionado. |
| exit | Saia do interpretador de comandos diskpart. |
| extend | Estende o volume ou partição com foco e seu sistema de arquivos para (libera) espaço no disco. |
| format | Formate o disco para aceitar arquivos do Windows. |
| inactive | Marca a partição do sistema ou partição de inicialização que tem foco como atividade primária básica (log) em discos MBR. |
| list | Exibe uma lista de discos, partições de disco, volumes de disco ou VHD (virtual). |


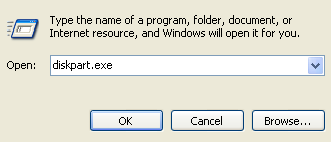

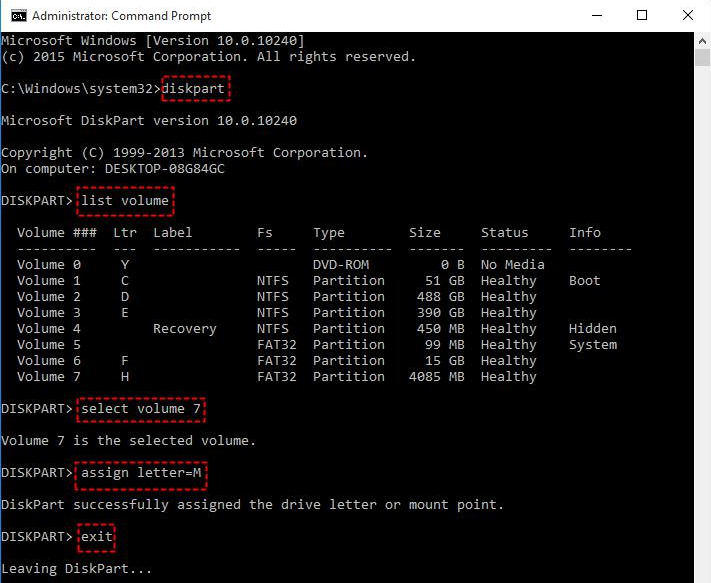

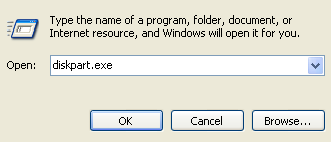
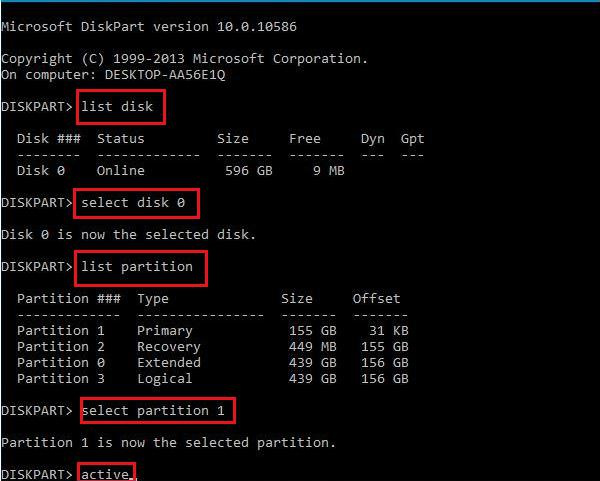

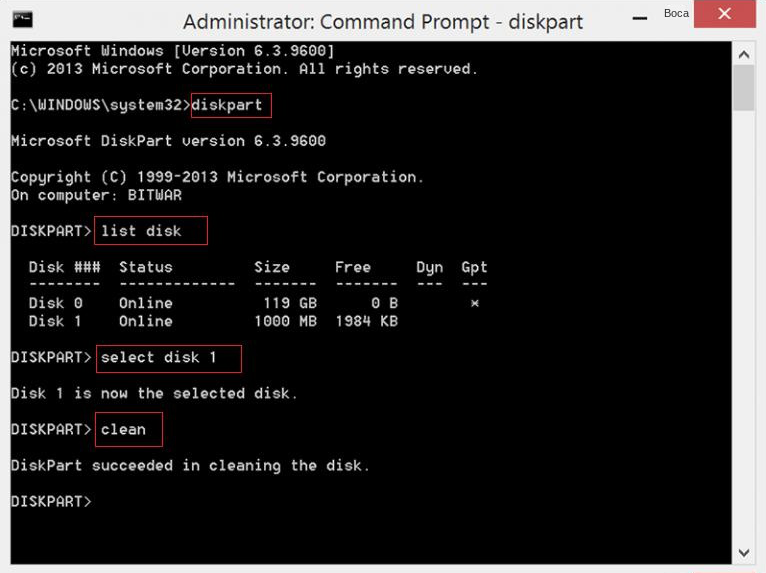
create partition primary
format fs=fat32 quick
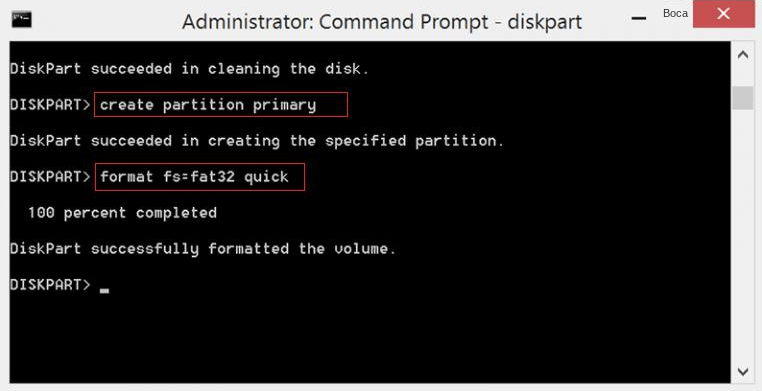


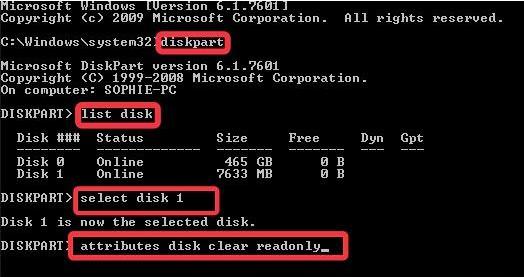

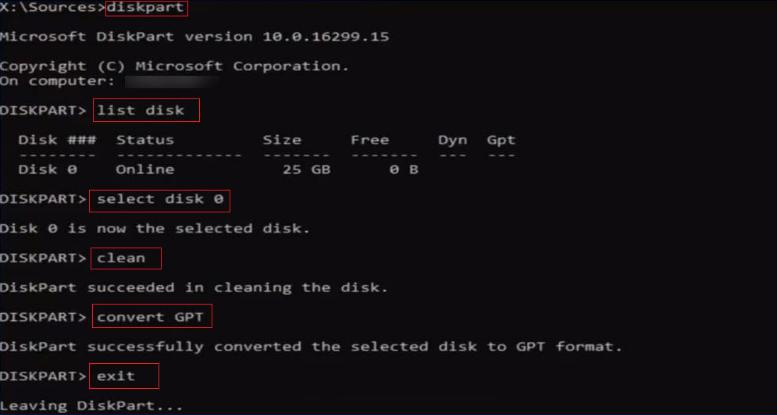

Suporta recuperação de vários cartão SD suporta recuperação de dados de cartão SD, de cartão SDHC e de cartão SDXC.
Pode recuperar muitos tipos de arquivos imagens, vídeos, áudios, arquivos compactados, etc.
Operações fáceis Os iniciantes também podem operar rapidamente.
Suporta multi dispositivos Além de suporta cartão SD, ainda suporta pendrive, Windows, Mac e outros dispositivos.
Compatibilidade suporta sistema operacional de Windows e Mac.
Poderosa função de recuperação possa recuperar dados de diversos dispositivos
Suporta multi dispositivos cartões SD, pendrives, discos rígidos, computadores, etc.
Operações fáceis Os iniciantes também podem operar rapidamente.
Baixar GrátisBaixar GrátisBaixar GrátisJá 23564 pessoas baixaram!
- Recuperação de Arquivos: Restaure arquivos perdidos por exclusão acidental ou lixeira esvaziada.
- Recuperação de Formatação: Recupere arquivos de partições inacessíveis ou formatadas.
- Recuperação de Partição: Análise e recuperação de informações de partições com verificação completa.
- Criação de Imagem Espelhada: Gere um backup do estado atual da partição através de uma imagem espelhada.

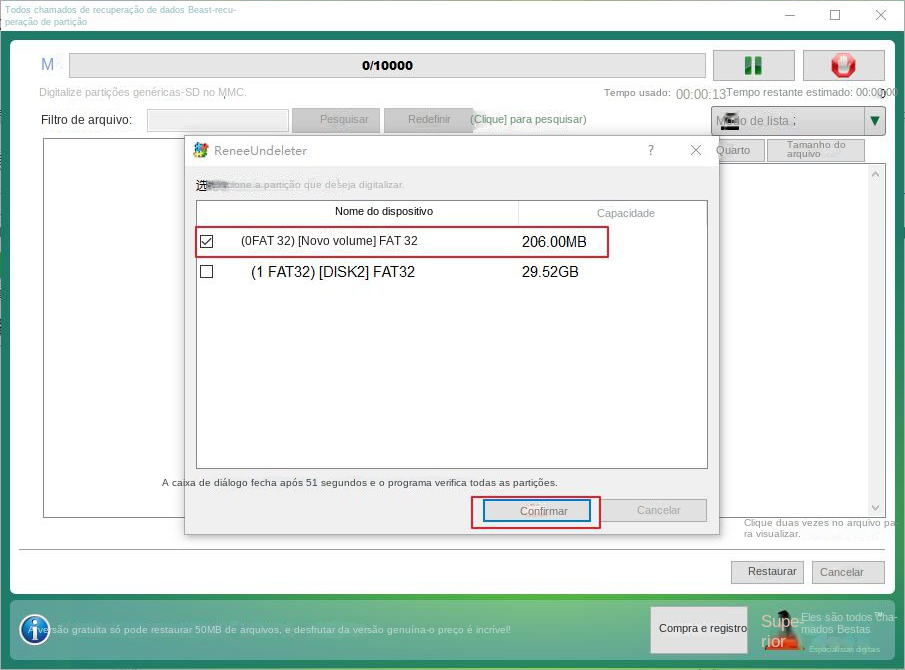

Link relacionado :
Como corrigir o código de erro 0xC1900101?
07-04-2024
Ana : Este artigo é um guia prático para resolver o erro 0xC1900101, que pode surgir durante a atualização do...
Como corrigir o problema que o File Explorer não abre?
12-12-2023
Luísa : Se o explorador de arquivos não abrir, isso afetará o acesso e a edição de arquivos. Este artigo...
Como corrigir o erro 0x80070422 no Windows 10?
06-01-2024
Pedro : O código de erro 0x80070422 é um dos erros de atualização do Windows. Quando você encontrar esse erro...
Como corrigir o código de erro do Windows 0x80070490?
28-04-2024
Sónia : Usuários com erro 0x80070490 na atualização do Windows devem seguir as soluções sugeridas. Em caso de perda de...


