Como corrigir o código de erro 0xC1900101?
- Início
- Suporte
- Dicas de Recuperação de Dados
- Como corrigir o código de erro 0xC1900101?
Resumo
Este artigo é um guia prático para resolver o erro 0xC1900101, que pode surgir durante a atualização do Windows. Vamos explorar as razões por trás desse problema técnico e oferecer uma série de métodos eficazes para solucioná-lo. Adicionalmente, caso você exclua inadvertidamente arquivos essenciais do seu dispositivo enquanto tenta corrigir o erro, apresentaremos uma solução eficiente para recuperar seus dados utilizando uma ferramenta de terceiros.
Tabela de conteúdo
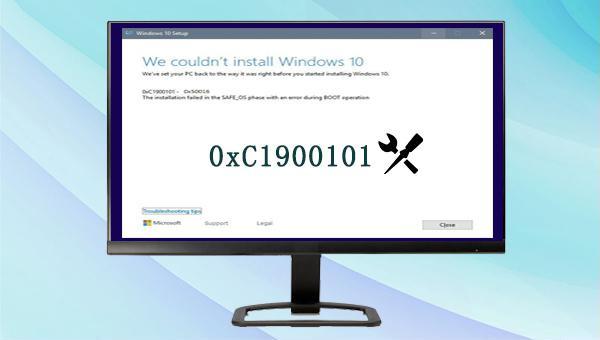
0xC1900101, geralmente causado por problemas com drivers. Esse código de erro é influenciado por fatores como: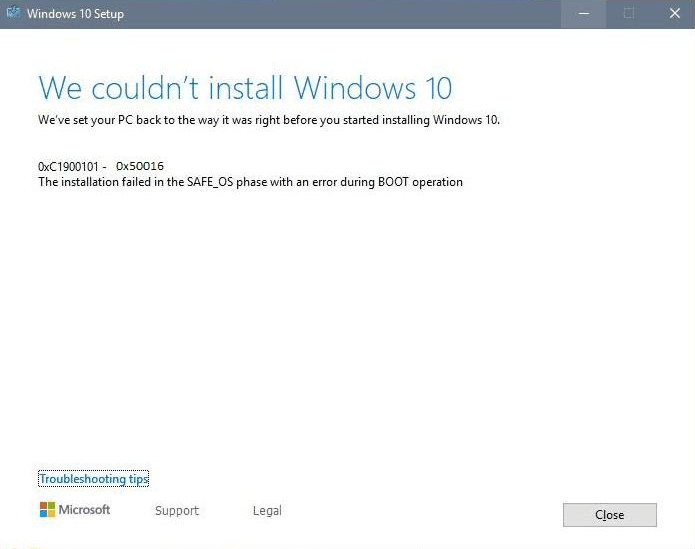
devmgmt.msc), clique no botão (OK) para entrar no Gerenciador de Dispositivos.
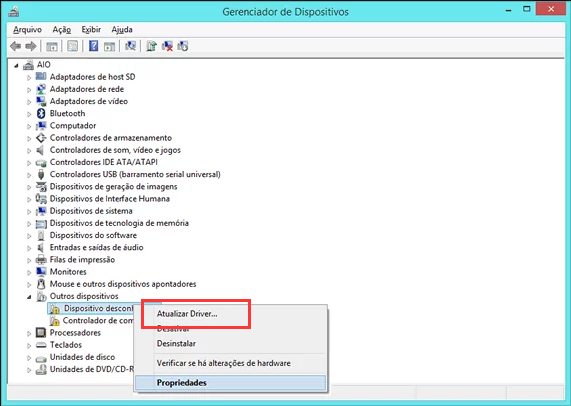
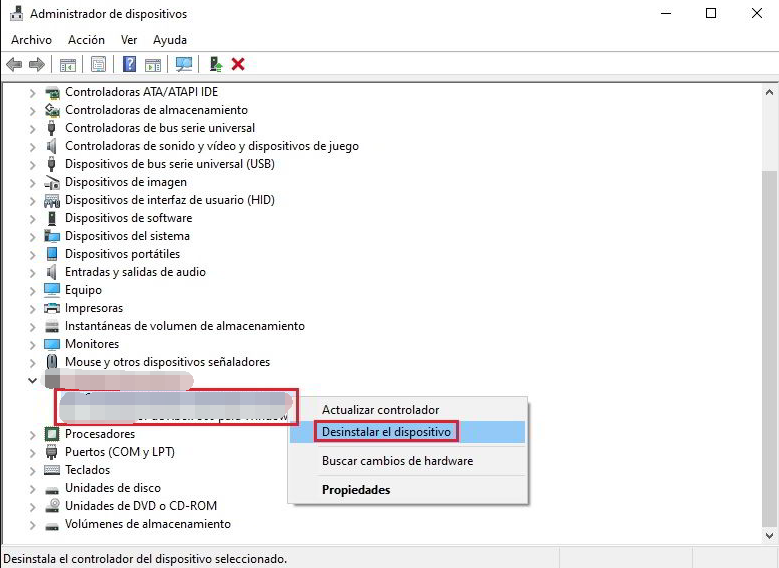
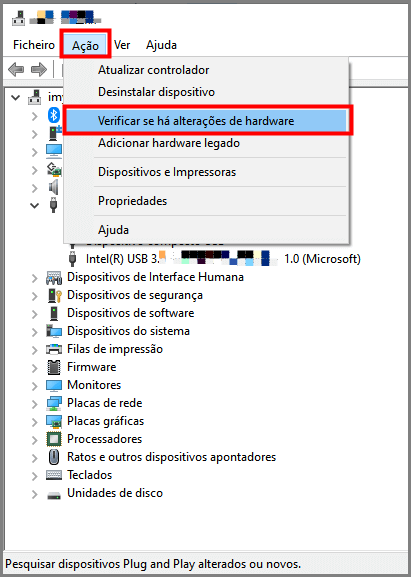

DISM.exe /Online /Cleanup-image /Restorehealth) e pressione a tecla (Enter).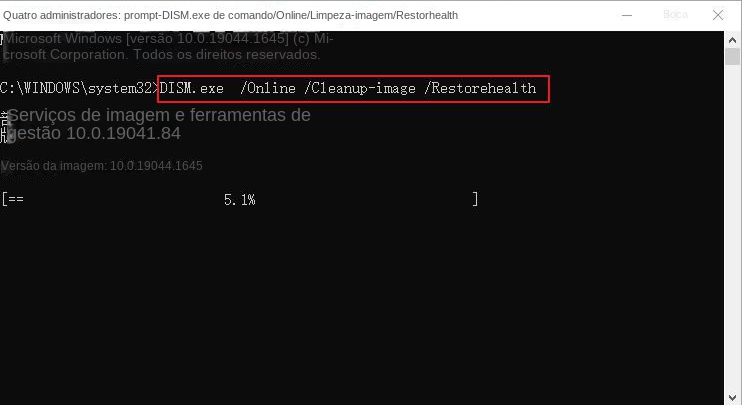
sfc /scannow e pressione Enter para executar o Verificador de Arquivos do Sistema, que corrigirá erros. O processo dura aproximadamente 30 minutos. Após a execução, reinicie o computador e verifique se o problema foi resolvido.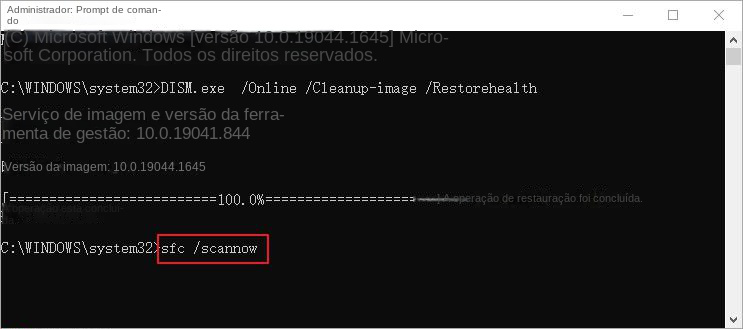

Suporta recuperação de vários cartão SD suporta recuperação de dados de cartão SD, de cartão SDHC e de cartão SDXC.
Pode recuperar muitos tipos de arquivos imagens, vídeos, áudios, arquivos compactados, etc.
Operações fáceis Os iniciantes também podem operar rapidamente.
Suporta multi dispositivos Além de suporta cartão SD, ainda suporta pendrive, Windows, Mac e outros dispositivos.
Compatibilidade suporta sistema operacional de Windows e Mac.
Poderosa função de recuperação possa recuperar dados de diversos dispositivos
Suporta multi dispositivos cartões SD, pendrives, discos rígidos, computadores, etc.
Operações fáceis Os iniciantes também podem operar rapidamente.
Baixar GrátisBaixar GrátisBaixar GrátisJá 23564 pessoas baixaram!
- Scan Rápido de Partição: Restaura arquivos perdidos por exclusão acidental ou lixeira vazia.
- Scan Completo de Partição: Recupera arquivos de partições inacessíveis ou formatadas.
- Scan Completo de Disco: Analisa informações de partição e verifica todas as partições.
- Criação de Imagem Espelhada: Permite criar backup de partição através de sua imagem espelhada.
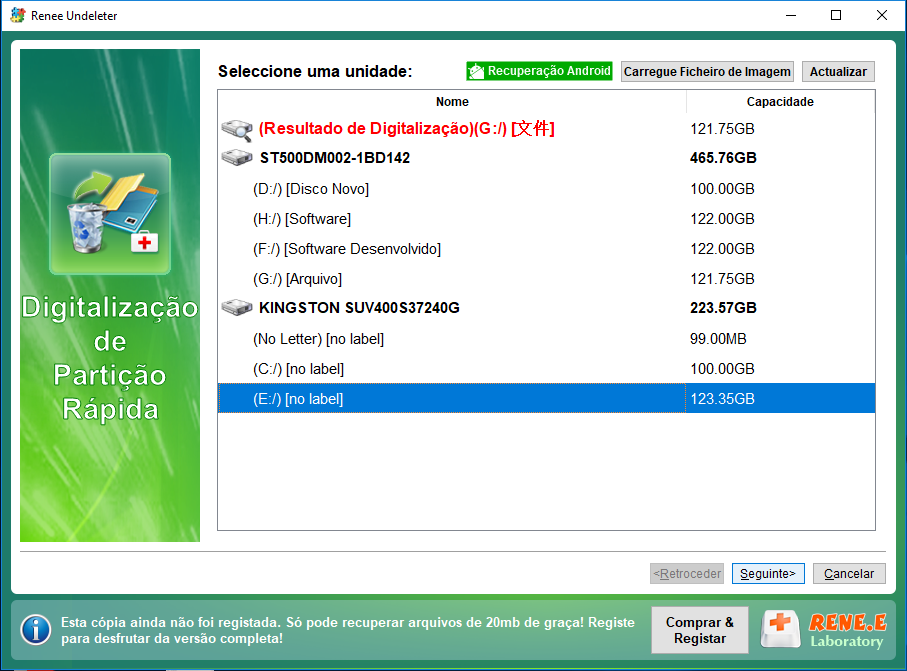



Link relacionado :
Como corrigir o código de erro do Windows 0x80070490?
28-04-2024
Sónia : Usuários com erro 0x80070490 na atualização do Windows devem seguir as soluções sugeridas. Em caso de perda de...
Como corrigir o código de erro 0x80080005?
14-02-2024
Luísa : O erro 0x80080005 é comum em atualizações do Windows. Caso ocorra, siga as soluções sugeridas. Se perder dados...
Como corrigir o código de erro 0xc1900107?
05-02-2024
Pedro : Ao tentar atualizar o Windows e receber o erro 0xc1900107, não se preocupe, é facilmente corrigível. Confira as...
Como corrigir o código de erro do Windows 0x80004005?
28-01-2024
Sónia : Quando o Windows apresentar o código de erro 0x80004005, recomenda-se seguir estas etapas para solucionar o problema. Caso...


