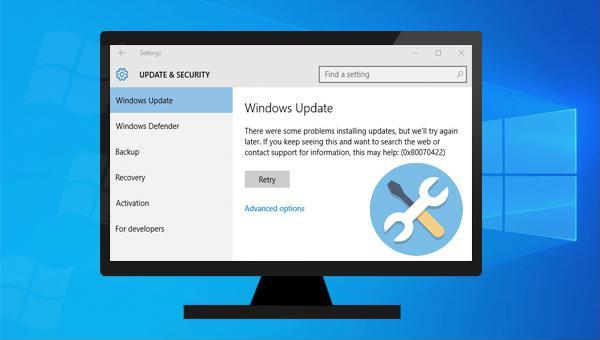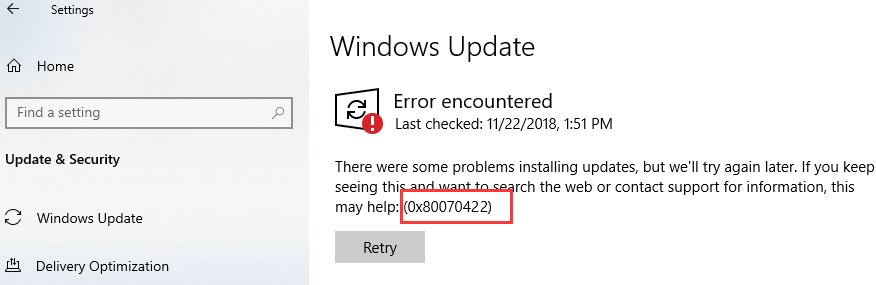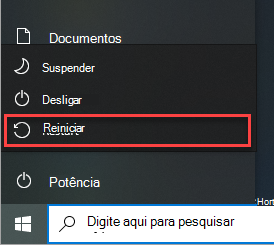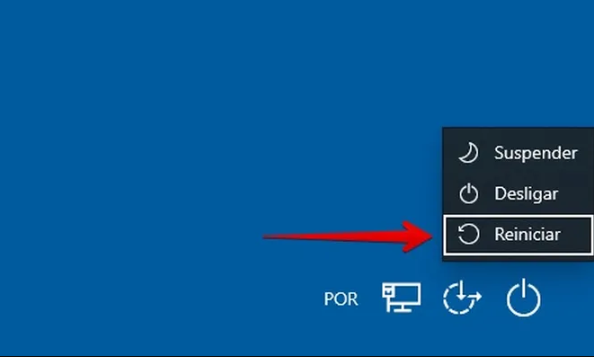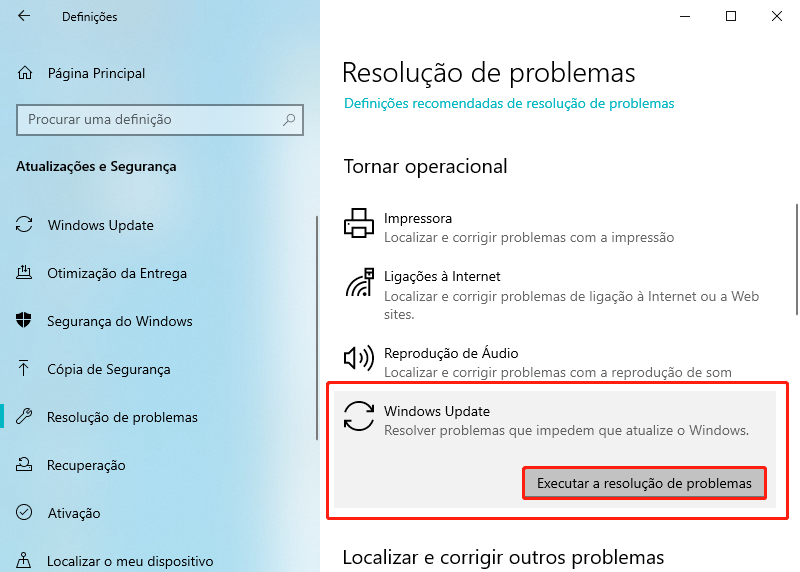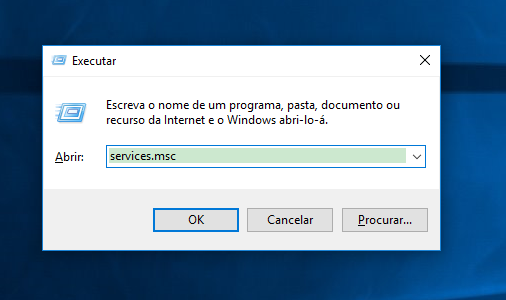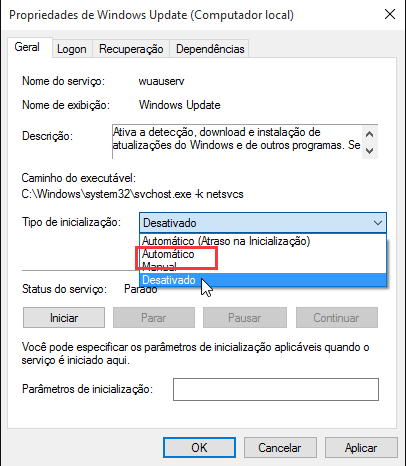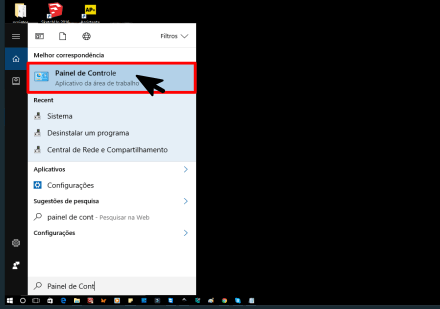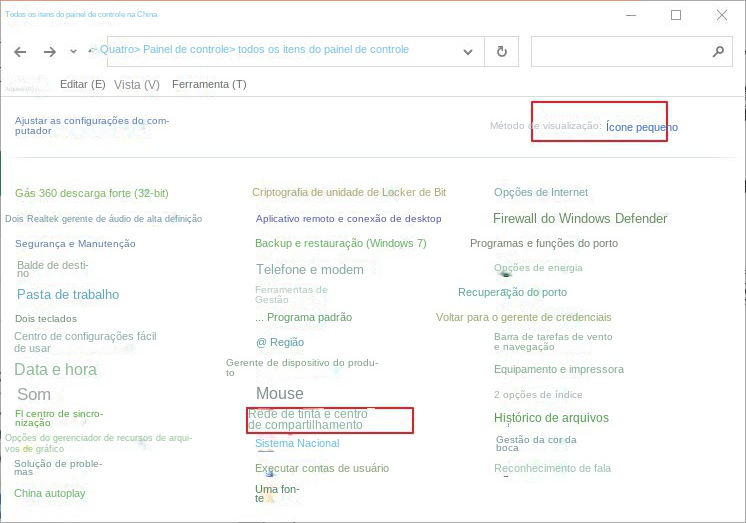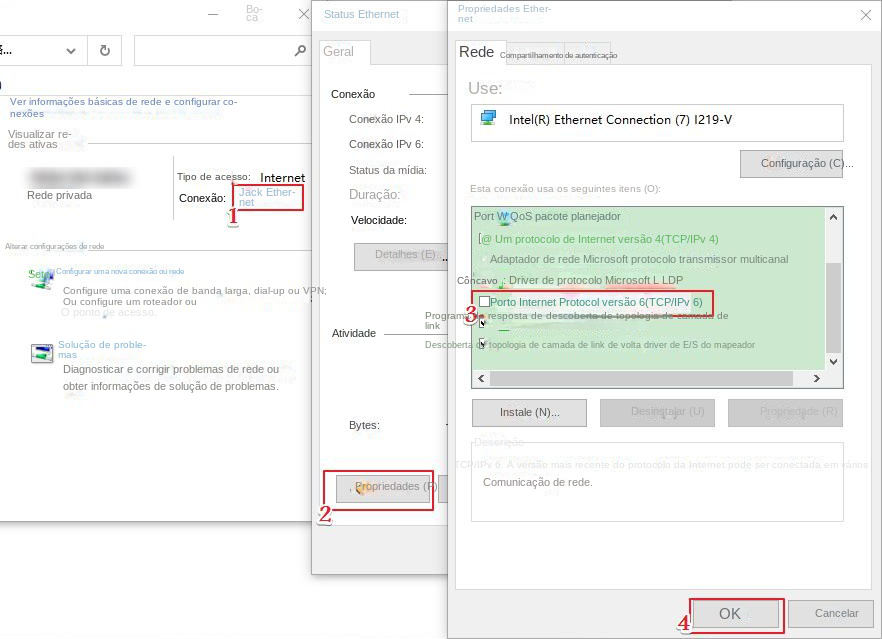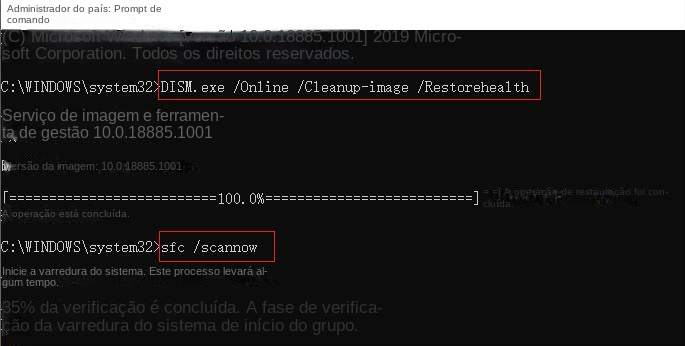I. Como corrigir o erro 0x80070422 no Windows 10?
Ao atualizar o Windows, o código de erro 0×80070422 aparece, o que pode ocorrer porque alguns arquivos do sistema estão danificados, a configuração do sistema está errada, os serviços relacionados não estão ativados ou o sistema apresenta uma falha desconhecida. Aqui estão algumas correções úteis, então continue lendo.
Ao reiniciar o computador, o sistema irá reparar automaticamente alguns problemas detectados, então podemos tentar reiniciar o computador para corrigir primeiro o erro 0×80070422.
Método 1: Clique no menu (Iniciar) > (Energia) > (Reiniciar) para reiniciar o computador.
Método 2: Pressione (Ctrl + Alt + Delete) ao mesmo tempo, selecione (Energia) no canto inferior direito e selecione (Reiniciar).
Método 3: mantenha pressionado o botão liga/desliga para desligar manualmente o computador e, em seguida, pressione o botão liga/desliga novamente para reiniciar o dispositivo. Mas fechar dessa maneira pode perder dados não salvos, portanto, primeiro certifique-se de que tudo em que você está trabalhando esteja salvo e fechado.
2. Execute a solução de problemas do Windows Update
O Windows Update Troubleshooter é uma ferramenta de solução de problemas de atualização do sistema incorporada ao sistema Windows, que pode ajudar os usuários a solucionar e corrigir a maioria dos problemas encontrados durante o processo de atualização do sistema. Aqui estão as etapas detalhadas para executar o Solucionador de problemas do Windows Update:
Etapa 1: execute o computador, pressione a tecla (Windows + I) no teclado ao mesmo tempo para abrir a interface de configuração. Em seguida, clique na opção (Atualização e segurança).
Etapa 2: Encontre (Solução de problemas) na barra de funções à esquerda, selecione a opção (Windows Update) à direita e clique no botão (Executar solução de problemas). Aguarde alguns momentos após a conclusão da solução de problemas para ver se o problema foi resolvido.
3. Certifique-se de que a atualização do Windows e outros serviços relacionados estejam em execução
O serviço Windows Update é responsável por lidar com as atualizações do Windows e outros processos relacionados a ele. Se o serviço de atualização parar, o código de erro 0×80070422 aparecerá ao instalar as atualizações do Windows. Portanto, precisamos garantir que os serviços relacionados, como o Windows Update, estejam funcionando corretamente.
Etapa 1: digite (serviço) na caixa de pesquisa no lado esquerdo da barra de tarefas e clique no aplicativo (serviço) nos resultados da pesquisa.
Etapa 2: encontre a opção (Windows Update) na lista de serviços, clique duas vezes nela para abrir a interface “Propriedades do Windows Update”, altere o tipo de inicialização para (automática), se o status do serviço for (parado) e clique no botão botão (iniciar). Por fim, clique em (Aplicar) e (OK).
Etapa 3: Volte para a interface Serviços, clique com o botão direito do mouse em (Windows Update) e selecione a opção (Reiniciar).
Etapa 4: certifique-se de que os seguintes serviços também estejam em execução. Em seguida, tente executar uma atualização do Windows novamente para ver se o problema foi resolvido.
● Serviço de Criptografia de Unidade BitLocker
● Iniciador do processo do servidor DCOM
● Firewall do Windows Defender
● Coletor de eventos do Windows
● Log de Eventos do Windows
A atualização do Windows requer uma conexão de rede estável e boa. Quando a mensagem de erro 0×80070422 aparecer, você pode tentar desativar o IPv6. O IPv6 é o sucessor do protocolo IPv4, mas muitos dispositivos não são muito compatíveis com o IPv6, portanto, se os métodos acima não resolverem o problema, tente desativar o IPv6.
Passo 1: Digite (Painel de Controle) na caixa de pesquisa no lado esquerdo da barra de tarefas e clique em (Painel de Controle) nos resultados da pesquisa.
Etapa 2: Na interface aberta, altere o modo de exibição para (ícone pequeno), localize e abra (Central de Rede e Compartilhamento).
Etapa 3: Clique na conexão de rede à direita e, em seguida, clique no botão (Propriedades) na janela “Ethernet Status”, desmarque a opção (Internet Protocol Version 6 (TCP/IPv6)) na janela “Ethernet Properties” e, em seguida, clique (claro). Em seguida, execute novamente a operação de atualização do Windows para verificar se o problema foi resolvido.
5. Execute os comandos DISM e SFC
O DISM é uma ferramenta de imagem produzida oficialmente pela Microsoft, geralmente usada para verificar e reparar arquivos de imagem do sistema e detectar e limpar itens de registro. E o System File Checker (SFC) pode localizar e reparar arquivos de sistema corrompidos ou ausentes no diretório de arquivos do sistema. Se o erro 0×80070422 for causado por corrupção de arquivo do sistema, você pode tentar executar os comandos DISM e SFC para verificar e reparar.
Etapa 1: digite (cmd) na caixa de pesquisa, clique com o botão direito do mouse no resultado da pesquisa e selecione (Executar como administrador) para abrir a janela do prompt de comando.
Etapa 2: Na janela do prompt de comando que se abre, cole o comando (DISM.exe /Online /Cleanup-image /Restorehealth) nele e pressione (Enter). Em seguida, digite (sfc /scannow) e pressione (Enter).
Passo 3: O processo levará algum tempo, aguarde a conclusão. Execute novamente a operação do Windows Update após a conclusão do processo para verificar se o problema foi resolvido. Se o prompt “A proteção de recursos do Windows não pode executar a operação solicitada” aparecer após a execução (sfc /scannow), clique aqui para ver a solução.
O acima é o método de reparo do erro 0×80070422. Se você achar que dados importantes no computador foram perdidos depois de corrigir o problema, continue a consultar os seguintes métodos para operações de recuperação de dados.