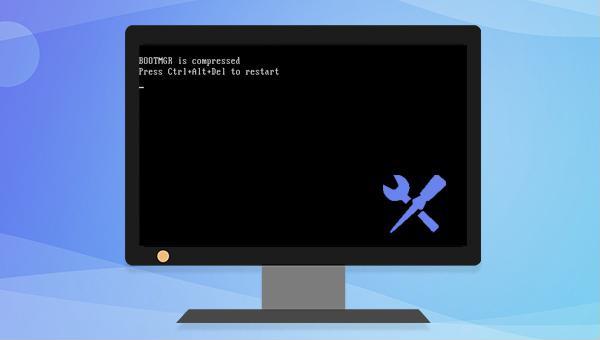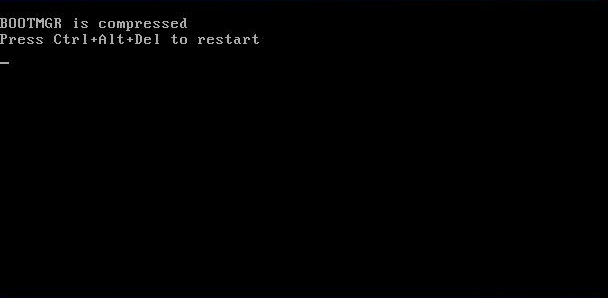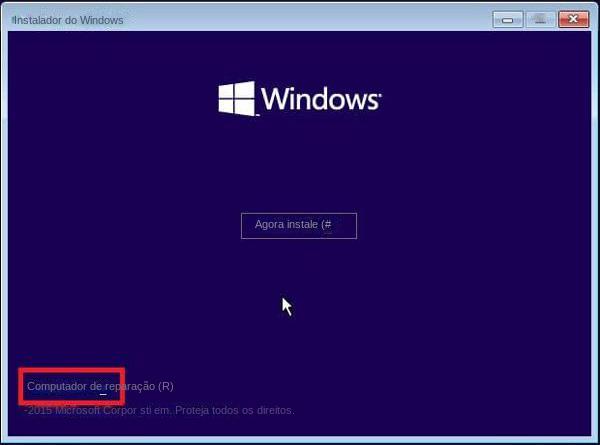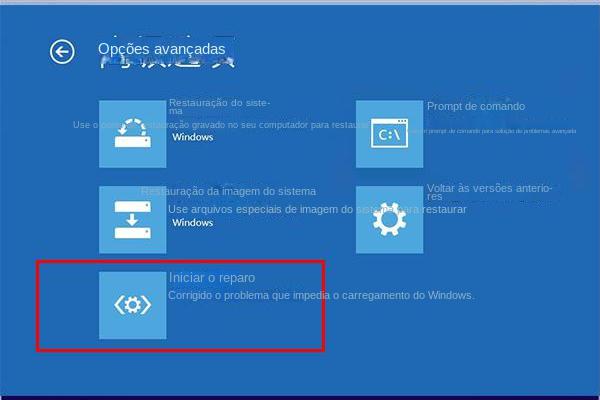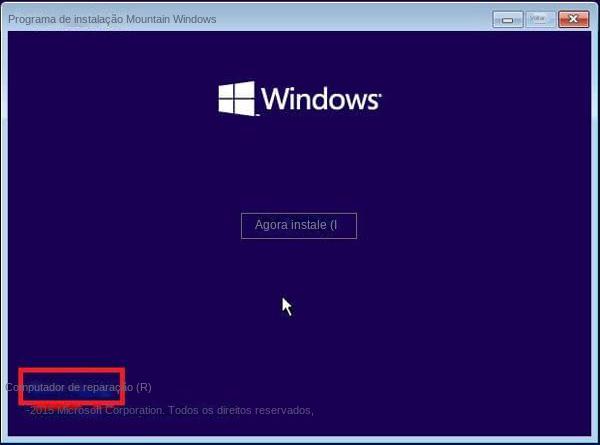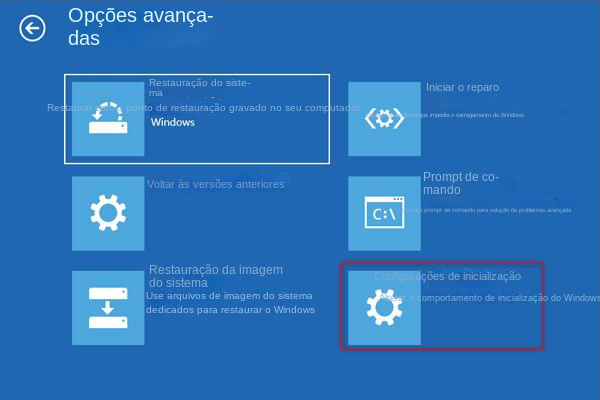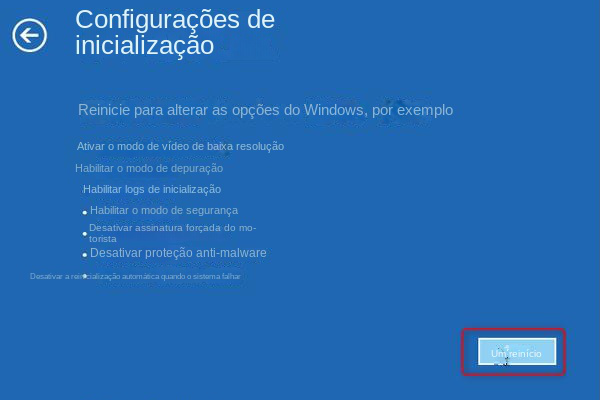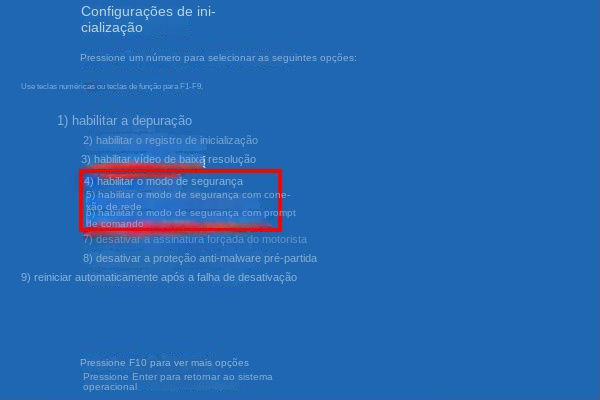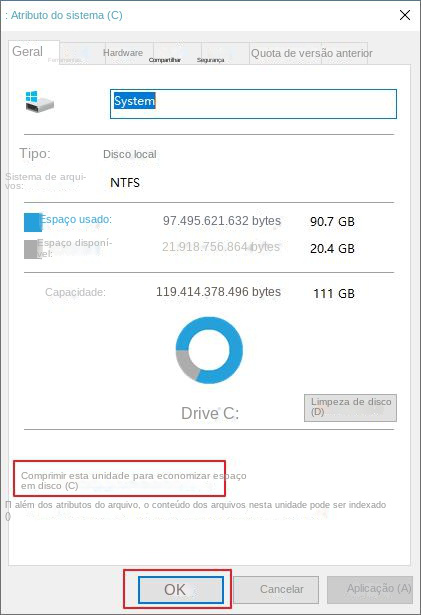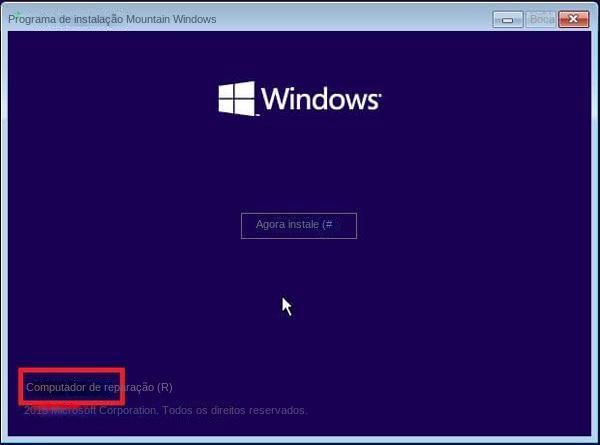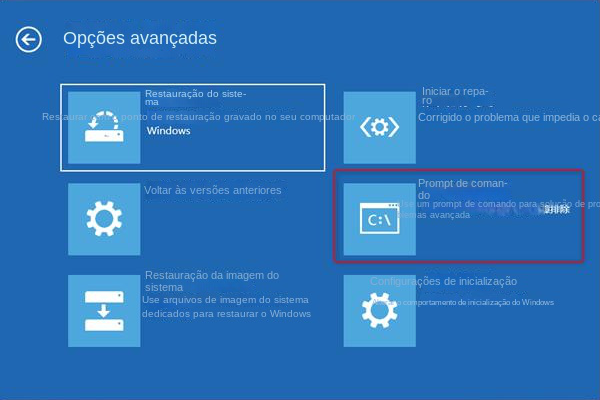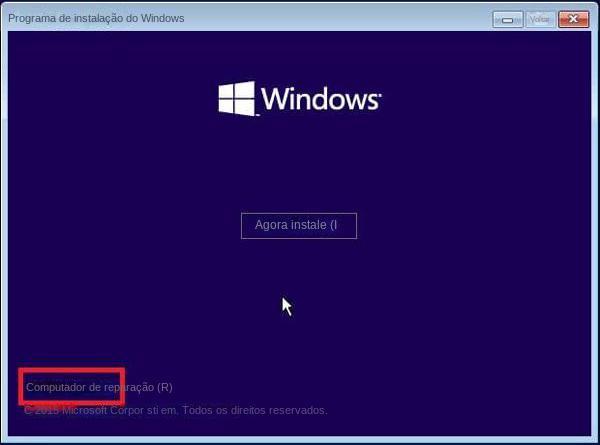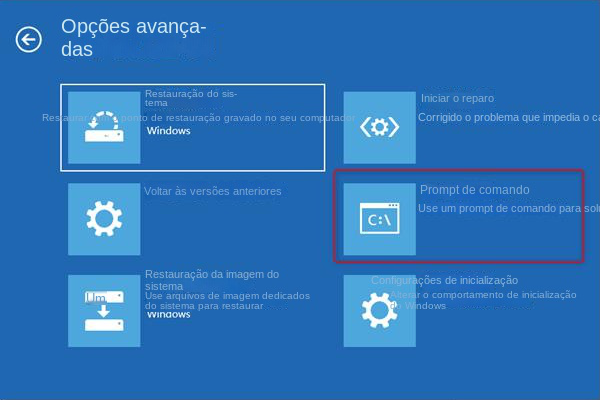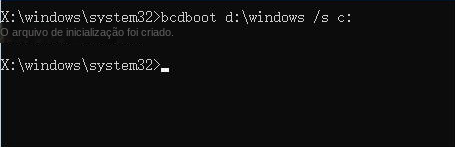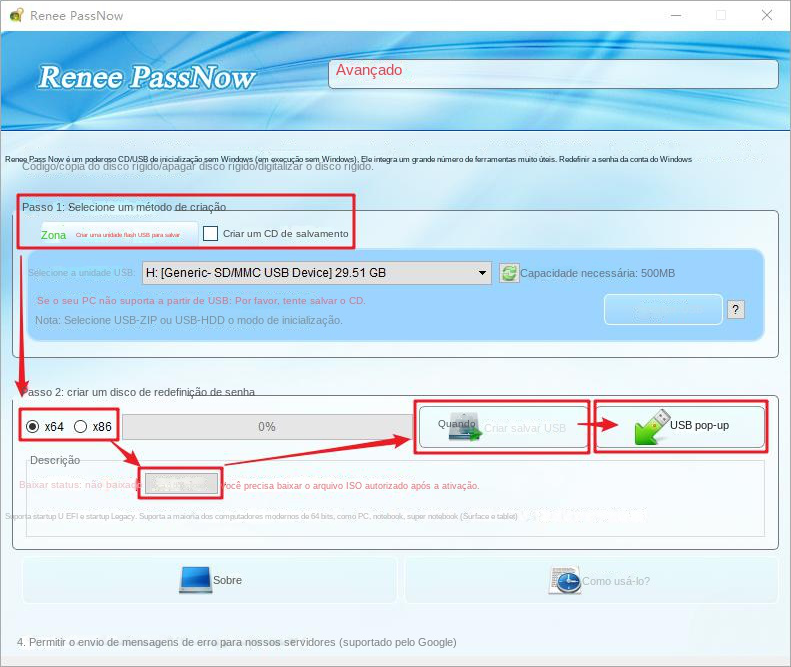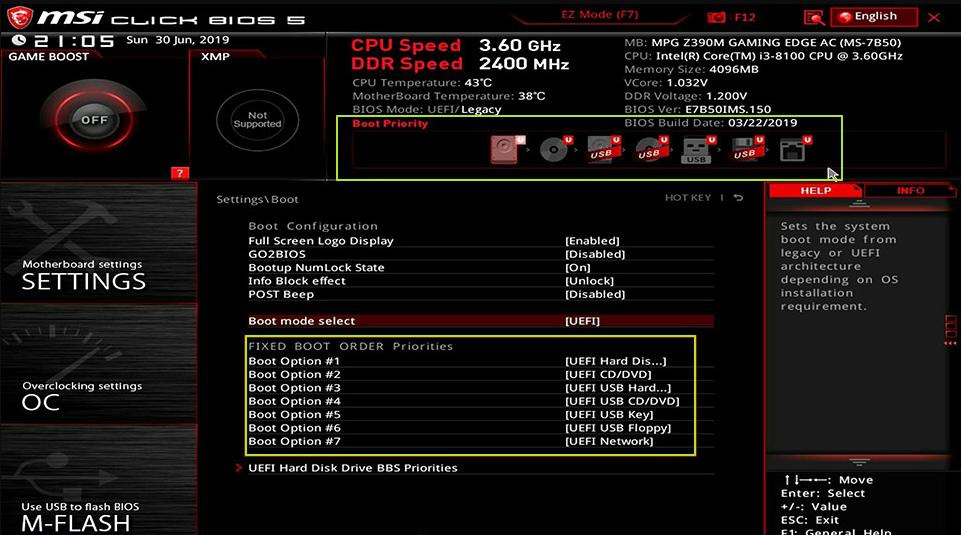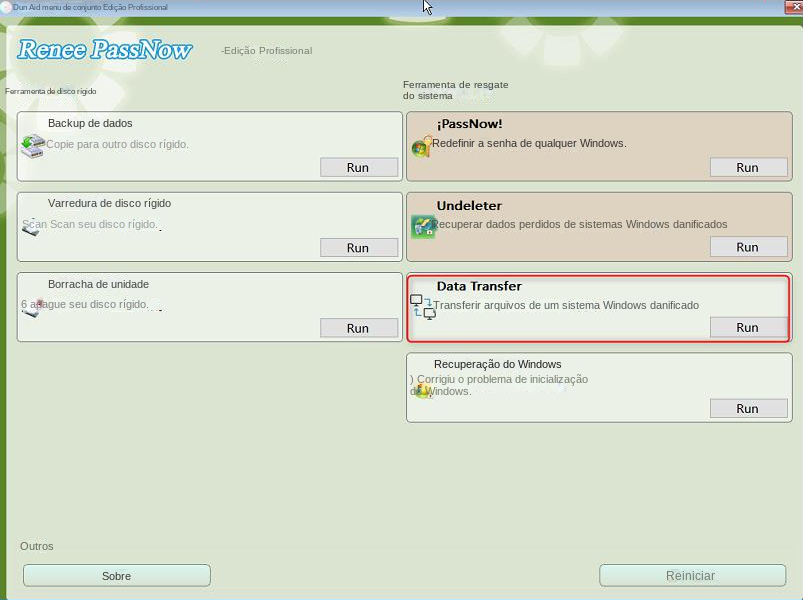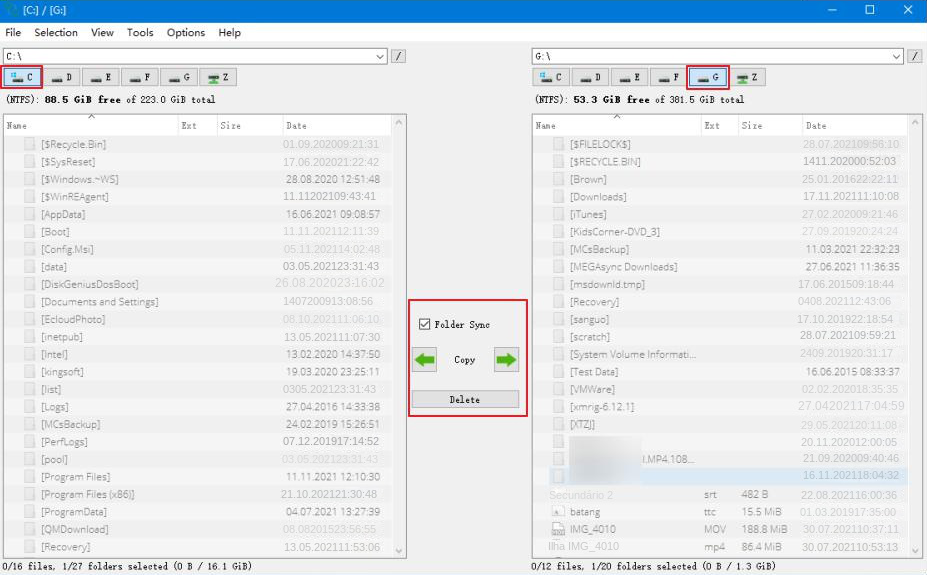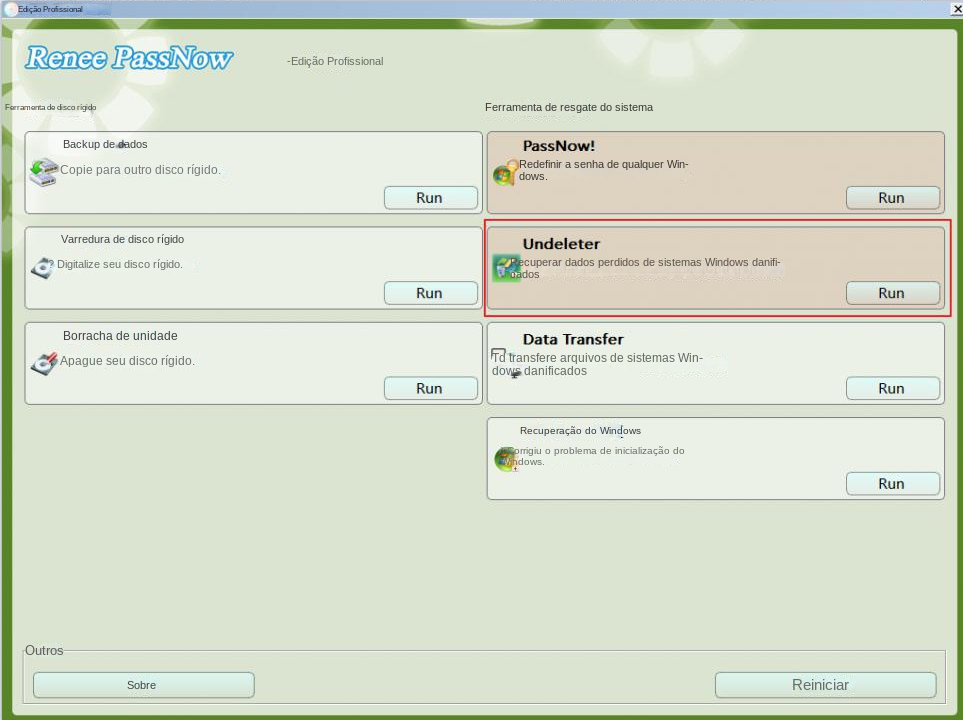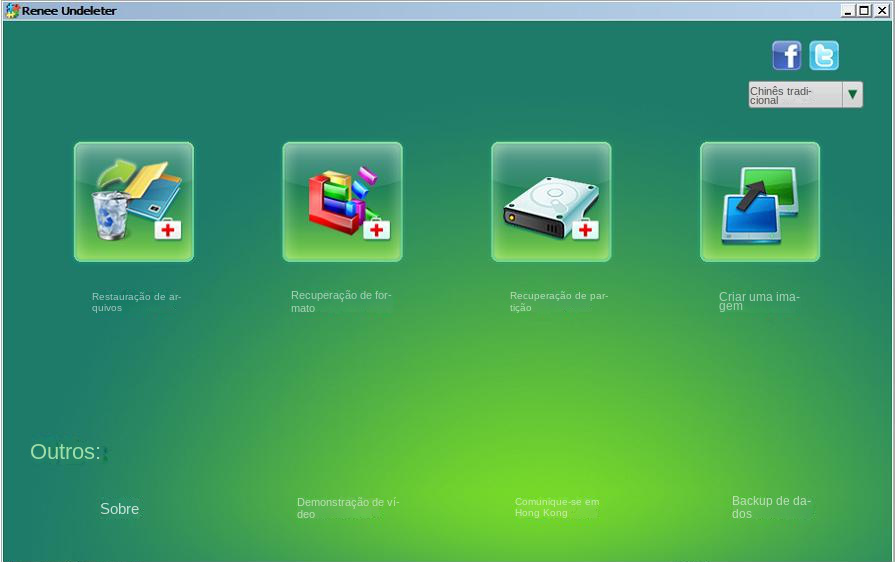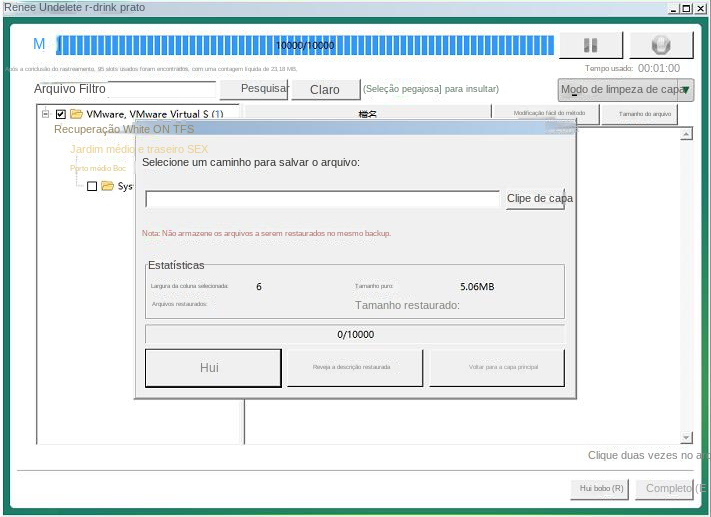II. Como resolver o prompt “BOOTMGR está compactado” durante a inicialização?
1. Use a função de reparo de inicialização
O recurso Reparo de Inicialização reside no Ambiente de Recuperação do Windows e pode corrigir muitos problemas de inicialização. As etapas específicas são as seguintes:
Etapa 1: Insira o
disco de instalação do Windows 10 (DVD ou unidade flash USB) no computador. Clique continuamente na tecla de atalho F2 ou F10 ou DEL ou ESC (varia de acordo com a marca do computador)
para entrar na interface de configuração do BIOS ao inicializar, defina a primeira sequência de inicialização no disco de instalação do Windows, salve as configurações, reinicie o computador e faça o computador iniciar a partir do disco de instalação, selecione a opção (Reparar o computador) na tela “Instalar agora” do Windows Installer para entrar no ambiente de recuperação.
Etapa 2: Após entrar no ambiente de recuperação, selecione (Solução de problemas)>(Opções avançadas)>(Reparo de inicialização). Após aguardar a conclusão do Reparo de Inicialização do Windows, reinicie o computador para verificar se o problema foi resolvido.
2. Desmarque Compactar esta unidade
Quando verificamos acidentalmente a opção (compactar esta unidade para economizar espaço em disco) nas propriedades do disco do sistema (C:), isso pode causar falha na inicialização do Windows, exibindo um erro de “BOOTMGR está compactado”, então podemos tentar para entrar no modo de segurança Desmarque esta opção no futuro.
Etapa 1: Insira o disco de instalação do Windows 10 (DVD ou unidade flash USB) no computador. Clique continuamente na tecla de atalho F2 ou F10 ou DEL ou ESC (varia de acordo com a marca do computador) para entrar na interface de configuração do BIOS ao inicializar, defina a primeira sequência de inicialização no disco de instalação do Windows, salve as configurações, reinicie o computador e faça o computador iniciar a partir do disco de instalação, selecione a opção (Reparar o computador) na tela “Instalar agora” do Windows Installer para entrar no ambiente de recuperação.
Etapa 2: Após entrar no ambiente de recuperação, selecione (Solução de problemas)>(Opções avançadas)>(Configurações de inicialização).
Etapa 3: Clique no botão (Reiniciar) no canto inferior direito para reiniciar o computador.
Etapa 4: quando o computador reiniciar, pressione o número correspondente (como 4/5/6) no menu de configuração de inicialização para selecionar o modo de segurança necessário para iniciar. Por exemplo, pressione (4) para ativar o modo de segurança.
Etapa 5: Após entrar no modo de segurança, clique com o botão direito do mouse no disco do sistema (C:) no explorador de arquivos e selecione (Propriedades). Na guia (Geral), desmarque (Compactar esta unidade para economizar espaço em disco) e clique em (OK). Após o desligamento, remova o disco de instalação do Windows e reinicie o computador para verificar se o problema foi resolvido.
3. Descompacte BOOTMGR através do comando Compact
Se você não conseguir entrar no modo de segurança, também poderá descompactar o BOOTMGR por meio do comando Compact. As etapas específicas são as seguintes:
Etapa 1: Insira o disco de instalação do Windows 10 (DVD ou unidade flash USB) no computador. Clique continuamente na tecla de atalho F2 ou F10 ou DEL ou ESC (varia de acordo com a marca do computador) para entrar na interface de configuração do BIOS ao inicializar, defina a primeira sequência de inicialização no disco de instalação do Windows, salve as configurações, reinicie o computador e faça o computador iniciar a partir do disco de instalação, selecione a opção (Reparar o computador) na tela “Instalar agora” do Windows Installer para entrar no ambiente de recuperação.
Etapa 2: Após entrar no ambiente de recuperação, selecione (Solução de problemas)>(Opções avançadas)>(Prompt de comando).
Etapa 3: Na janela do prompt de comando aberta, digite (compacto /u C:\\bootmgr), pressione a tecla (Enter), este comando excluirá o atributo de compactação do diretório C:\\bootmgr. Em seguida, desligue e remova o disco de instalação do Windows e reinicie o computador para verificar se o problema foi resolvido. Para obter mais informações sobre o comando Compactar, consulte
instruções oficiais da Microsoft .
4. Atualize manualmente o BOOTMGR
Também podemos tentar atualizar manualmente o BOOTMGR para resolver esse problema, as etapas específicas são as seguintes:
Etapa 1: Insira o disco de instalação do Windows 10 (DVD ou unidade flash USB) no computador. Clique continuamente na tecla de atalho F2 ou F10 ou DEL ou ESC (varia de acordo com a marca do computador) para entrar na interface de configuração do BIOS ao inicializar, defina a primeira sequência de inicialização no disco de instalação do Windows, salve as configurações, reinicie o computador e faça o computador iniciar a partir do disco de instalação, selecione a opção (Reparar o computador) na tela “Instalar agora” do Windows Installer para entrar no ambiente de recuperação.
Etapa 2: Após entrar no ambiente de recuperação, selecione (Solução de problemas)>(Opções avançadas)>(Prompt de comando).
Etapa 3: Na janela do prompt de comando que se abre, digite (
bcdboot d:\\windows /s c: )(Vai
d:\\windows pasta BCD para a partição de inicialização do sistema c:) e pressione a tecla (Enter). Em seguida, desligue e remova o disco de instalação do Windows e reinicie o computador para verificar se o problema foi resolvido. Para obter mais informações sobre o comando BCDBoot, consulte o Microsoft’s
descrição oficial .
● O ( no comando d:\\windows ) refere-se ao local do diretório raiz do sistema Windows. Insira a letra da unidade e o diretório correspondentes de acordo com o local do disco onde a instalação do Windows está localizada.
● O ( no comando c: ) refere-se à partição de inicialização, preencha a letra da unidade correta de acordo com a situação real.
A descrição acima é a solução para o prompt “BOOTMGR está compactado” ao inicializar. Quando o sistema não pode ser acessado normalmente, para evitar a perda de dados no computador, você pode visualizar o conteúdo da terceira parte, o método de transferência ou restauração de dados sem entrar no Windows.