Dominando a redefinição de senha do Windows Server 2019 com o CD de inicialização de Hiren
- Início
- Suporte
- Dicas de Resgate do Sistema
- Dominando a redefinição de senha do Windows Server 2019 com o CD de inicialização de Hiren
Resumo
Redefina a senha do Windows Server 2019 com o CD de inicialização do Hiren e o NTPWEdit. Para segurança, use um gerenciador de senhas seguindo as práticas recomendadas.
Além do SAM, o Windows Server 2019 depende do banco de dados do Active Directory (arquivo NTDS.DIT) para armazenar hashes de senha para contas de domínio. Os hashes de senha no banco de dados do Active Directory também são criptografados usando algoritmos seguros, evitando o acesso não autorizado às senhas. O uso de criptografia adiciona uma camada extra de proteção, tornando extremamente difícil para os invasores recuperarem as senhas reais.
| tipo de conta | Características | Local de armazenamento de senha |
|---|---|---|
| Conta local | Banco de dados SAM/ protegido contra gravação/ criptografia/ função unidirecional (OWF)/ hashes NT | Banco de dados SAM local |
| Conta de Domínio | Banco de dados do Active Directory (arquivo NTDS.DIT)/ criptografia/ função unidirecional (OWF)/ hashes NT | Banco de dados do Active Directory |
A primeira etapa para usar o CD de inicialização do Hiren para redefinir uma senha esquecida do Windows Server 2019 é baixar o software do site oficial e gravá-lo em um CD ou criar uma unidade USB inicializável.
Assim que tiver a mídia inicializável pronta, insira-a no computador com a senha esquecida e reinicie o sistema. Certifique-se de configurar o computador para inicializar a partir do CD ou unidade USB acessando o menu de inicialização ou alterando a ordem de inicialização nas configurações do BIOS.
Quando o menu BootCD do Hiren aparecer, use as teclas de seta para navegar e selecione “Mini Windows XP”. Pressione Enter para inicializar no Mini Windows XP.
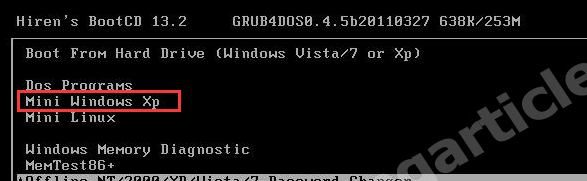
No Iniciador de Programas, navegue até “Senhas/Chaves”, “Login do Windows” e depois “NTPWEdit (Redefinir senha de usuário Xp/Vista/7)”. Clique nele para iniciar a ferramenta NTPWEdit.
Na janela NTPWEdit, selecione a partição do Windows Server especificando a letra de unidade correta no campo ” Caminho para o arquivo SAM ” Campo. Geralmente é a unidade C.
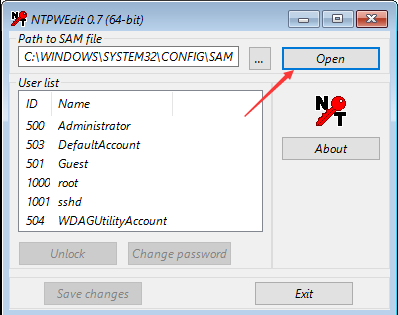
Na lista de nomes de usuário associados à partição do Windows Server, selecione o nome de usuário cuja senha você deseja redefinir.
Clique em ” Alterar a senha ” para redefinir a senha. Se desejar remover a senha, deixe os campos em branco. Se desejar alterar a senha, insira uma nova senha em ambos os campos.
Salve as alterações clicando em ” OK “Então clique em” Salvar alterações ” e ” Saída ” na janela NTPWEdit para fechá-lo.
Feche o inicializador do programa BootCD do Hiren.
Por fim, clique em ” Começar ” “Desligar” e selecione ” Reiniciar ” para reiniciar o computador sem o BootCD do Hiren. Remova a unidade USB.
Após a reinicialização do computador, você poderá fazer login no Windows Server 2019 sem uma senha ou com a nova senha definida usando o BootCD de Hiren.
Comece baixando Renee Passnow do site oficial e instale-o em um computador diferente que você possa acessar. Você pode escolher a versão apropriada com base no sistema operacional do seu computador.

Redefinir a senha de Windows pode redefinir ou remover a senha com três passos.
Arquivos de resgate pode restaurar os arquivos sem executar sistema Windows.
Transmissão rápida pode transferir os arquivos sem executar sistema Windows.
Falha de reparar inicialização de Windows pode reparar vários problemas de falha de inicialização de Windows.
Compatibilidade Perfeitamente compatível com Windows 11 / 10 / 8 / 8.1 / 7 / XP / Vista. UEFI boot.
Redefinir a senha de Windows redefinir ou remover a senha com três passos.
Arquivos de resgate pode restaurar os arquivos sem executar sistema Windows.
Compatibilidade Windows 11 / 10 / 8 / 8.1 / 7 / XP / Vista. UEFI.
Inicie o Renee Passnow e insira uma unidade flash USB ou CD/DVD vazio no computador. Selecione a opção para criar uma mídia inicializável. Siga as instruções na tela para concluir o processo.

Insira o USB ou CD/DVD inicializável no computador Windows bloqueado. Reinicie o computador e entre nas configurações do BIOS pressionando a tecla apropriada (consulte a tabela a seguir). Configure a ordem de inicialização para priorizar a mídia inicializável.
| Tipo de servidor | Entre no método do menu de inicialização |
|---|---|
| DELL | Pressione a tecla F12 repetidamente antes que o logotipo da Dell apareça na tela. |
| HP | Pressione a tecla F9 várias vezes quando o logotipo da HP for exibido. |
| Nome do BIOS | Entre no método do menu de inicialização |
|---|---|
| ASRock | DEL ou F2 |
| ASUS | DEL ou F2 para PCs/ DEL ou F2 para placas-mãe |
| Acer | DEL ou F2 |
| Dell | F12 ou F2 |
| ECS | DEL |
| Gigabyte / Aorus | DEL ou F2 |
| Lenovo (Consumer Laptops) | F2 ou Fn + F2 |
| Lenovo (Desktops) | F1 |
| Lenovo (ThinkPads) | Digite então F1 |
| MSI | DEL |
| Microsoft Surface Tablets | Pressione e segure os botões liga / desliga e aumentar volume |
| Origin PC | F2 |
| Samsung | F2 |
| Toshiba | F2 |
| Zotac | DEL |
| HP | Esc/ F9 para `Menu de inicialização`/ Esc/ F10/ guia Armazenamento/ Ordem de inicialização/ Fontes de inicialização herdadas |
| INTEL | F10 |

Após inicializar com sucesso a partir da mídia inicializável, Renee Passnow será carregado. Selecione “ Passe agora! ”Função após inicializar a partir do novo disco de redefinição de senha do Windows criado.
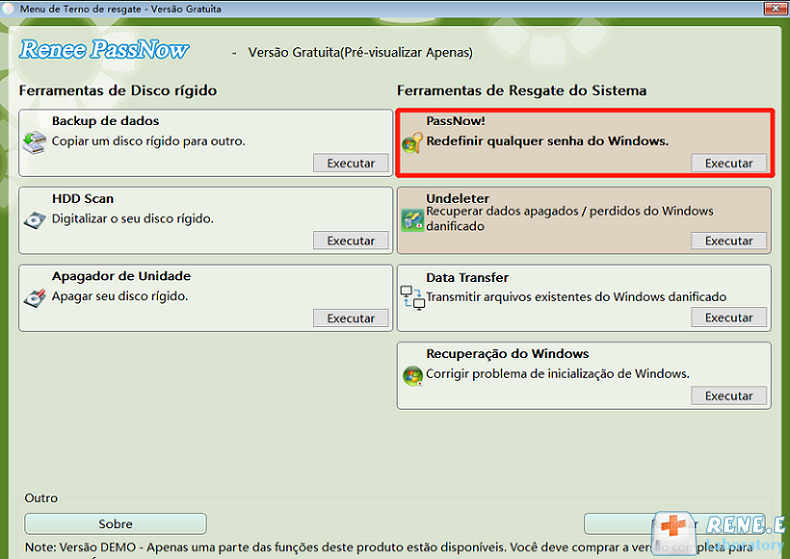
Escolha a conta de usuário para a qual deseja redefinir a senha. Em seguida, clique no botão “Redefinir”. Renee Passnow removerá ou redefinirá a senha da conta de usuário selecionada.

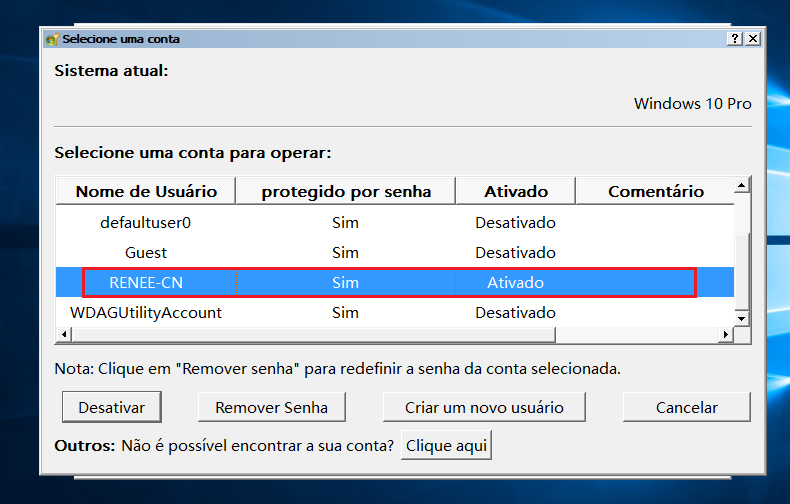
Assim que o processo for concluído, remova a mídia inicializável e reinicie o computador. Agora você pode fazer login na sua conta sem nenhuma senha.
Um dos principais benefícios de usar um gerenciador de senhas é segurança de senha aprimorada . Os gerenciadores de senhas utilizam algoritmos de criptografia para armazenar suas senhas com segurança, tornando extremamente difícil o acesso de hackers. Além disso, muitos gerenciadores de senhas oferecem recursos como autenticação de dois fatores e autenticação biométrica, fortalecendo ainda mais a segurança de suas senhas.
Outra vantagem dos gerenciadores de senhas é a comodidade que oferecem. Com um gerenciador de senhas, você só precisa lembre-se de uma senha mestra para acessar todas as suas senhas armazenadas . O gerenciador de senhas também pode preencher automaticamente detalhes de login para sites e aplicativos, economizando tempo e esforço.
Além disso, os gerenciadores de senhas geralmente fornecer recursos adicionais como análise de força de senha , lembretes de alteração de senha , e a capacidade de compartilhe senhas com segurança com pessoas de confiança. Esses recursos contribuem para uma experiência geral aprimorada de gerenciamento de senhas.
| Nome do Produto | Características | Preço |
|---|---|---|
| Bitwarden | cofre criptografado/ senha mestra única/ interfaces amigáveis/ aplicativos/ extensões de navegador | Livre |
| Dashlane | VPN integrada/relatório de integridade de senha/armazenamento seguro para informações confidenciais | Disponível no Dashlane |
| NordPass | gerenciamento centralizado de senhas/aplicação de práticas de senhas fortes/segurança extra da NordVPN | Disponível no NordPass |
| 1Password | autenticação multifatorial robusta/interface amigável/armazenamento seguro para informações importantes | Disponível em 1Password |
| Keeper Password Manager & Digital Vault | gerenciamento de senhas multiplataforma/compartilhamento seguro/ferramentas de auditoria | Disponível em Keeper Security |
| LogMeOnce Password Management Suite Ultimate | amplo conjunto de recursos/armazenamento seguro de arquivos/herança de senha/autenticação biométrica | Disponível em LogmeOnce |
| Password Boss | armazenamento e compartilhamento seguro de senhas/suporte para múltiplas plataformas e navegadores | Disponível em Password Boss |
| RoboForm Everywhere | recursos de preenchimento de formulários/armazenamento seguro de informações pessoais | Disponível no RoboForm |
| Enpass | local de armazenamento do cofre personalizável/opções de personalização | Nenhum |
| KeePass | código aberto/capacidades poderosas de gerenciamento de senhas/altamente personalizáveis | Livre |
| iCloud Keychain | seguro e conveniente para usuários Apple/armazenamento básico de senhas e preenchimento automático | Incluído com ID Apple |
| ExpressVPN Keys | gerador de senha personalizável/relatórios de integridade de senha/autenticação de dois fatores | Atualmente em teste beta |
| Zoho Vault | recursos de colaboração/sincronização em todos os dispositivos/extensões de navegador/importa senhas de navegadores | Disponível no Zoho Vault |
Em primeiro lugar, é crucial criar senhas exclusivas para cada uma das suas contas. A reutilização da mesma senha em várias contas pode representar um risco de segurança significativo. Se uma conta for comprometida, todas as outras contas ficarão vulneráveis. Portanto, é recomendado usar uma combinação de letras, números e símbolos para tornar suas senhas complexas e mais difíceis de adivinhar.
Atualizar regularmente suas senhas é outra prática essencial. Mesmo que você tenha criado uma senha forte, ainda é aconselhável alterá-la periodicamente. Isso ajuda a mitigar o risco de possível acesso não autorizado às suas contas ao longo do tempo. Definir lembretes ou utilizar ferramentas de gerenciamento de senhas para solicitar que você atualize suas senhas regularmente pode ser útil.
Evitar erros comuns de senha é igualmente importante. Muitas pessoas tendem a usar senhas simplistas e fáceis de adivinhar, como “123456” ou “senha”. Essas senhas são altamente inseguras e podem ser quebradas em segundos. Em vez disso, considere usar senhas, que são frases mais longas ou que combinam diferentes palavras e caracteres. Por exemplo, “Adoro fazer caminhadas nas montanhas!” pode servir como uma senha forte.
Concluindo, aderir às práticas recomendadas de gerenciamento de senhas é vital para proteger sua segurança online. Ao criar senhas exclusivas e complexas, atualizá-las regularmente e evitar erros comuns de senha, você pode aumentar significativamente a segurança de suas contas e minimizar o risco de acesso não autorizado. Lembre-se de que uma senha forte é a primeira linha de defesa para proteger seus valiosos ativos digitais.
Link relacionado :
Os arquivos de despejo de memória do Windows podem ser excluídos?
18-01-2024
Ana : Este artigo aborda a possibilidade de exclusão do arquivo de despejo de memória do Windows, explicando seu conceito...
Um programa para gravar tela simples que os novatos podem usar rapidamente!
30-09-2020
Sónia : Hoje em dia, a mídia é muito popular. Além disso, a rede 5G está cada vez mais perto...
iTunes não sincroniza músicas, como podemos fazer?
19-06-2020
Ana : Às vezes, os usuários do iPhone se deparam com o problema de que o iTunes não sincroniza músicas....


