Como corrigir o erro 0x8024a105?
- Início
- Suporte
- Dicas de Backup de Dados
- Como corrigir o erro 0x8024a105?
Resumo
A Microsoft lança regularmente atualizações do Windows, cujo objetivo é melhorar o desempenho do sistema operacional. Embora a atualização do Windows seja um processo simples e rápido, os usuários inevitavelmente encontrarão alguns erros durante o processo de atualização e 0x8024a105 é um dos erros que os usuários encontrarão durante a atualização do sistema. Este artigo apresentará vários métodos para corrigir o erro 0x8024a105, você pode experimentá-los um por um.
Tabela de conteúdo
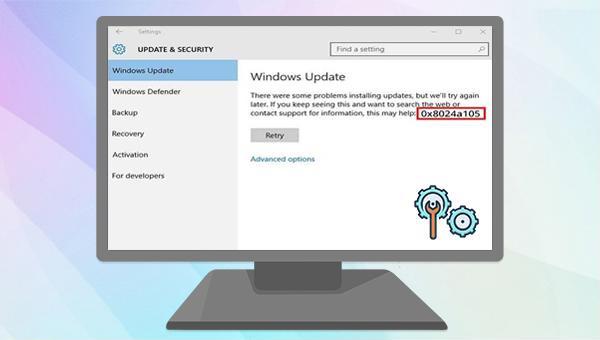
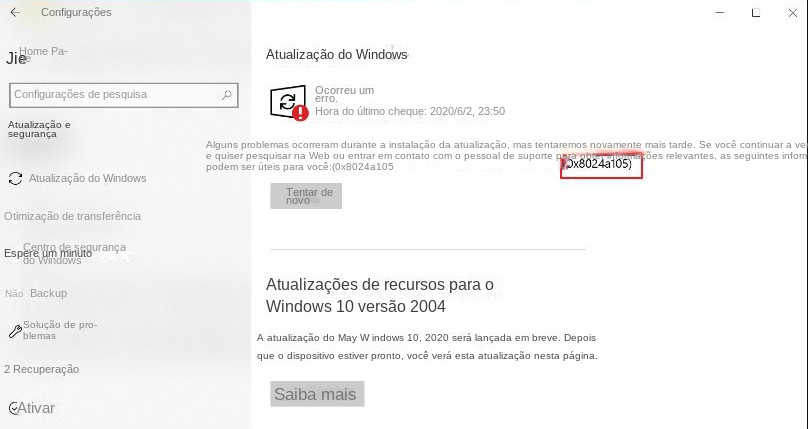
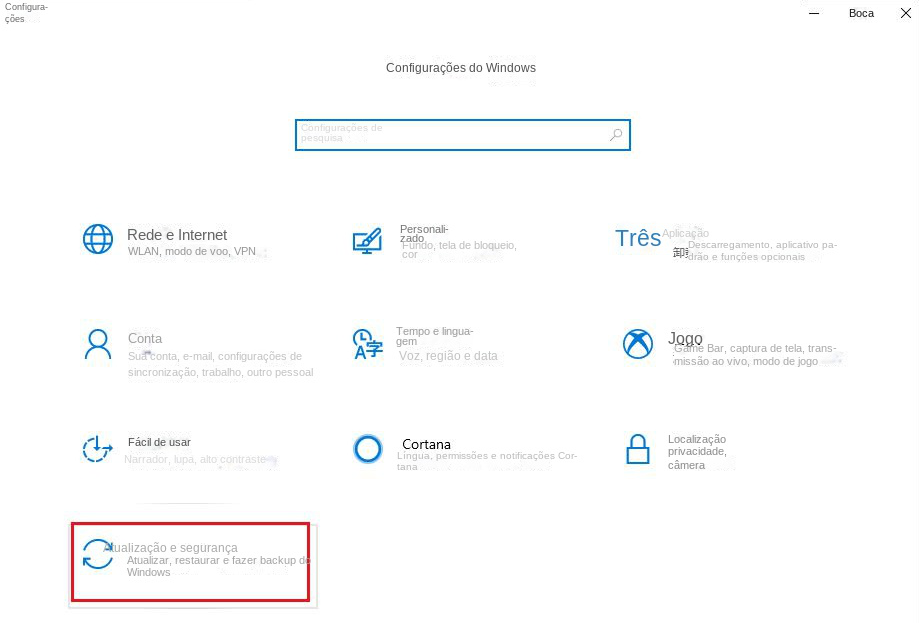
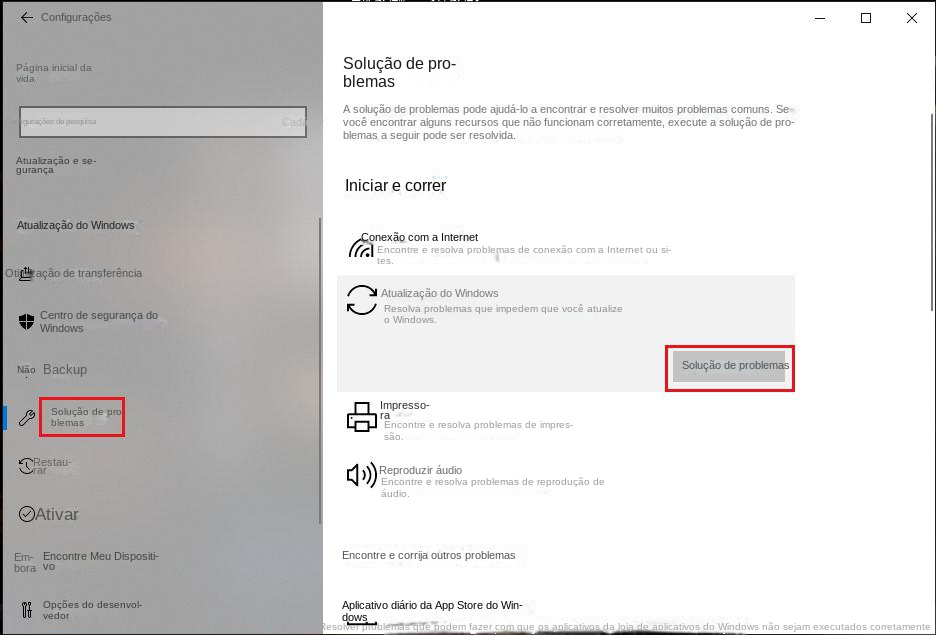
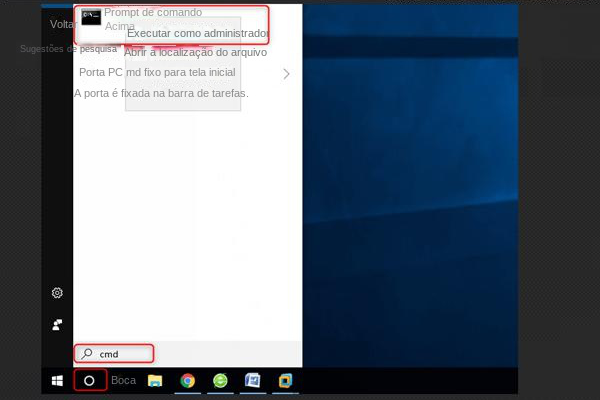
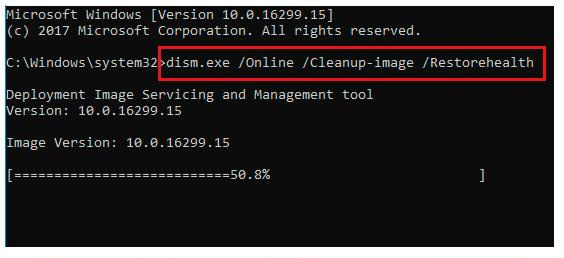
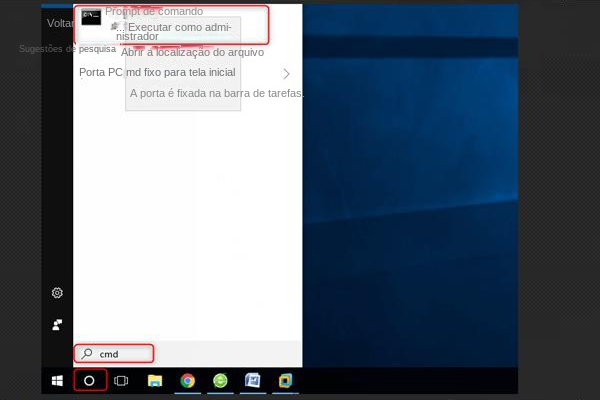
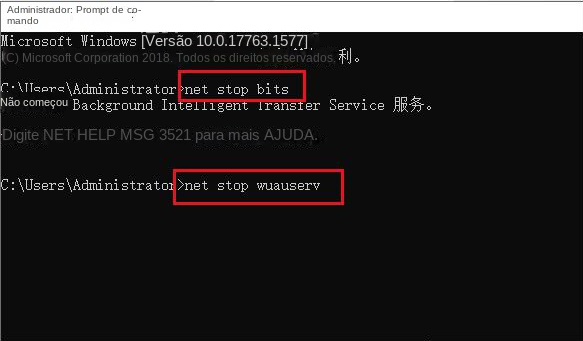
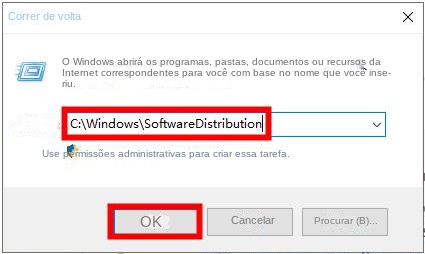
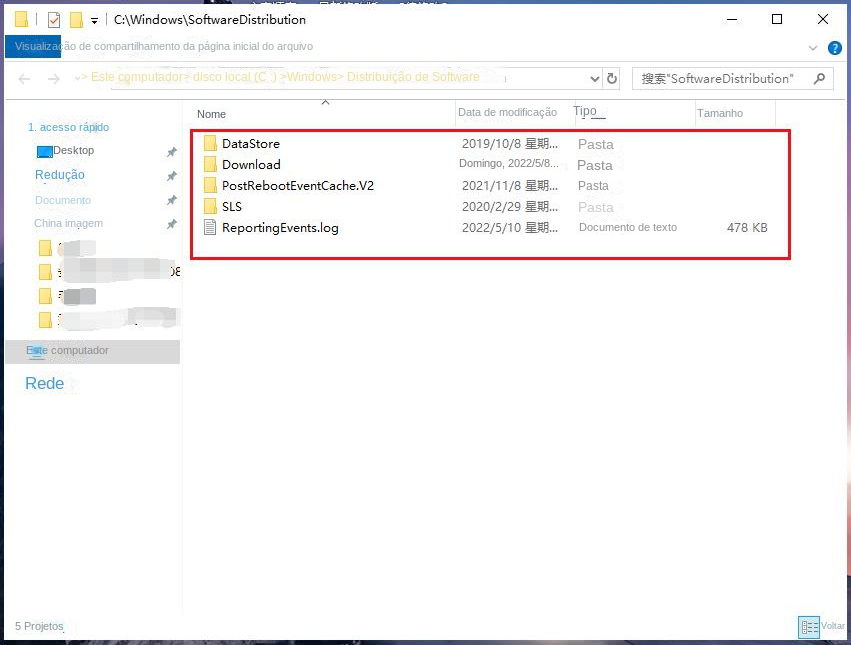
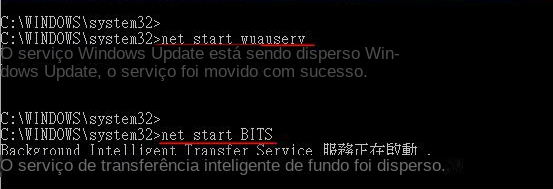

Velocidade de backup rápida a velocidade de backup pode atingir 3,000 MB/mim.
Solução de backup abrangente suporta migração de sistema/backup de sistema/backup de partição/backup de disco rígido/backup de arquivo/clone de disco rígido.
Tecnologia de backup de modo incremental / diferencial analisa automaticamente as diferenças entre arquivos originais e arquivos de backup, para que economize o espaço de disco.
Suporta tecnologia de backup de sombra VSS ao fazer o backup de todo o sistema, você ainda pode navegar na web.
Alta aplicabilidade suporta todos os tipos de arquivos e dispositivos de armazenamento.
Velocidade de backup rápida 3.000 MB /min
Solução de backup abrangente backup de sistema / partição / disco rígido/ arquivo.
Backup de modo incremental / diferencial economize o espaço de disco.
Baixar GrátisBaixar GrátisJá 2000 pessoas baixaram!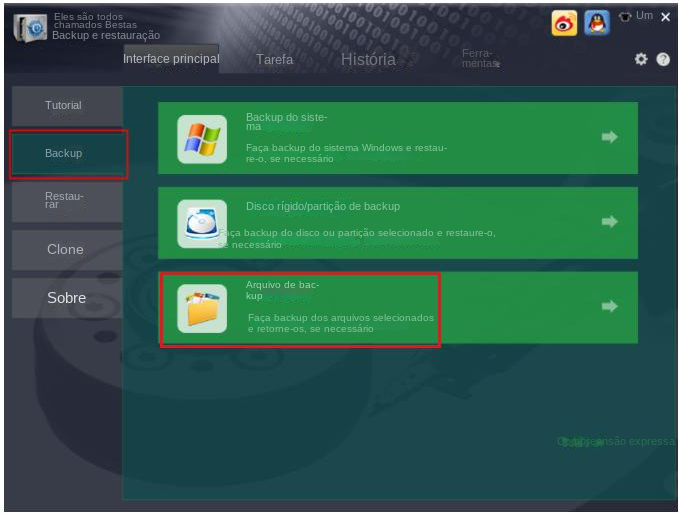
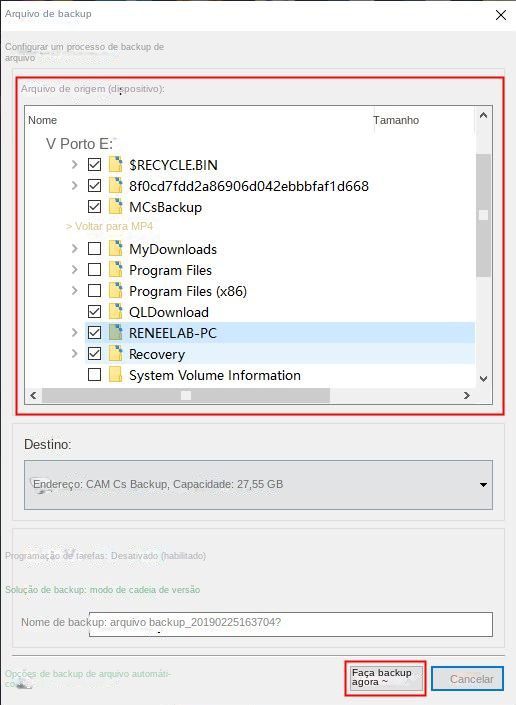
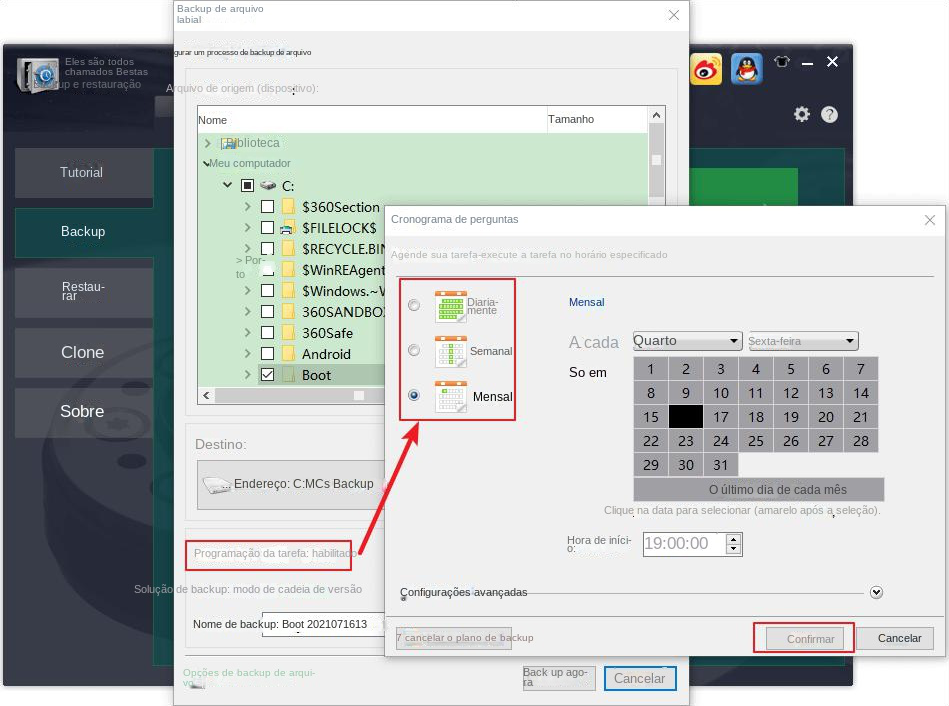
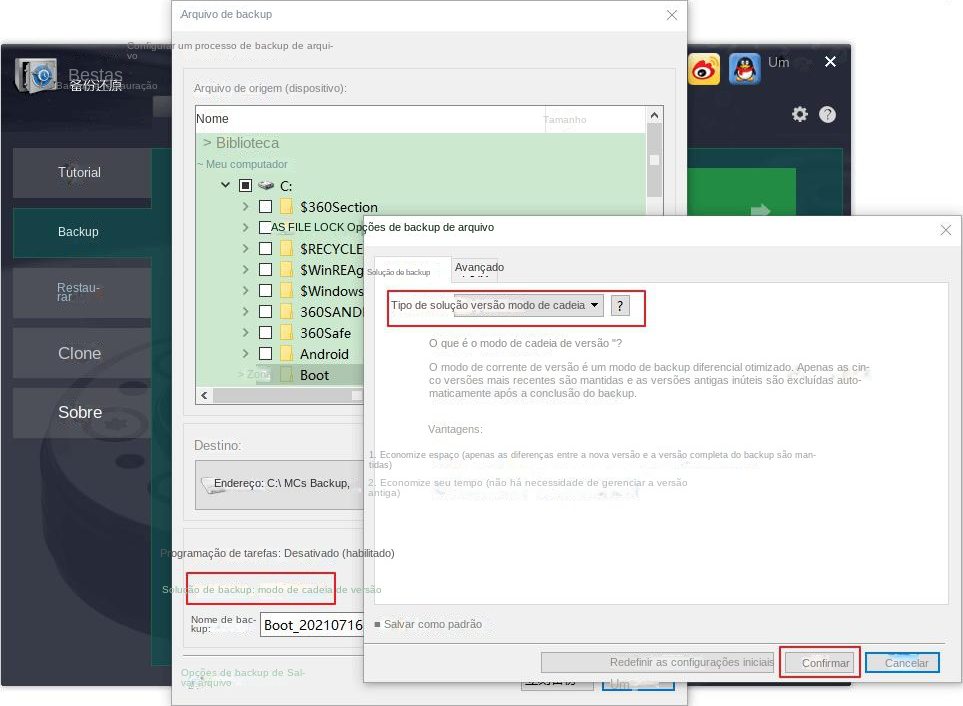
Modo de cadeia de versão: Apenas as últimas 5 versões são mantidas e as versões antigas inúteis são excluídas automaticamente após a conclusão do backup.
Modo de versão única: Apenas a versão mais recente é mantida e a versão anterior é excluída automaticamente após a conclusão do backup.
Padrão geral: Crie um backup completo.
Modo incremental: Após o backup completo inicial, apenas backups incrementais são criados.
modo de diferença: Após o backup completo inicial, crie apenasbackup diferencial .
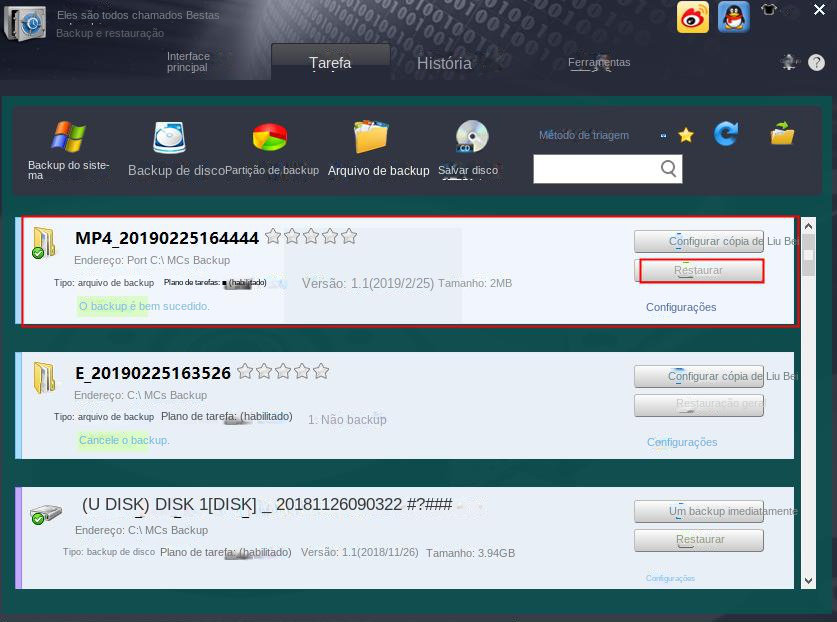
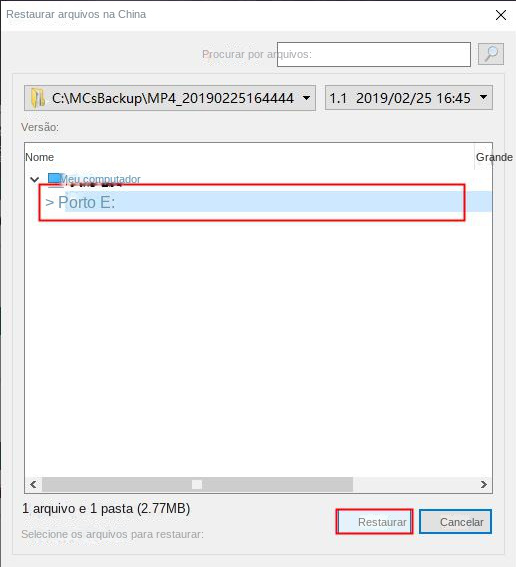
Link relacionado :
Como corrigir o código de erro 0x80070020?
27-02-2024
Pedro : O Windows Update é essencial para garantir que seu sistema esteja seguro e atualizado. Entretanto, a atualização pode...
O que devo fazer se o computador HP tiver um erro 301 do disco rígido SMART?
11-03-2024
Pedro : Este artigo aborda o erro 301 do disco rígido SMART em computadores HP, explicando suas possíveis causas e...
O que devo fazer se a tecla do Windows não responder?
18-01-2024
Sónia : A tecla Windows, usada com outras, ativa atalhos de aplicativos. Se falhar, este artigo analisa as causas e...
Como limpar permanentemente os dados do disco rígido do Windows 10?
17-08-2023
Ana : Quando o disco rígido ou o computador foi usado por um longo período e precisa ser substituído, como...



