O que devo fazer se a tecla do Windows não responder?
- Início
- Suporte
- Dicas de Backup de Dados
- O que devo fazer se a tecla do Windows não responder?
Resumo
A tecla Windows, usada com outras, ativa atalhos de aplicativos. Se falhar, este artigo analisa as causas e soluções. Recomenda-se a coleta de muitos produtos secos.
Tabela de conteúdo
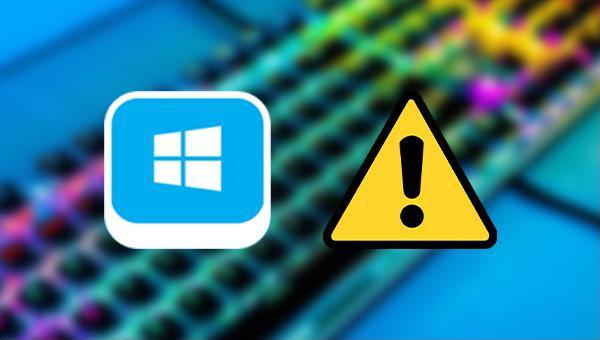
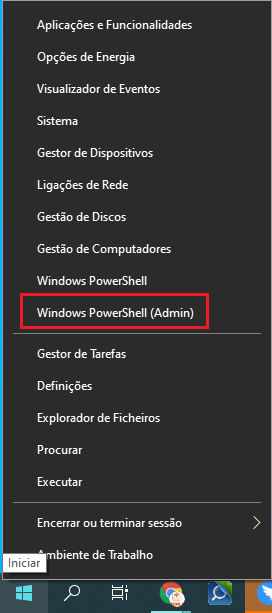
Get-AppXPackage -AllUsers | Foreach {Add-AppxPackage -DisableDevelopmentMode -Register "$($_.InstallLocation)\\AppXManifest.xml"}
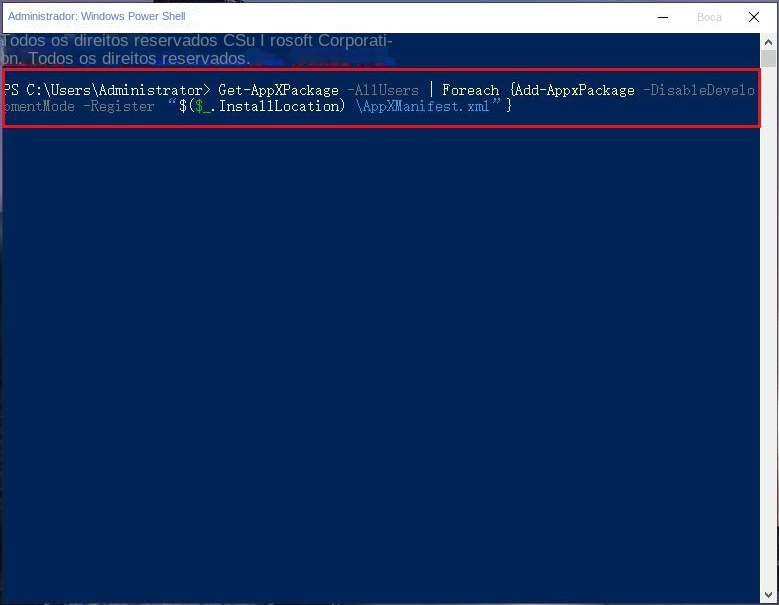

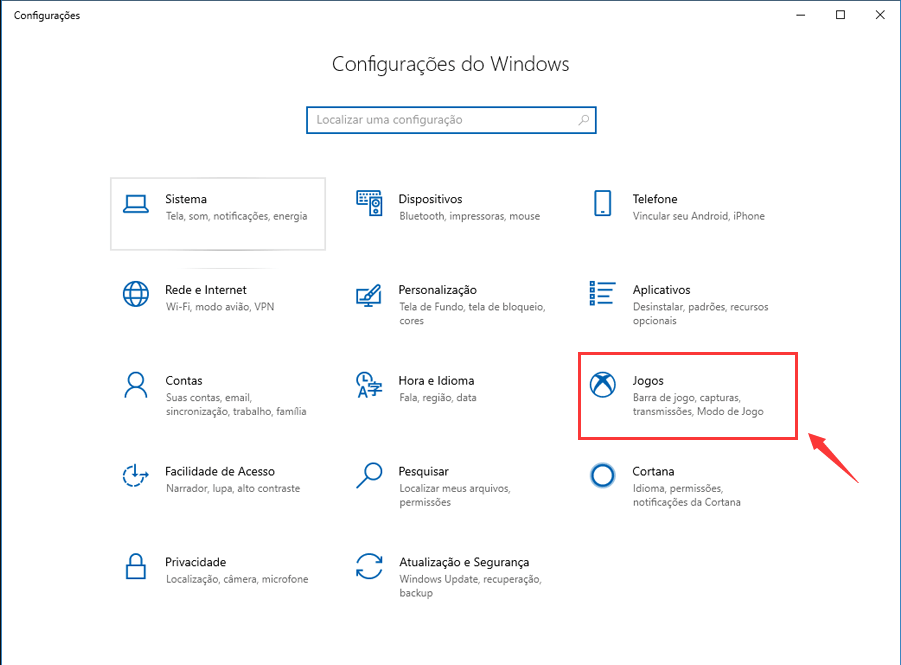
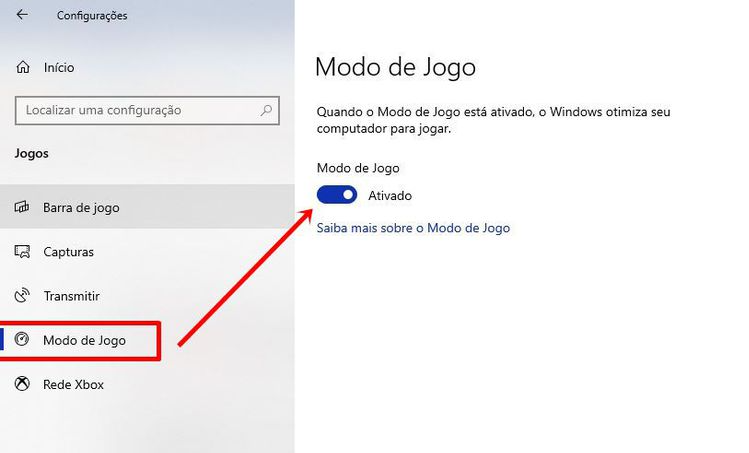
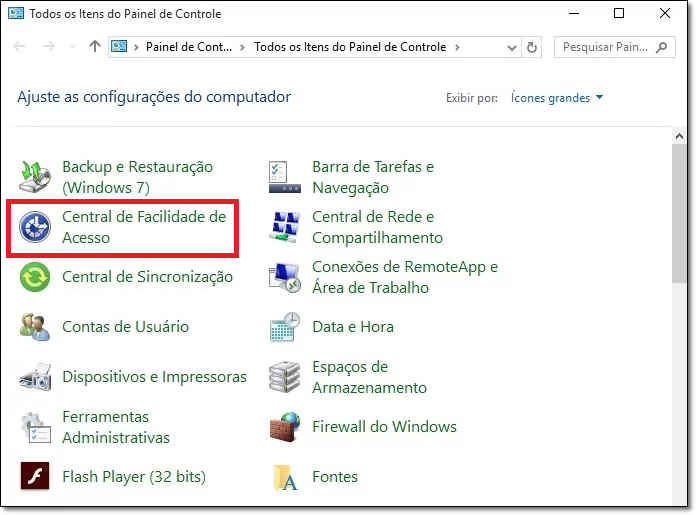
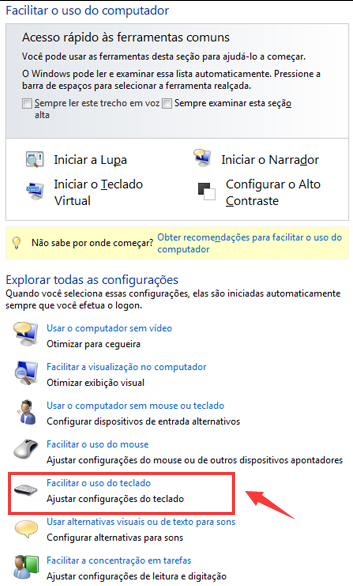

Velocidade de backup rápida a velocidade de backup pode atingir 3,000 MB/mim.
Solução de backup abrangente suporta migração de sistema/backup de sistema/backup de partição/backup de disco rígido/backup de arquivo/clone de disco rígido.
Tecnologia de backup de modo incremental / diferencial analisa automaticamente as diferenças entre arquivos originais e arquivos de backup, para que economize o espaço de disco.
Suporta tecnologia de backup de sombra VSS ao fazer o backup de todo o sistema, você ainda pode navegar na web.
Alta aplicabilidade suporta todos os tipos de arquivos e dispositivos de armazenamento.
Velocidade de backup rápida 3.000 MB /min
Solução de backup abrangente backup de sistema / partição / disco rígido/ arquivo.
Backup de modo incremental / diferencial economize o espaço de disco.
Baixar GrátisBaixar GrátisJá 2000 pessoas baixaram!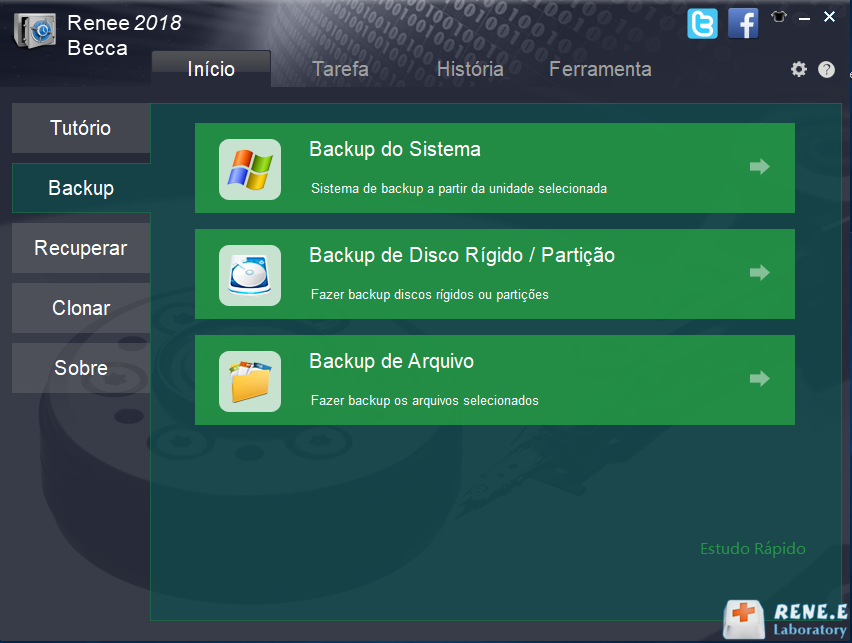

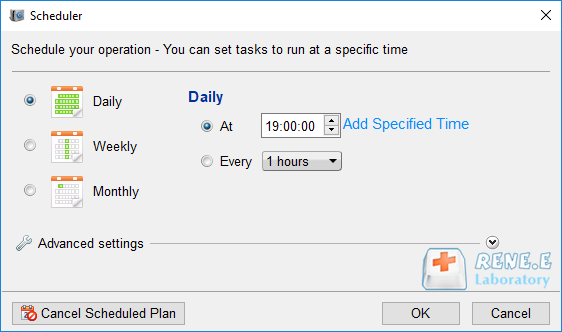
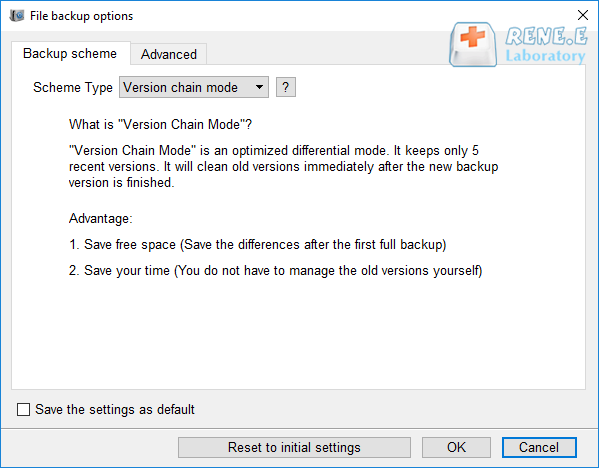
Modo de cadeia de versão: Apenas as últimas 5 versões são mantidas e as versões antigas inúteis são excluídas automaticamente após a conclusão do backup.
Modo de versão única: Apenas a versão mais recente é mantida e a versão anterior é excluída automaticamente após a conclusão do backup.
Padrão geral: Crie um backup completo.
Modo incremental: Após o backup completo inicial, crie apenasbackup incremental .
modo de diferença: Após o backup completo inicial, apenas os backups diferenciais são criados.

Link relacionado :
Como corrigir o erro 0x80080008 ao atualizar o Windows?
12-03-2024
Luísa : Alguns usuários do Windows se depararam com o erro 0x80080008 durante a atualização do sistema e têm dúvidas...
Como corrigir "Foi detectado um possível erro de banco de dados de atualização do Windows"?
01-04-2024
Sónia : Caso se depare com a mensagem "erro possível na atualização do banco de dados do Windows", tente corrigi-lo...


