Como desinstalar ou desabilitar o OneDrive?
- Início
- Suporte
- Dicas de Backup de Dados
- Como desinstalar ou desabilitar o OneDrive?
Resumo
A maioria das versões do sistema Windows vem pré-instalada com o aplicativo OneDrive, que pode oferecer suporte aos usuários para gerenciar arquivos no dispositivo terminal. No entanto, nem todos os usuários precisam deste serviço. Às vezes, devido à limitação de espaço de armazenamento e outros fatores, os usuários precisam desinstalar ou desabilitar este serviço. Se você tiver essa necessidade, é recomendável ler o artigo a seguir.
Tabela de conteúdo

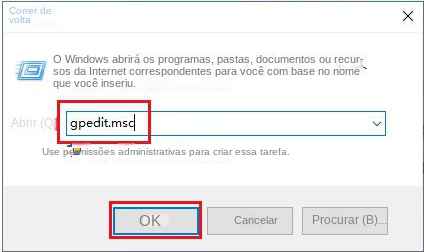
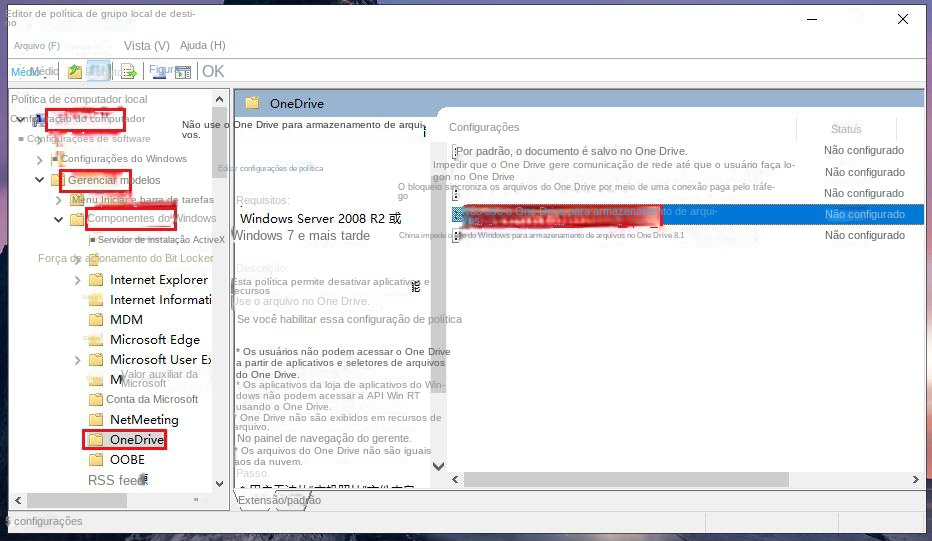
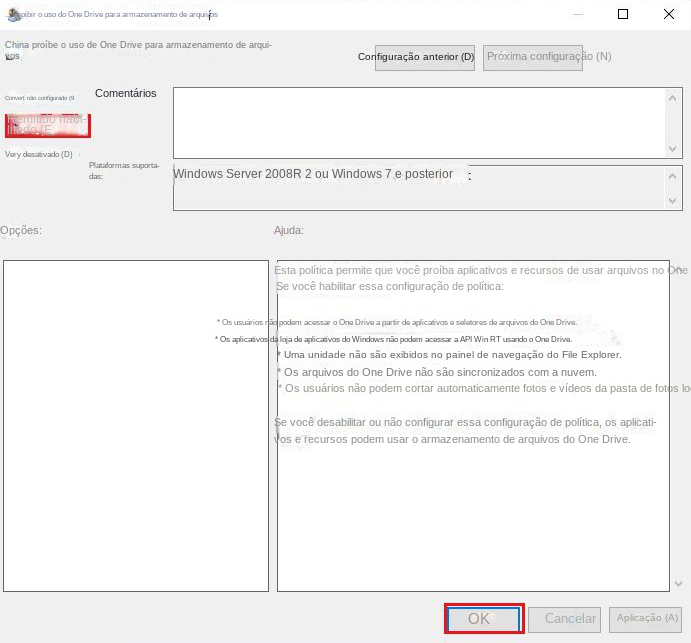
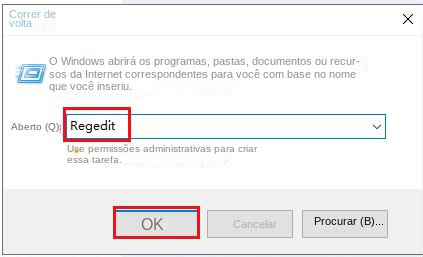
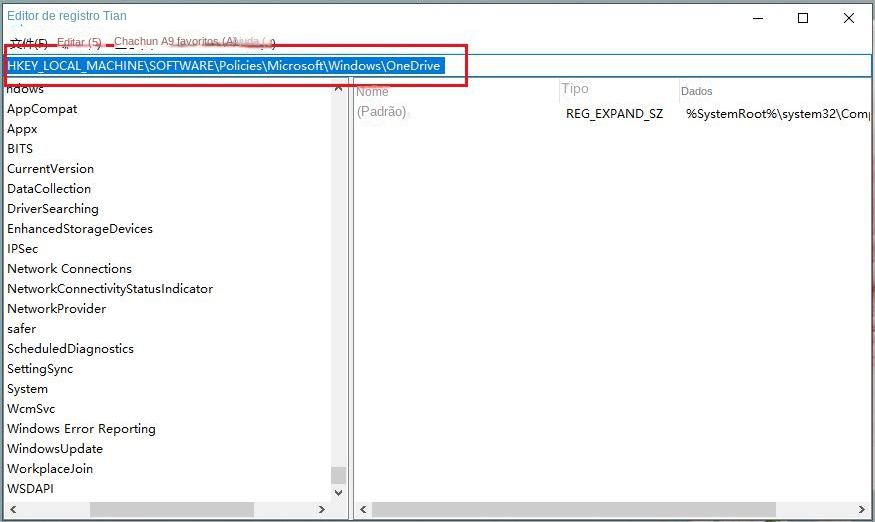
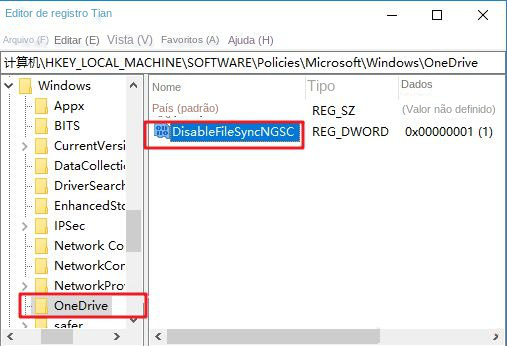
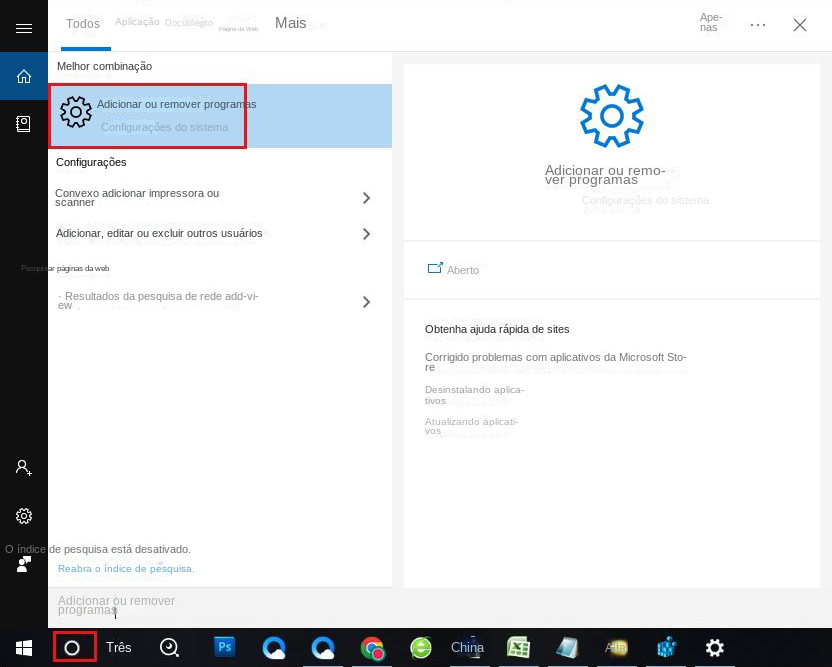
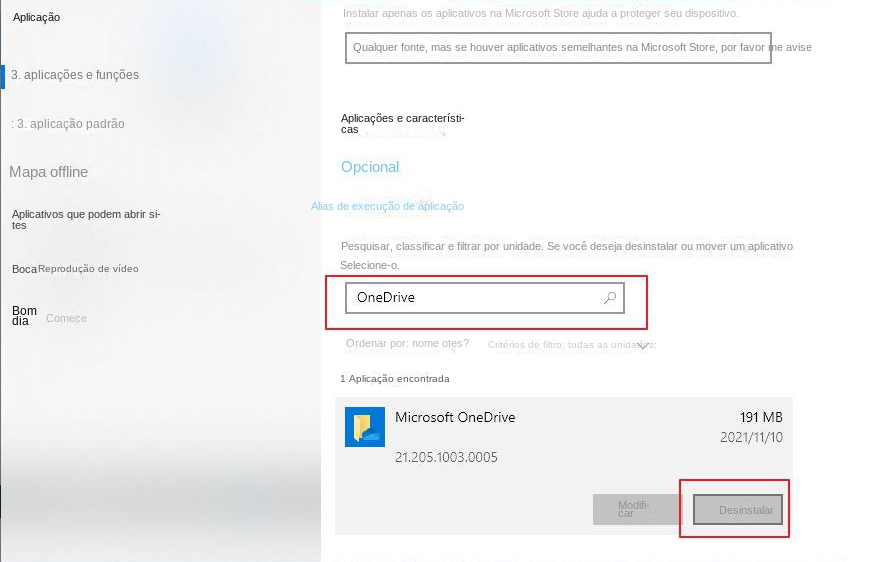

Velocidade de backup rápida a velocidade de backup pode atingir 3,000 MB/mim.
Solução de backup abrangente suporta migração de sistema/backup de sistema/backup de partição/backup de disco rígido/backup de arquivo/clone de disco rígido.
Tecnologia de backup de modo incremental / diferencial analisa automaticamente as diferenças entre arquivos originais e arquivos de backup, para que economize o espaço de disco.
Suporta tecnologia de backup de sombra VSS ao fazer o backup de todo o sistema, você ainda pode navegar na web.
Alta aplicabilidade suporta todos os tipos de arquivos e dispositivos de armazenamento.
Velocidade de backup rápida 3.000 MB /min
Solução de backup abrangente backup de sistema / partição / disco rígido/ arquivo.
Backup de modo incremental / diferencial economize o espaço de disco.
Baixar GrátisBaixar GrátisJá 2000 pessoas baixaram!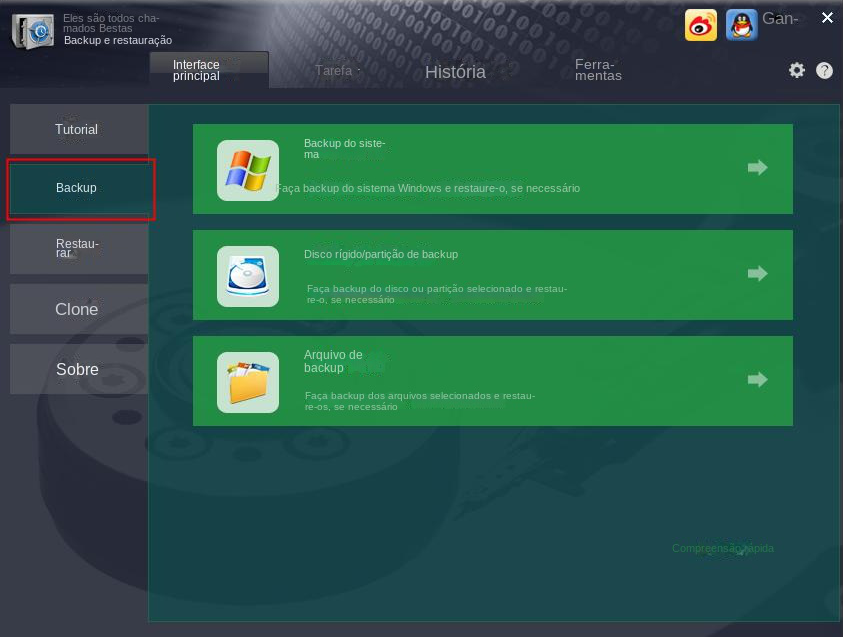
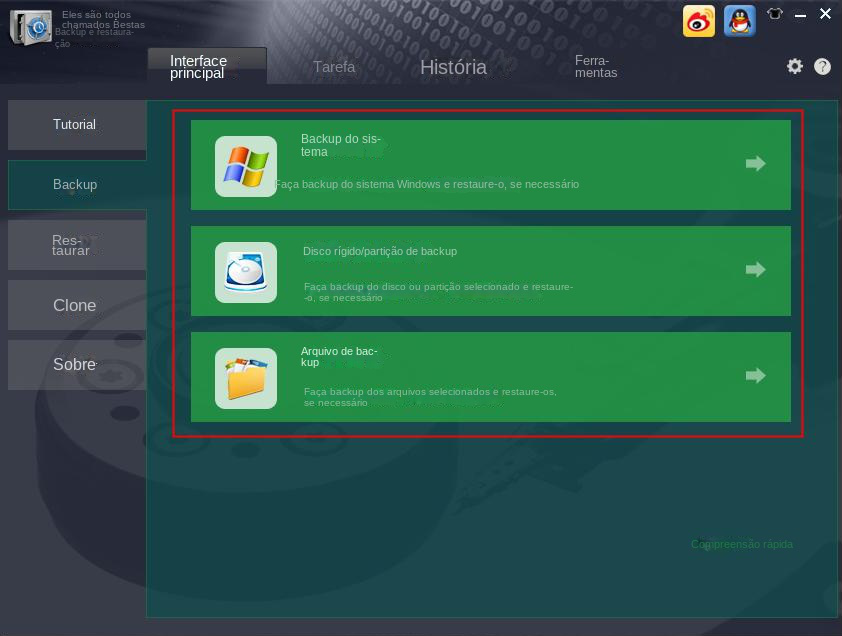
Modo de cadeia de versão: Apenas as últimas 5 versões são mantidas e as versões antigas inúteis são excluídas automaticamente após a conclusão do backup.
Modo de versão única: Apenas a versão mais recente é mantida e a versão anterior é excluída automaticamente após a conclusão do backup.
Padrão geral: Crie um backup completo.
Modo incremental: Após o backup completo inicial, apenas backups incrementais são criados.
modo de diferença: Após o backup completo inicial, apenas os backups diferenciais são criados.
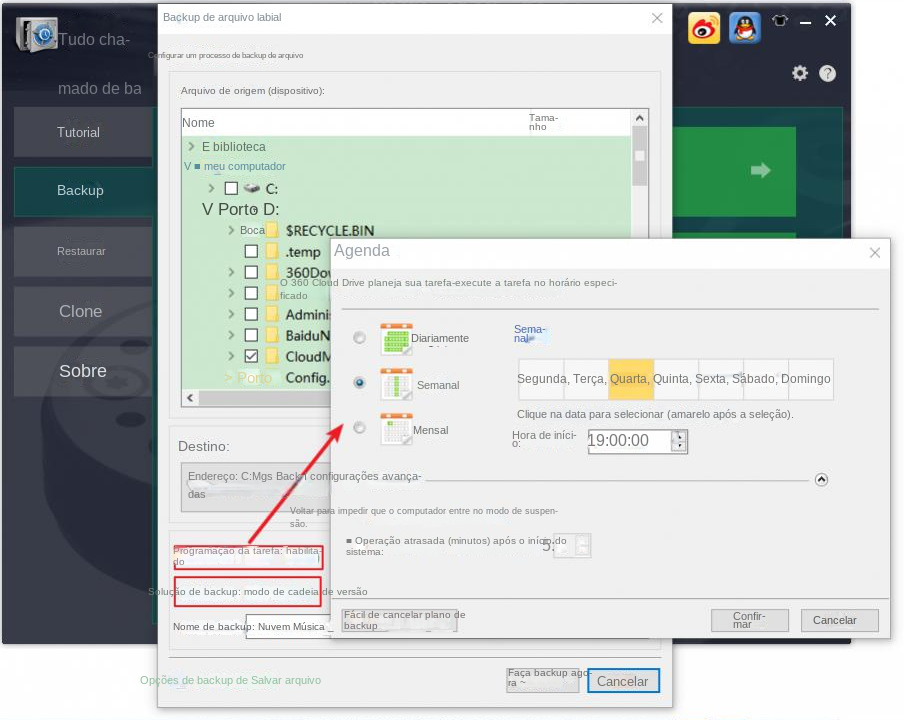
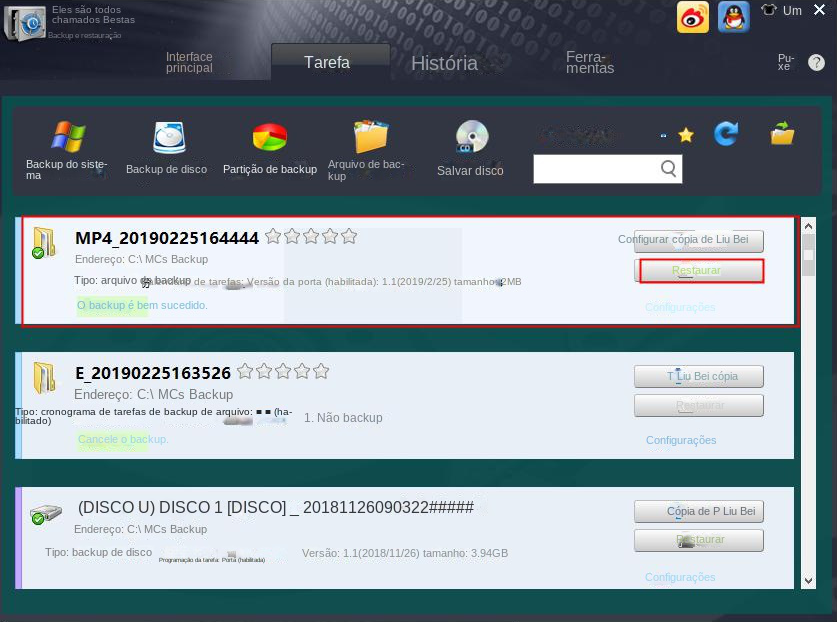
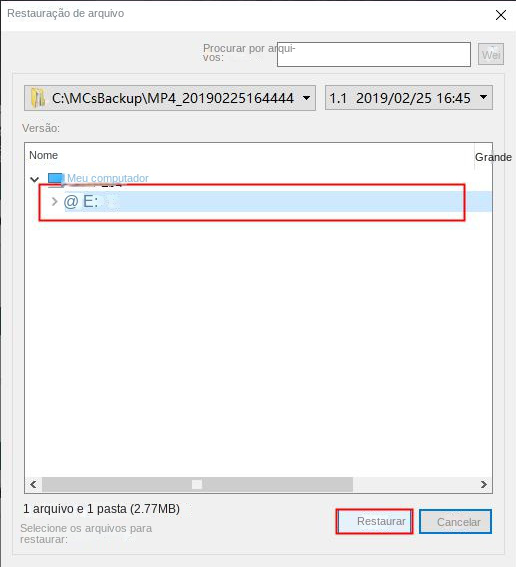
* Uma variedade de funções de backup e restauração podem ser selecionadas livremente.
* Com três funções de clonagem para atender a várias necessidades de clonagem.
* O sistema pode ser migrado diretamente para um novo disco rígido, mantendo os dados originais do sistema.
* Você pode definir o tamanho da partição do novo disco rígido antes de clonar o disco rígido.
* Suporte apenas a clonagem do espaço usado do disco rígido e suporte à clonagem de HDD para SSD.
* Pode fazer plano de backup automático diário/semanal/mensal.
* Backup incremental e backup diferencial podem ser executados, e apenas os arquivos adicionados ou partes que são diferentes do backup original são copiados, o que economiza muito espaço de armazenamento no disco rígido.
Link relacionado :
Várias maneiras de corrigir o código de erro do Windows 80070103
26-04-2024
Ana : Quando encontramos o código de erro do Windows 80070103, como devemos corrigi-lo? Este artigo apresentará a causa desse...
Como excluir a partição do sistema EFI?
26-04-2024
Luísa : Às vezes podemos ver a partição do sistema EFI no computador, mas qual é a função dessa partição?...
Como converter um disco dinâmico em um disco básico sem perda de dados?
12-12-2023
Pedro : No Windows, o disco pode ser básico ou dinâmico, cada um com suas funções e características. Para saber...
Como corrigir a corrupção do registro do Windows 10?
01-04-2024
Sónia : O registro é um banco de dados complexo que, se negligenciado, pode ficar repleto de entradas órfãs e...



