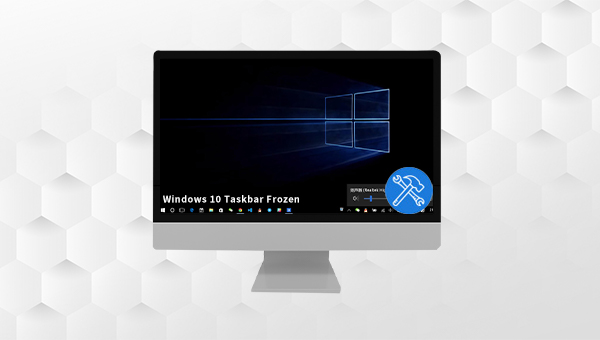Correção: barra de status do Windows 10 travada
- Início
- Suporte
- Dicas de Resgate do Sistema
- Correção: barra de status do Windows 10 travada
Resumo
Como um dos problemas comuns do sistema Windows 10, a barra de status travada deixará os usuários perdidos. Em resposta a este problema, o editor utilizará este artigo para ajudá-lo a fazer um pente claro, o conteúdo incluirá a causa do problema e a solução. Além disso, na leitura ampliada da terceira parte deste artigo, também ensinaremos como restaurar dados rapidamente quando você não consegue entrar no sistema normalmente devido a uma falha no computador.
Tabela de conteúdo
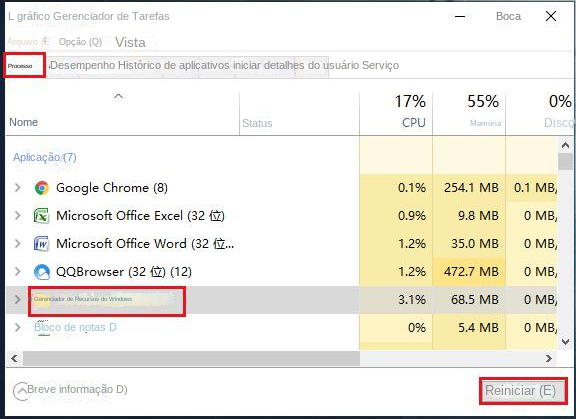
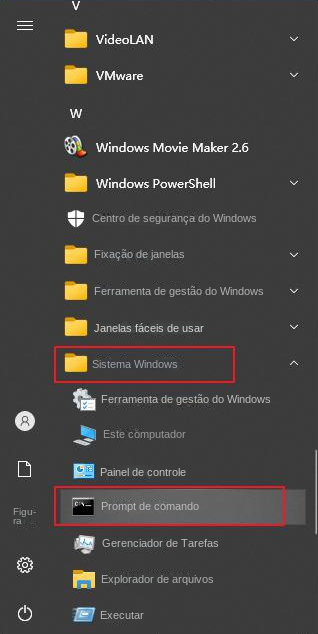
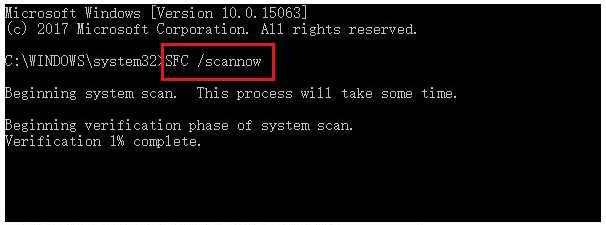
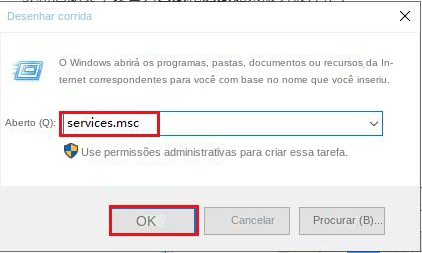
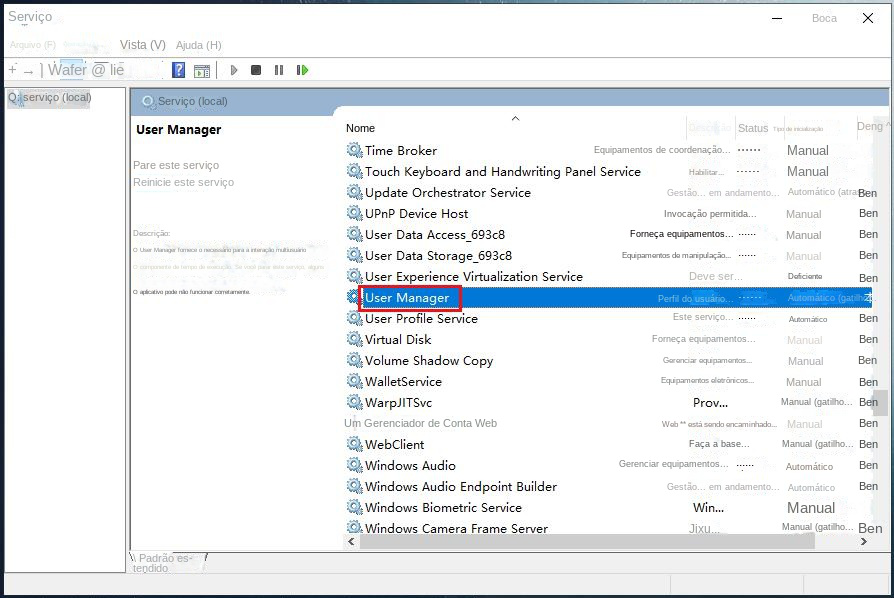
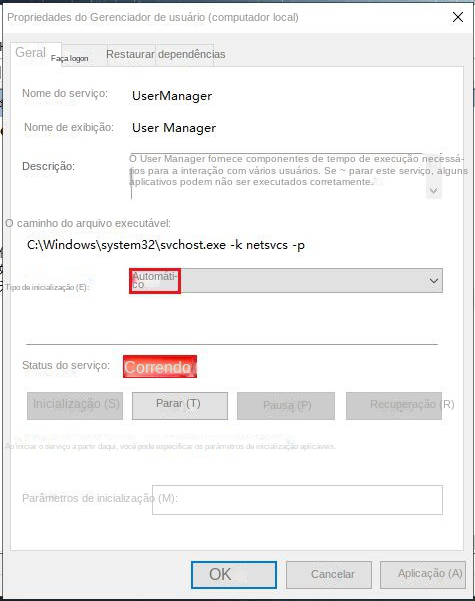

Fácil operar só reparar os problemas por três passos.
Transmissão rápida pode transferir os arquivos sem executar sistema Windows.
Função de pré visualização ao transferir, pode pré visualizar conteúdo de arquivos.
Multifuncional sem sistema operacional, pode migrar arquivos, recuperar arquivos, reparar inicialização, etc.
Compatibilidade Perfeitamente compatível com Windows 10 / 8 / 8.1 / 7 / XP / Vista.
Transmissão rápida pode transferir os arquivos sem executar sistema Windows.
Pré visualização ao transferir, pode pré visualizar arquivos.
Multifuncional sem sistema operacional, pode migrar arquivos.
Baixar GrátisBaixar GrátisJá 2000 pessoas baixaram!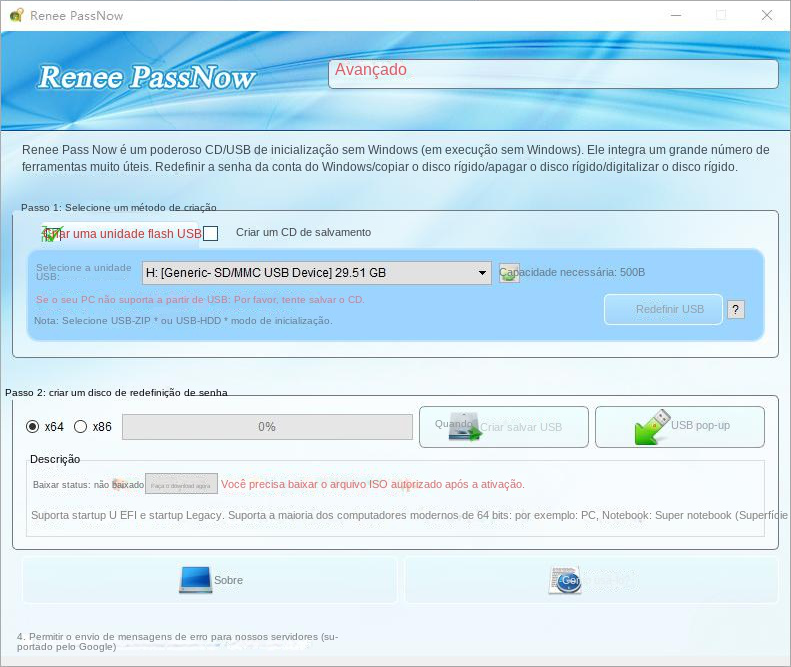
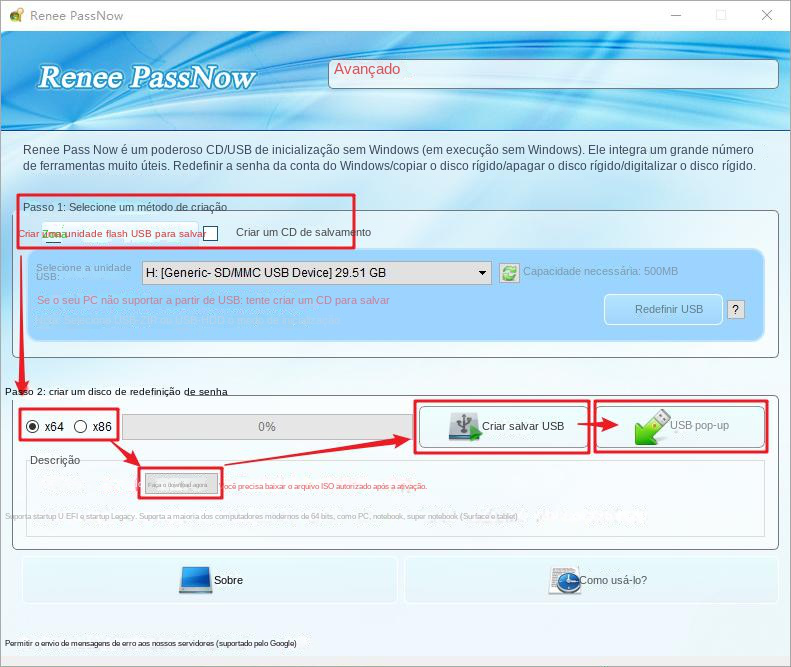
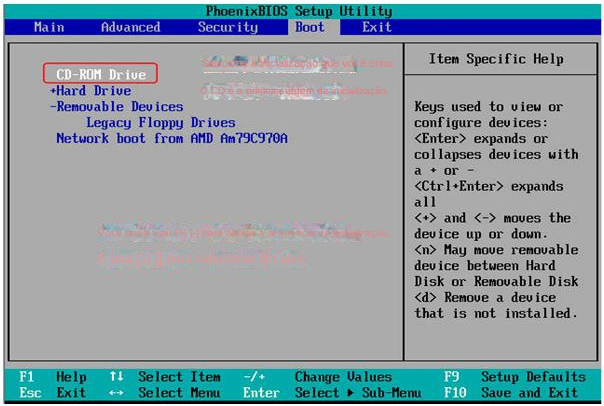
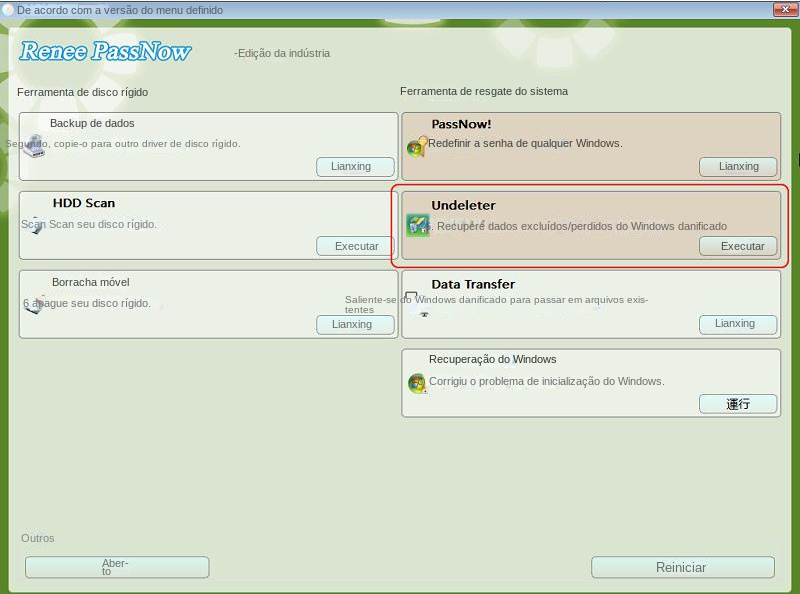
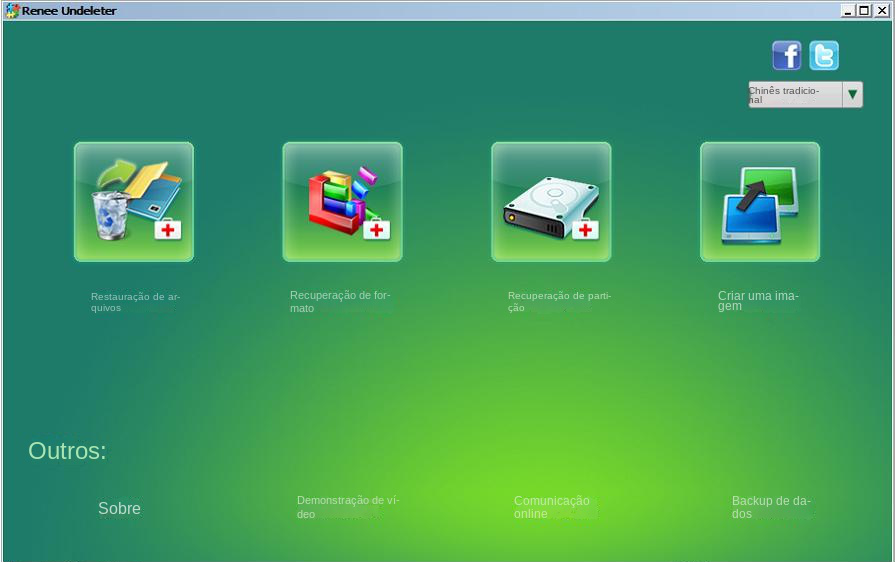
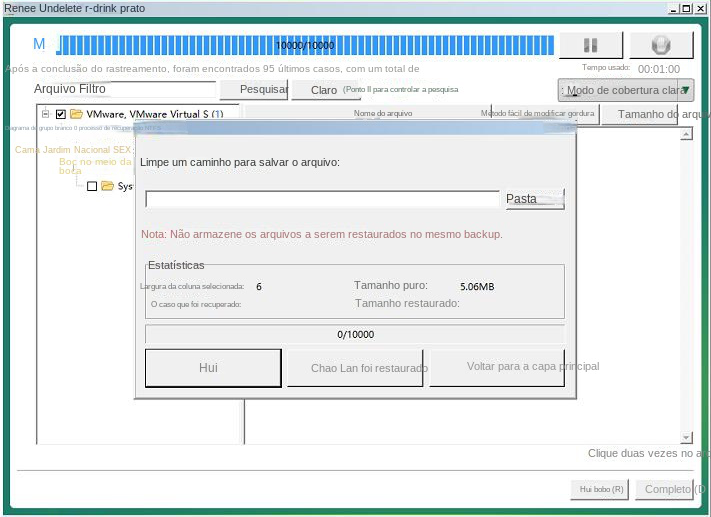
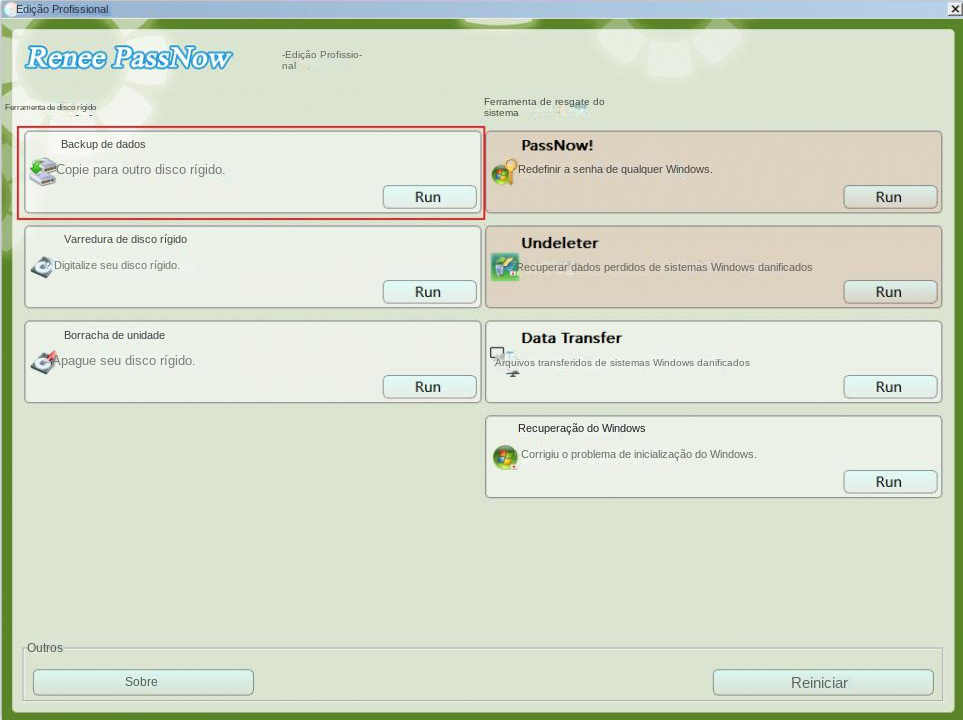
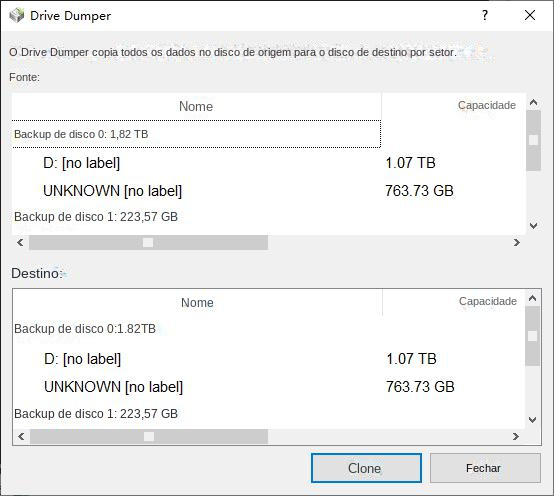
Link relacionado :
31-08-2023
Luísa : O BootCD de Hiren é uma solução confiável para redefinir senhas do Windows 10. Inclui senha NT offline...
Guia passo a passo: redefinindo a senha do Windows 11 com Hiren Boot
13-12-2023
Luísa : Hiren Boot, uma ferramenta eficaz para redefinir senhas do Windows 11, fornece recursos abrangentes e orientações para recuperação...
Guia passo a passo: redefinindo senhas do Windows 7 usando o CD de inicialização do Hiren
31-08-2023
Sónia : A redefinição de senha do Hirens para Windows 7 é uma solução confiável e eficiente para credenciais de...
Dominando a redefinição de senha do Windows Server 2019 com o CD de inicialização de Hiren
07-12-2023
Ana : Redefina a senha do Windows Server 2019 com o CD de inicialização do Hiren e o NTPWEdit. Para...