Como corrigir o erro de atualização do Windows 10 0×80070003?
- Início
- Suporte
- Dicas de Recuperação de Dados
- Como corrigir o erro de atualização do Windows 10 0×80070003?
Resumo
Este artigo oferece uma solução prática para o erro de atualização do Windows 0x80070003. Se houver perda de dados no uso diário do computador, os métodos de recuperação de dados aqui apresentados podem ser úteis.
Tabela de conteúdo
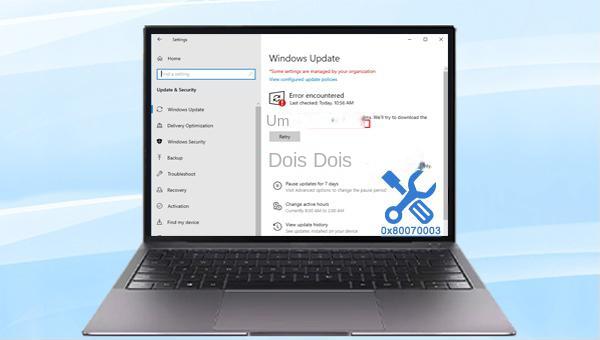
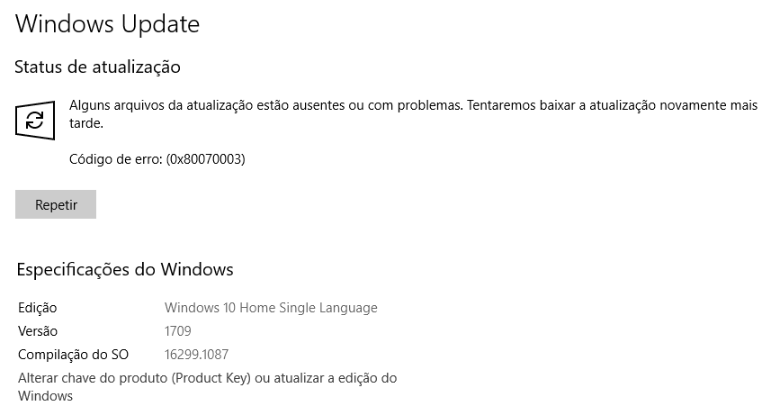

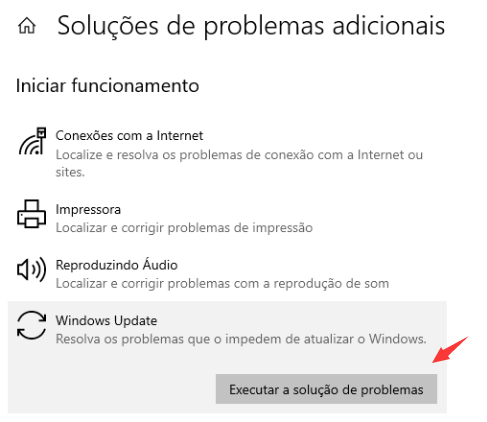

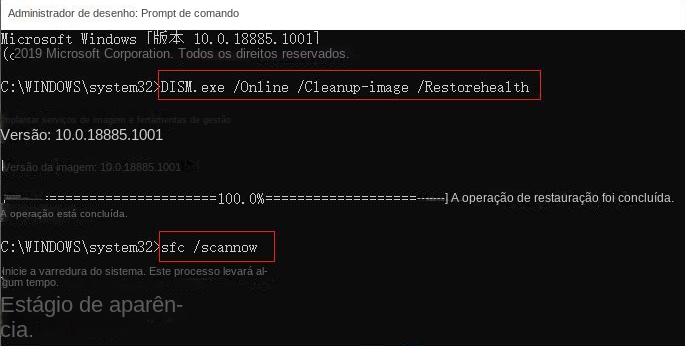

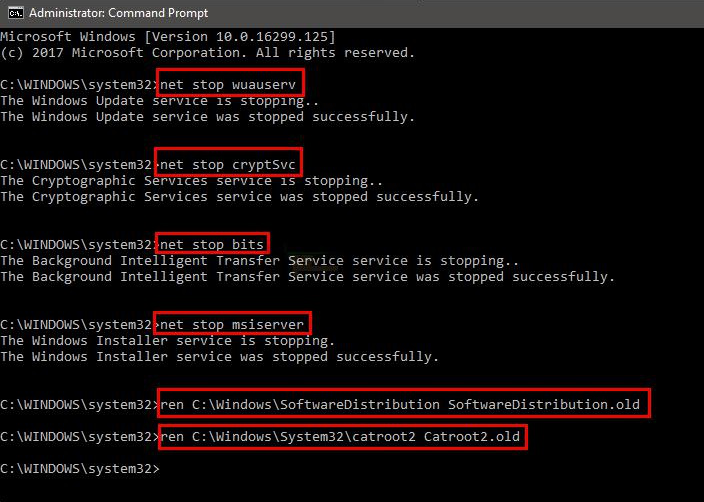
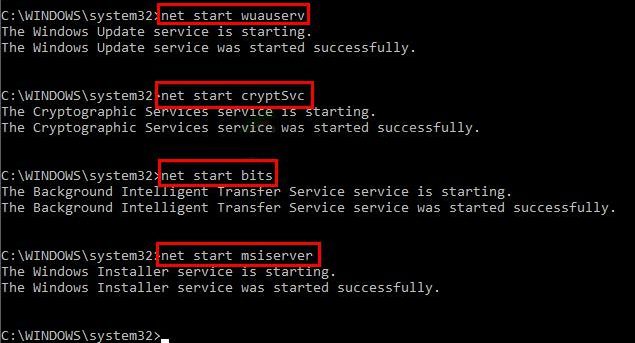

Suporta recuperação de vários cartão SD suporta recuperação de dados de cartão SD, de cartão SDHC e de cartão SDXC.
Pode recuperar muitos tipos de arquivos imagens, vídeos, áudios, arquivos compactados, etc.
Operações fáceis Os iniciantes também podem operar rapidamente.
Suporta multi dispositivos Além de suporta cartão SD, ainda suporta pendrive, Windows, Mac e outros dispositivos.
Compatibilidade suporta sistema operacional de Windows e Mac.
Poderosa função de recuperação possa recuperar dados de diversos dispositivos
Suporta multi dispositivos cartões SD, pendrives, discos rígidos, computadores, etc.
Operações fáceis Os iniciantes também podem operar rapidamente.
Baixar GrátisBaixar GrátisBaixar GrátisJá 23564 pessoas baixaram!
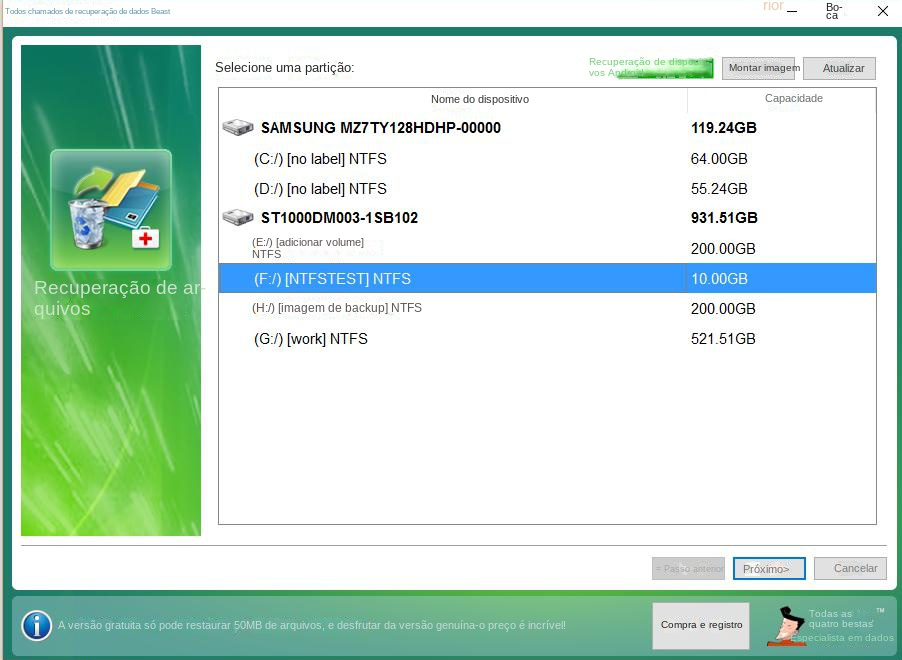


Link relacionado :
Como corrigir o código de erro 0x800704ec ao iniciar o Windows Defender?
11-12-2023
Ana : Para corrigir o erro 0x800704ec no Windows Defender, este artigo oferece soluções simples. Se perdeu dados importantes, consulte...
Resolva facilmente o erro código 0x803fb005 no Windows
06-12-2023
Sónia : Resolva o código de erro 0x803FB005 ao baixar aplicativos da Microsoft Store com as soluções que apresentaremos a...
Aprenda a corrigir o código de erro 0X80070780 no Windows
19-12-2023
Sónia : Aprenda a resolver o código de erro 0X80070780 ao acessar arquivos no Windows e descubra como recuperar dados...
Resolva o erro código 0x80131500 em poucos passos
05-01-2024
Ana : Otimize o código de erro 0x80131500 na Microsoft Store com os métodos práticos e soluções de recuperação de...


