Aprenda a corrigir o código de erro 0X80070780 no Windows
- Início
- Suporte
- Dicas de Recuperação de Dados
- Aprenda a corrigir o código de erro 0X80070780 no Windows
Resumo
Aprenda a resolver o código de erro 0X80070780 ao acessar arquivos no Windows e descubra como recuperar dados valiosos com os métodos apresentados neste artigo.
Tabela de conteúdo
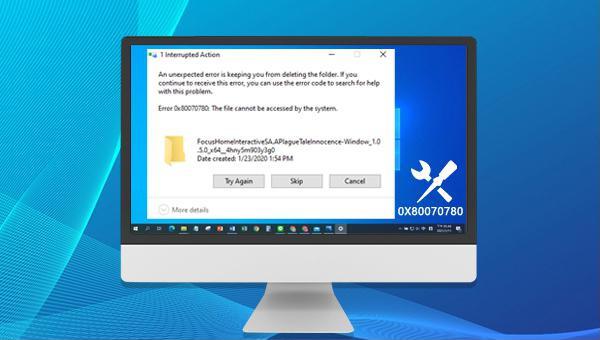
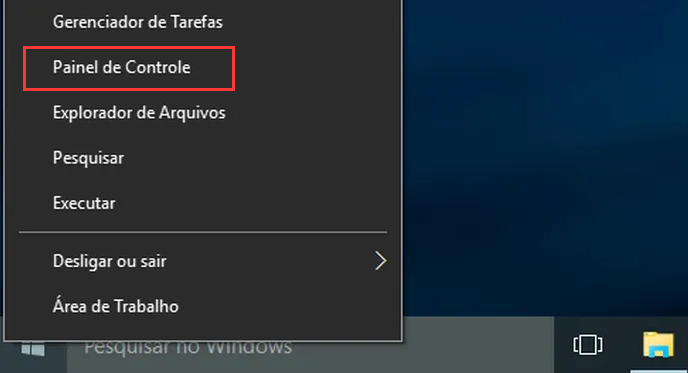
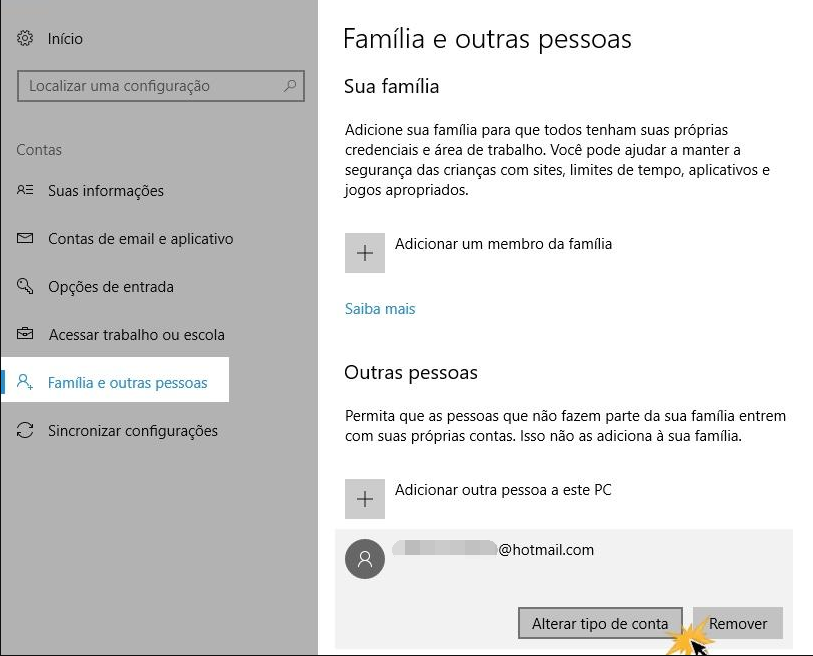
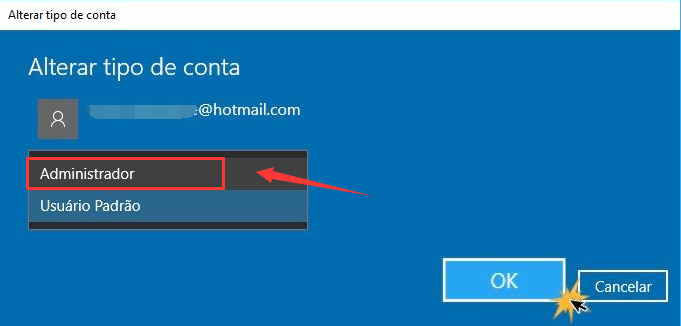
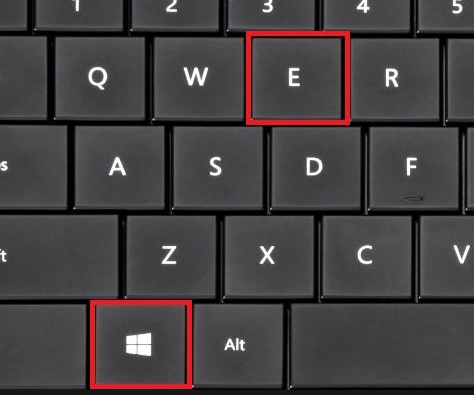
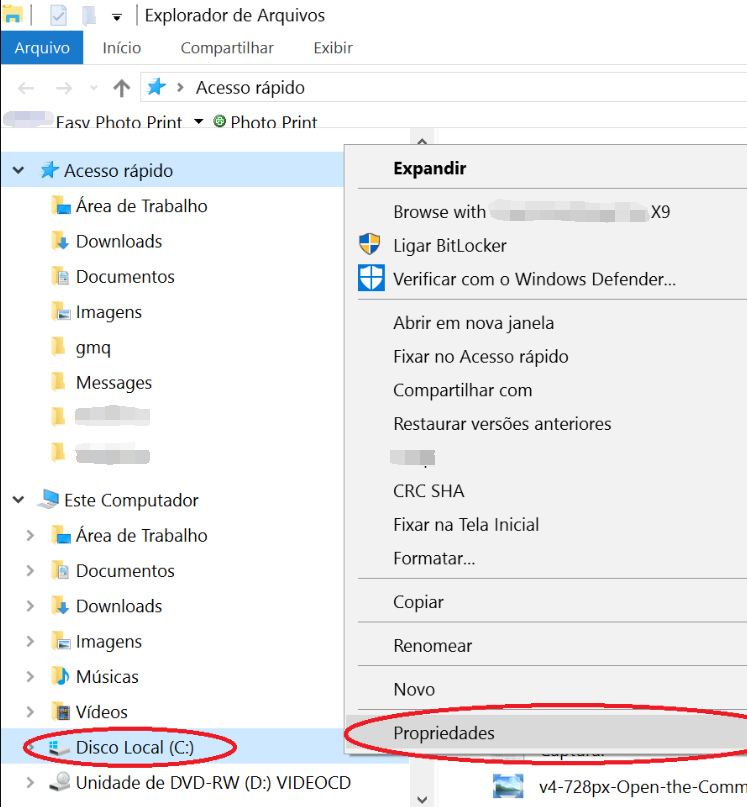
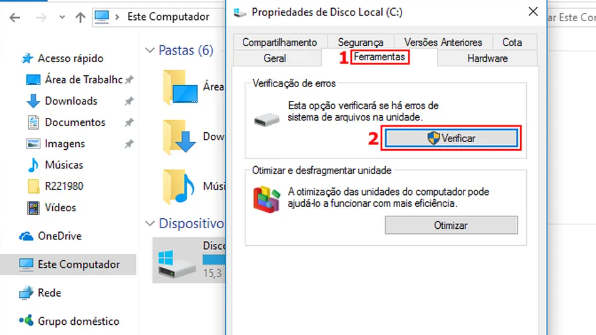

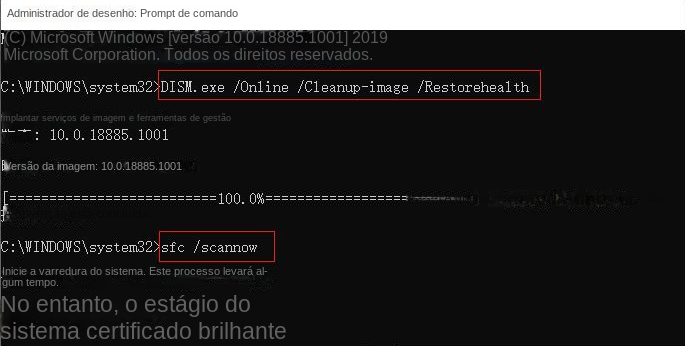


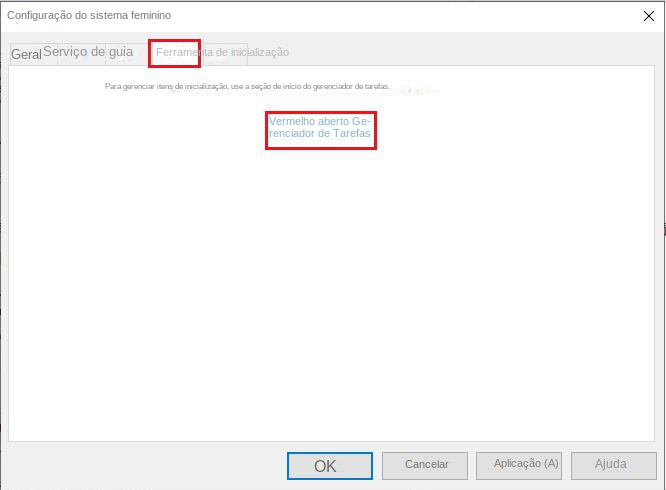


Suporta recuperação de vários cartão SD suporta recuperação de dados de cartão SD, de cartão SDHC e de cartão SDXC.
Pode recuperar muitos tipos de arquivos imagens, vídeos, áudios, arquivos compactados, etc.
Operações fáceis Os iniciantes também podem operar rapidamente.
Suporta multi dispositivos Além de suporta cartão SD, ainda suporta pendrive, Windows, Mac e outros dispositivos.
Compatibilidade suporta sistema operacional de Windows e Mac.
Poderosa função de recuperação possa recuperar dados de diversos dispositivos
Suporta multi dispositivos cartões SD, pendrives, discos rígidos, computadores, etc.
Operações fáceis Os iniciantes também podem operar rapidamente.
Baixar GrátisBaixar GrátisBaixar GrátisJá 23564 pessoas baixaram!



Link relacionado :
Resolva o erro código 0x80131500 em poucos passos
05-01-2024
Ana : Otimize o código de erro 0x80131500 na Microsoft Store com os métodos práticos e soluções de recuperação de...
Solução fácil para erro XINPUT1_3.dll: execute seu código sem problemas
07-04-2024
Luísa : Descubra como resolver o erro "XINPUT1_3.dll não encontrado" que aparece ao executar jogos e aplicativos. Encontre soluções práticas...
Resolva o código de erro 0x80070035 em segundos com essas dicas
06-12-2023
Luísa : Descubra como corrigir o erro 0x80070035 ao conectar-se a um dispositivo LAN empresarial, garantindo uma conexão de rede...


