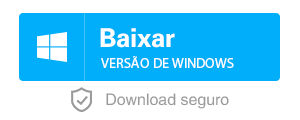O que é verificador de arquivos do sistema e como podemos usá-lo?
- Início
- Suporte
- Dicas de Resgate do Sistema
- O que é verificador de arquivos do sistema e como podemos usá-lo?
Resumo
Muitas pessoas terão perguntas sobre o "verificador de arquivos do sistema". Então o que é isso? Como podemos usá-lo? Este artigo responderá a todos um por um.
O que é o verificador de arquivos do sistema?
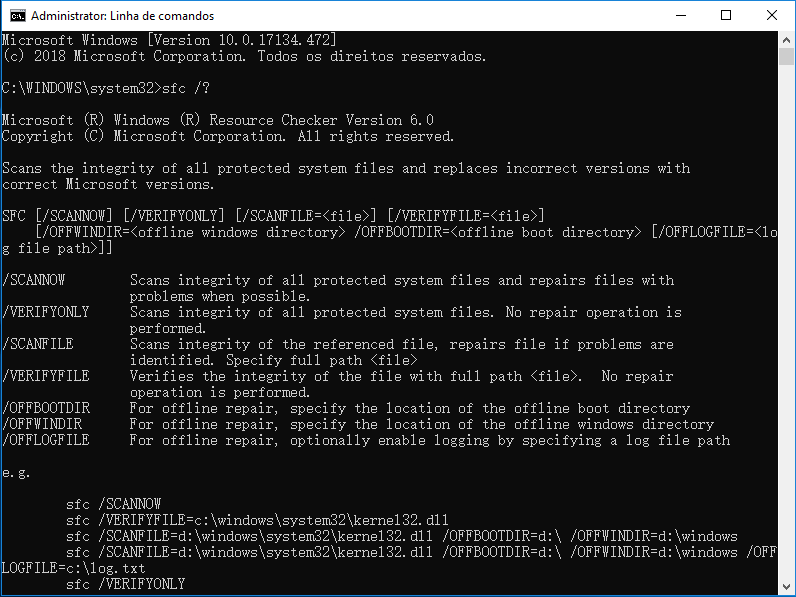
Comandos relacionados ao verificador de arquivos do sistema e suas funções
Comandos | Funções |
|---|---|
| sfc /scannow | digitalize integridade de todos os arquivos de sistema protegidos e repare arquivos errados a mais possível. |
| sfc /scanonce | Examine a integridade de todos os arquivos protegidos do sistema na próxima inicialização e corrija-os o máximo possível. |
| sfc /scanboot | Examine a integridade de todos os arquivos protegidos do sistema em cada inicialização e corrija-os o máximo possível. |
| sfc /purgecache | Limpe o cache de arquivos e examine imediatamente todos os arquivos do sistema protegidos.(Para liberar espaço em disco, você pode usar este comando quando o sistema tiver espaço em disco insuficiente.) |
| sfc / verifyonly | Digitalize integridade de todos os arquivos de sistema protegidos, mas não execute a operação de reparo. |
| sfc /scanfile | Digitalize integridade de arquivos de inicialização, se encontrar problemas, repare-os. (Precisa de especificar o caminho completo) |
| sfc /verifyfile | Verifique a integridade do arquivo com o caminho completo, mas não execute a operação de reparo. |
| sfc /offbootdir | para reparos offline, especifique localização do diretório de inicialização offline. |
| sfc /offwindir | para reparos offline, especifique localização do diretório de Windows offline. |
| sfc /offlogfile | para reparos offline, ative seletivamente o registro especificando um caminho de arquivo de registro. |
| sfc /cancel | Cancele a verificação de todos os arquivos do sistema protegido suspensos. |
| sfc /enable | Ative a proteção de arquivos do Windows para operação normal. |
| sfc /quiet | Substitua todas as versões de arquivos do sistema incorretos sem solicitar ao usuário |
| sfc /cachesize=x | Configure o tamanho do cache de arquivos. |

Redefinir/Remover a senha de Windows só três passos, não alterará as informações de arquivos.
Ativar/criar a conta de Windows pode criar conta ou ativar uma conta desativada.
Fácil operar pode concluir o processo de redefinição sem conhecimentos especializado ou disco de redefinição de senha.
Multifuncional sem sistema operacional, pode migrar arquivos, recuperar arquivos, reparar inicialização, etc.
Compatibilidade Perfeitamente compatível com Windows 10 / 8 / 8.1 / 7 / XP / Vista.
Redefinir/Remover a senha de Windows só três passos.
Compatibilidade Windows 10 / 8 / 8.1 / 7 / XP / Vista.
Multifuncional sem sistema operacional, pode migrar arquivos.
Baixar GrátisBaixar GrátisJá 2000 pessoas baixaram!Como verificar e reparar arquivos do sistema com verificador de arquivos do sistema?
Crie uma conta de administrador com Renee Passnow
Renee Passnow não só cria uma nova conta de administrador, mas também pode redefinir senha de Windows, transferir os arquivos importante, reparar o problema de inicialização de Windows e recuperar os dados perdidos de sistema Windows danificado.


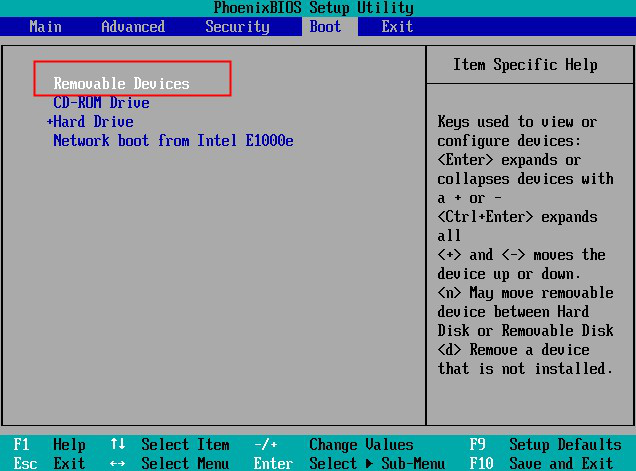

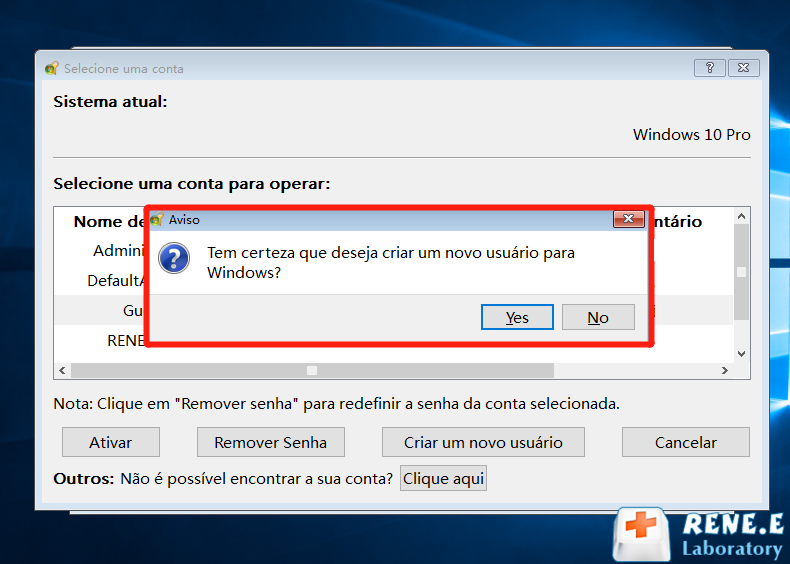
Repare arquivos do sistema com verificador de arquivos do sistema
Quando o computador pode ser iniciado corretamente
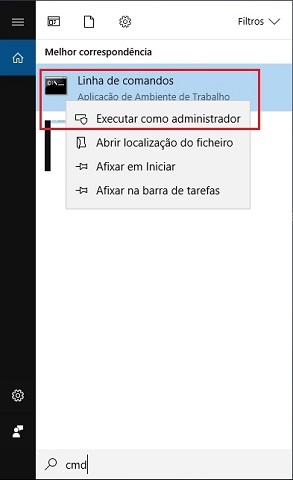
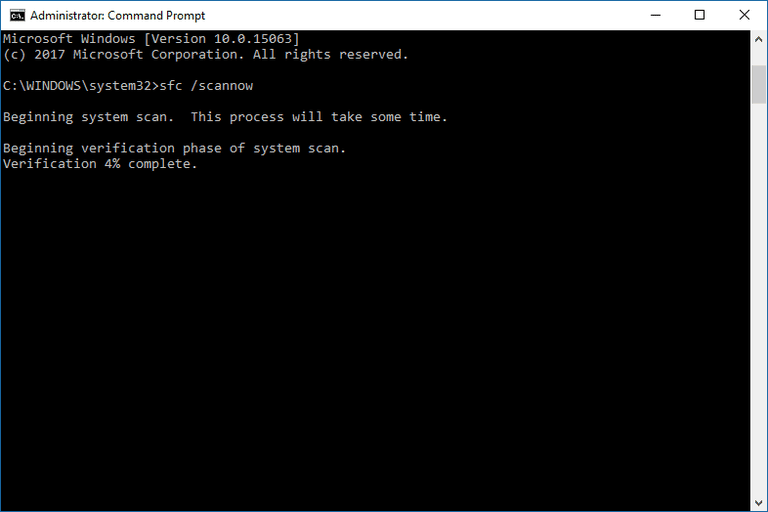
Quando o computador não pode ser iniciado normalmente

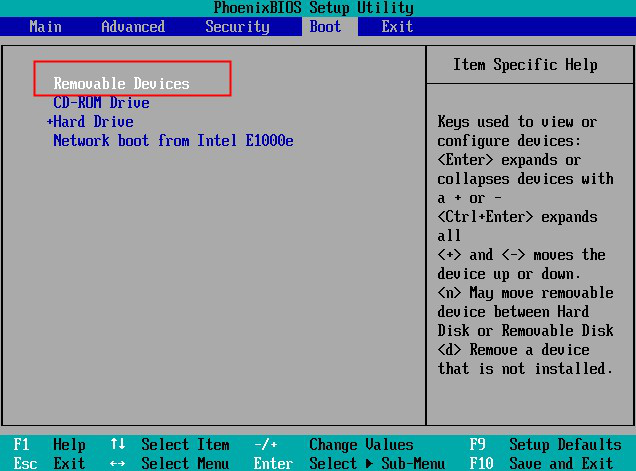
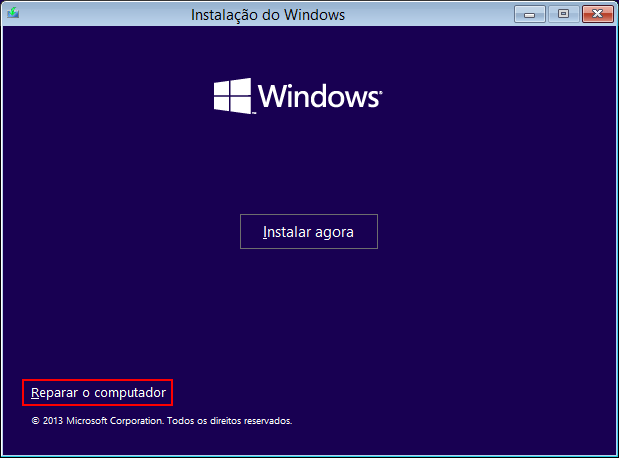

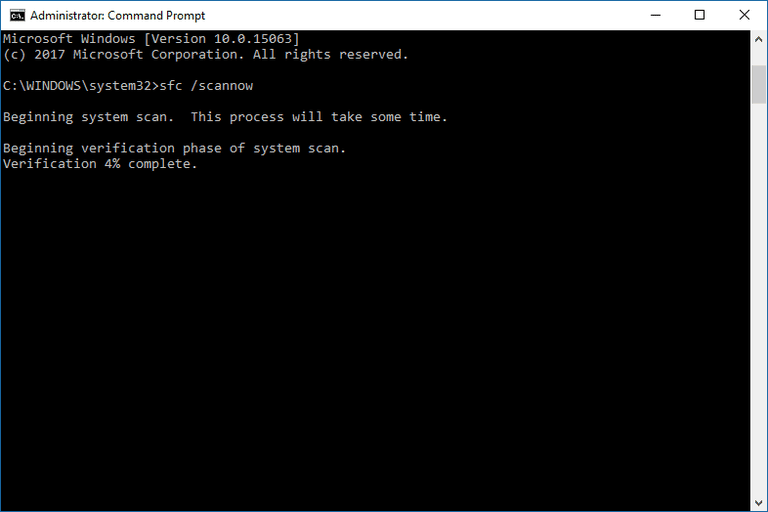
Link relacionado :
O que é PIN? Vantagens que utilize PIN e como configura no Win 10
31-12-2019
Luísa : No Windows 10, podemos usar um PIN em vez de uma senha para uma conexão segura. O PIN...
Como ativar conta administrador windows 10?
30-10-2020
Pedro : A conta de administrador é normalmente usada para solucionar problemas do Windows, mas por motivos de segurança, a...
Como utiliza offline nt password & registry editor para remover senha?
29-10-2020
Sónia : Se esquecer a senha de login do Windows 7/8/10 e não conseguir acessar o computador, a maneira mais...
[Solução]Como ativar a conta de convidado no windows 10?
29-10-2020
Ana : A conta de convidado no windows 10 está desabilitada por padrão. Quando precisar, tem que ativá-lo manualmente. Então,...