Como utiliza offline nt password & registry editor para remover senha?
- Início
- Suporte
- Dicas de Resgate do Sistema
- Como utiliza offline nt password & registry editor para remover senha?
Resumo
Se esquecer a senha de login do Windows 7/8/10 e não conseguir acessar o computador, a maneira mais rápida é redefinir ou remover a senha do Windows. Este artigo ensina-lo-á a usar o Offline NT Password & Registry Editor para remover a senha do Windows. Além disso, forneceremos um método mais simples de remover a senha.
Como se faz quando se esqueceu da senha de Windows?
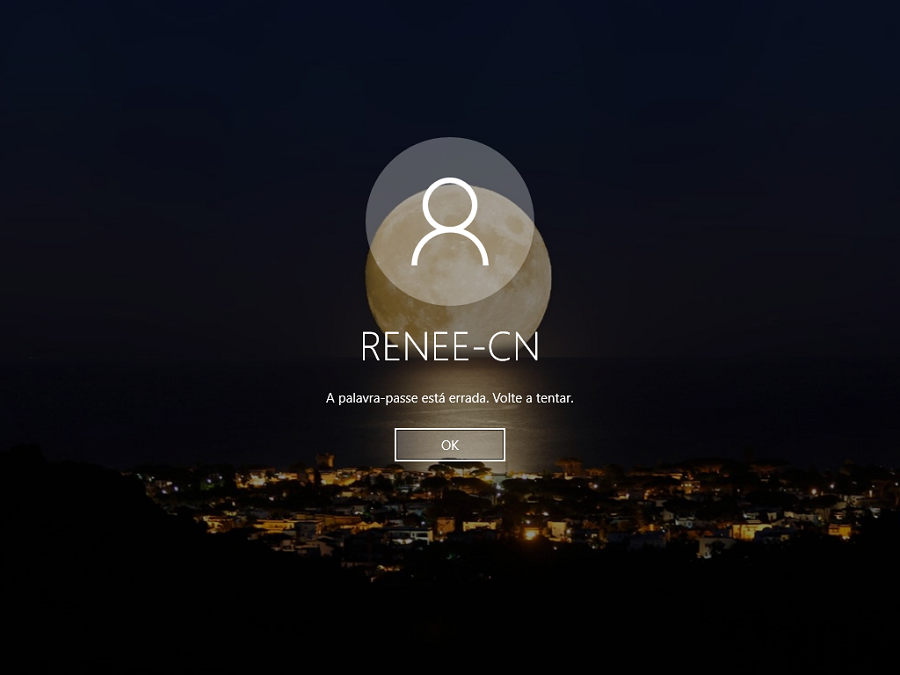
O que é Offline NT Password & Registry Editor?

Redefinir/Remover a senha de Windows só três passos, não alterará as informações de arquivos.
Ativar/criar a conta de Windows pode criar conta ou ativar uma conta desativada.
Fácil operar pode concluir o processo de redefinição sem conhecimentos especializado ou disco de redefinição de senha.
Multifuncional sem sistema operacional, pode migrar arquivos, recuperar arquivos, reparar inicialização, etc.
Compatibilidade Perfeitamente compatível com Windows 10 / 8 / 8.1 / 7 / XP / Vista.
Redefinir/Remover a senha de Windows só três passos.
Compatibilidade Windows 10 / 8 / 8.1 / 7 / XP / Vista.
Multifuncional sem sistema operacional, pode migrar arquivos.
Baixar GrátisBaixar GrátisJá 2000 pessoas baixaram!Como utiliza Offline NT Password & Registry Editor para remover a senha de Windows?
① Acesse ao site oficial de Offline NT Password & Registry Editor no outro computador, baixe e descompacte os arquivos da versão de CD/USB. Depois de descompactar, copie arquivo ISO para CDou USB para criar disco de inicialização.
② Ligue CD/USB com computador, e depois, configure CD-ROM Drive/Removable Devices para o primeiro dispositivo de inicialização, faz com que o computador iniciar a partir de CD/USB. Finalmente, salve-o com clicar em F10.

③ Depois de reiniciar, clique em “Enter” na locação de boot e espere carregação de Offline NT Password & Registry Editor.
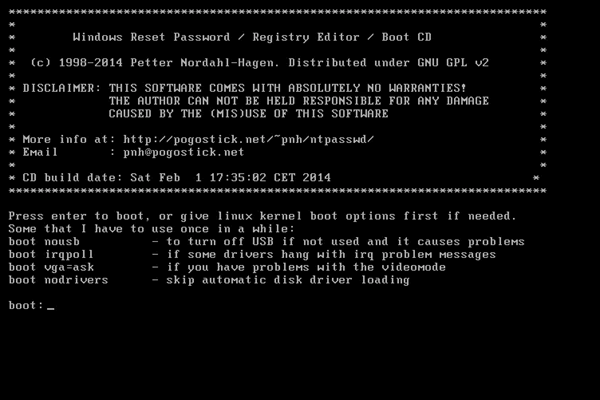
④ Escolha o seu sistema e pressione “Enter”.
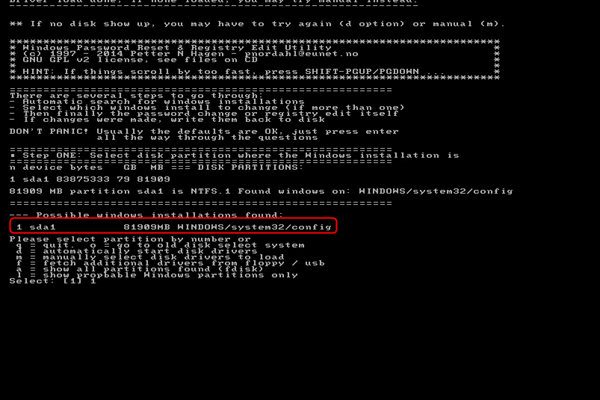
⑤ Escolha “Password reset” e “Enter“, depois, clique em “Enter” para escolher “Edit user data and password“.
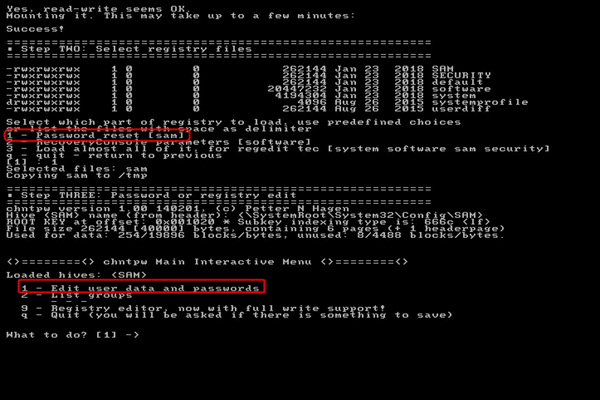
⑥ Agora, vai mostrar as contas no sistema de Windows. Digitando o número para escolher a conta e clique em “Enter“. Na tela inferior, escolha 1 e clique em “Enter” para limpar senha.
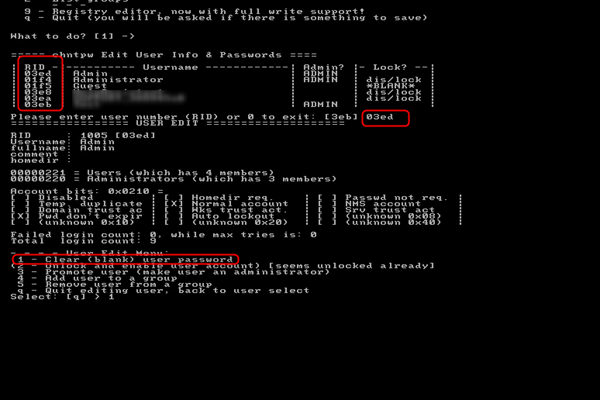
⑦ Depois de limpar senha, digite ! e clique em “Enter” para sair. Em seguinte digitando Q e clique em “Enter” para sair de Offline NT Password & Registry Editor.
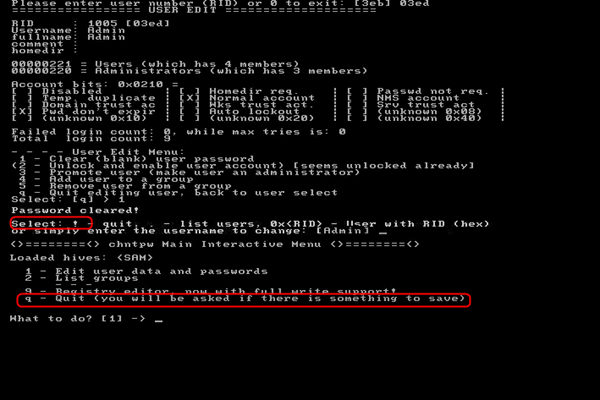
⑧ Quando ver “About to write file(s) back! Do it ?“, digitando y e clique em “Enter”. Depois, caso veja “EDIT COMPLETE” é significa editar com sucesso. Caso mostre opções de se executar novamente o programa, clique em “Enter” para afirmar que não executar novamente.
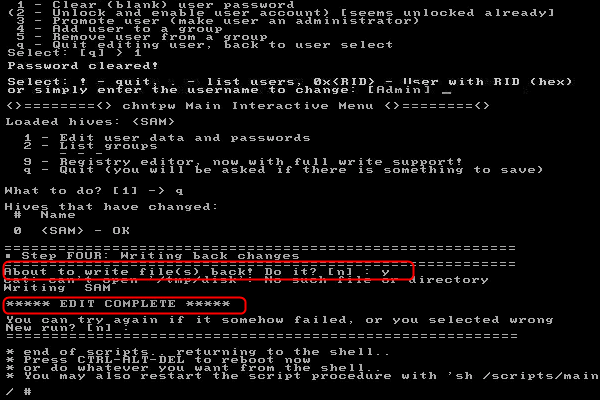
⑨ Deserte disco de inicialização — CD/USB e pressione “Ctrl + Alt + Del” para reiniciar computador.
Como utiliza a ferramenta de resgate de sistema — Renee PassNow para remover a senha de Windows?
- Poderia remover a senha de conta local de Windows 10/8.1/8/7/XP/Vista/2008/2003 (inclui conta de administrador e conta local e comum).
- Poderia transformar uma conta de Microsoft de Windows 10/8.1/8 para uma conta local.
- Segurança 100%, apenas utilize 5 minutos, não danificará os arquivos e sistema de conta ao remover senha. Poderia operar sem conhecimentos profissional.
Passo 1: Baixe e instale Renee Passnow
Passo 2: Execute Renee Passnow e conecte o pendrive ao computador para criar o disco de resgate. Selecione “x64″ ou “x86″ de acordo com o seu sistema. Clique em “Baixe agora” para baixar o arquivos ISO e finalmente, clique em “Criar USB”.

Passo 3: Inicie computador destino e modifique ordem de início no BIOS—deixa que o computador inicie a partir de dispositivo de resgate.
Conecte dispositivo de resgate com computador, etrando BIOS depois de iniciar computador, e modificando ordende inicialização para CDROM ou Removable Devices. Clique aqui para saber como comfigura computador que inicia a partir de USB/CD. Após o sucesso, salve definição de BIOS e reinicie.

Passo 4: Escolha “PassNow!” — função de redefinição de senha.

Passo 5: Escolha conta destino e clique em “Remover senha“.
Pode redefinir para conta de Microsoft no Windows 10/8.1/8. ( Renee Passnow alterna a conta para uma conta local em vez de excluir o arquivo de conta original.) Depois que o software solicitar que a senha seja redefinida com êxito, quando você ainda precisará digitar a senha para fazer login no Windows. Você pode tentar fazer o login com sucesso pressionando “Enter”.
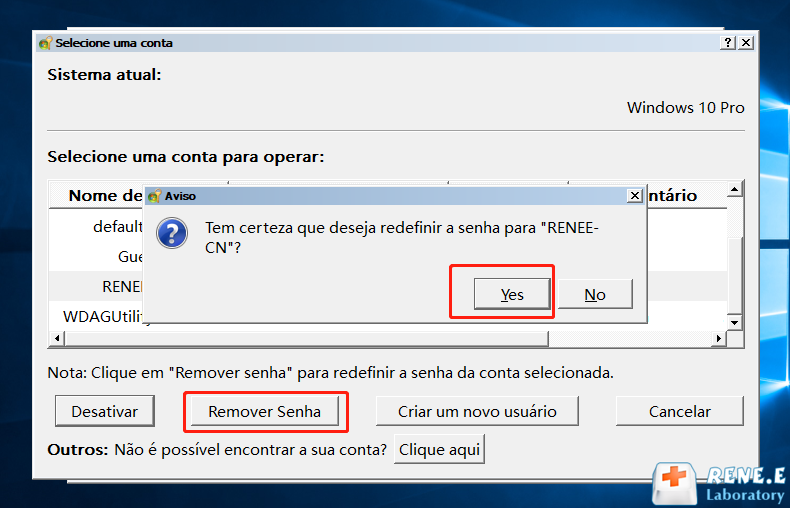
Também poderia criar nova conta de administrador através de Renee Passnow, que poderia ter acesso ao seu computador a mais rápido possível. Por favor, clique em “Criar um novo usuário”.
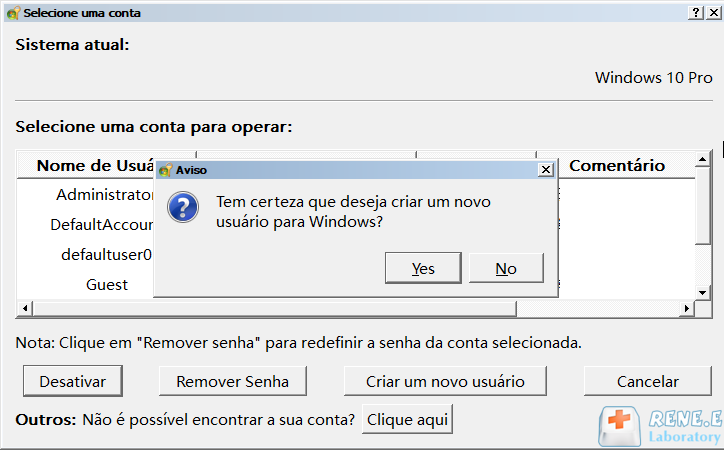
Link relacionado :
O que é PIN? Vantagens que utilize PIN e como configura no Win 10
31-12-2019
Luísa : No Windows 10, podemos usar um PIN em vez de uma senha para uma conexão segura. O PIN...
Como ativar conta administrador windows 10?
30-10-2020
Pedro : A conta de administrador é normalmente usada para solucionar problemas do Windows, mas por motivos de segurança, a...
Como configurar e alterar senha de windows 10?
29-10-2020
Sónia : Existem dois tipos de contas do Windows 10: contas locais e contas da Microsoft. As senhas usadas para...
[Solução]Como ativar a conta de convidado no windows 10?
29-10-2020
Ana : A conta de convidado no windows 10 está desabilitada por padrão. Quando precisar, tem que ativá-lo manualmente. Então,...



