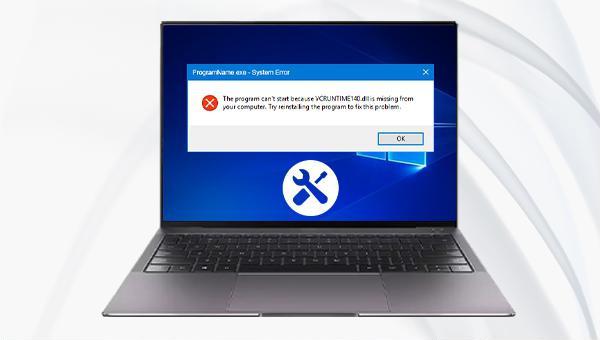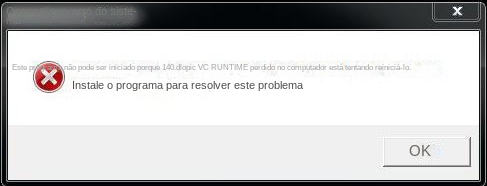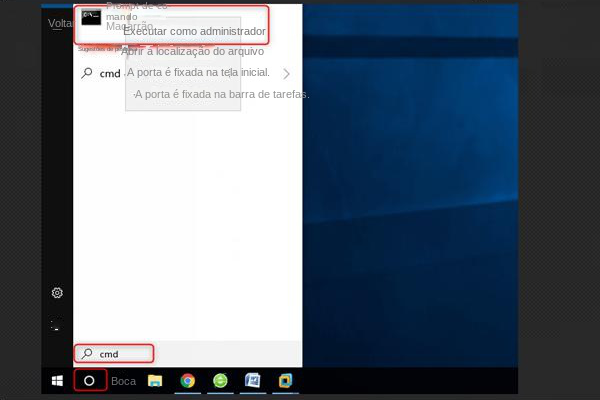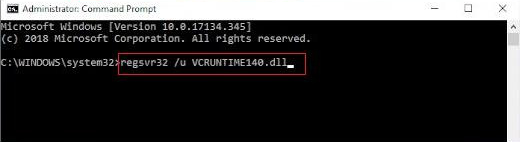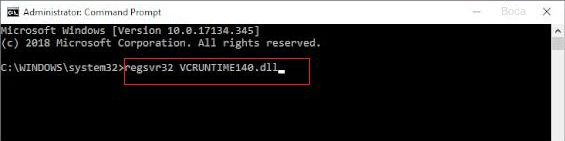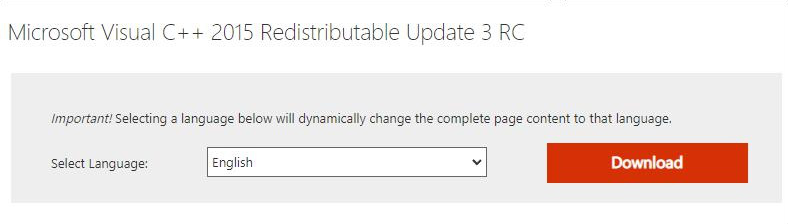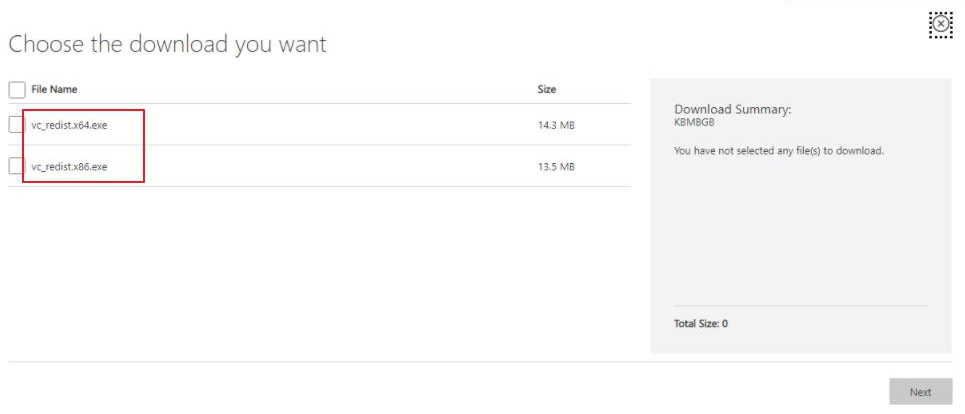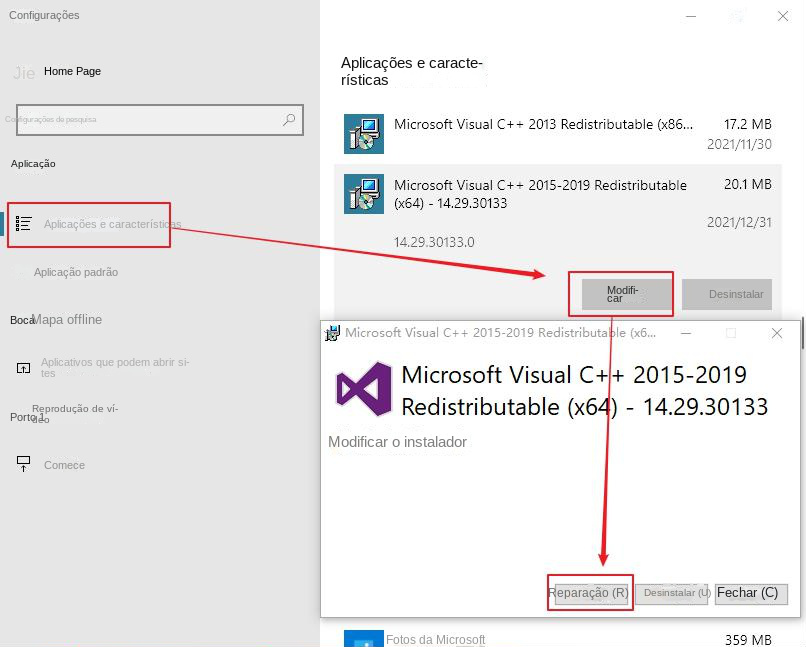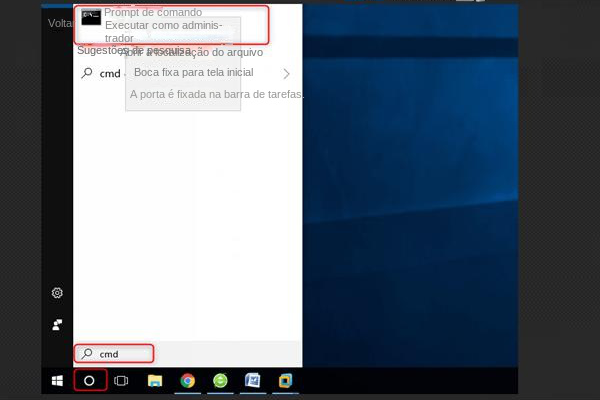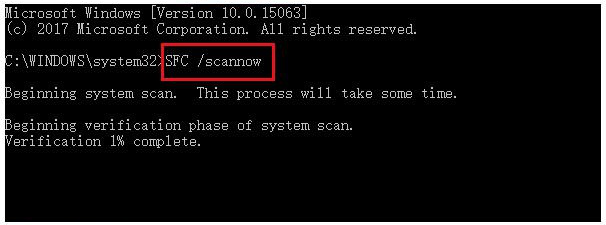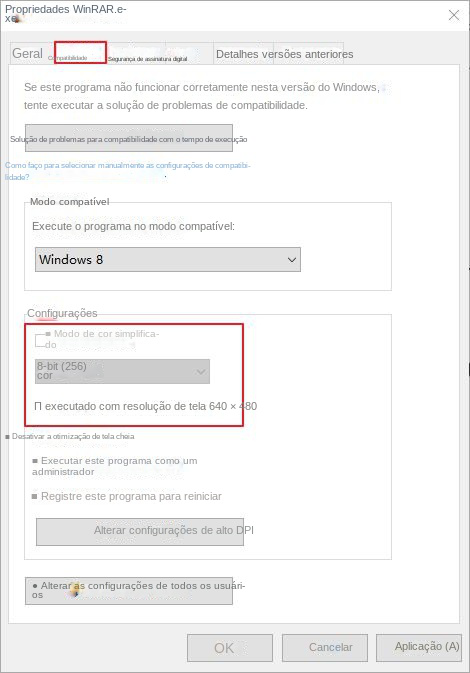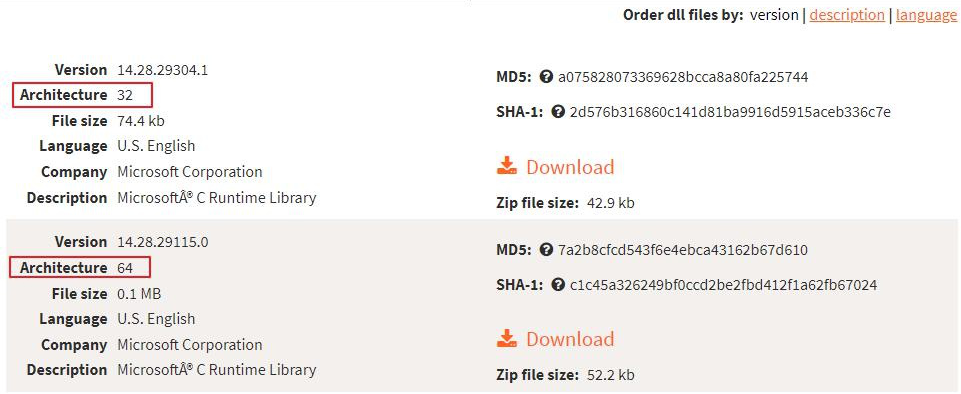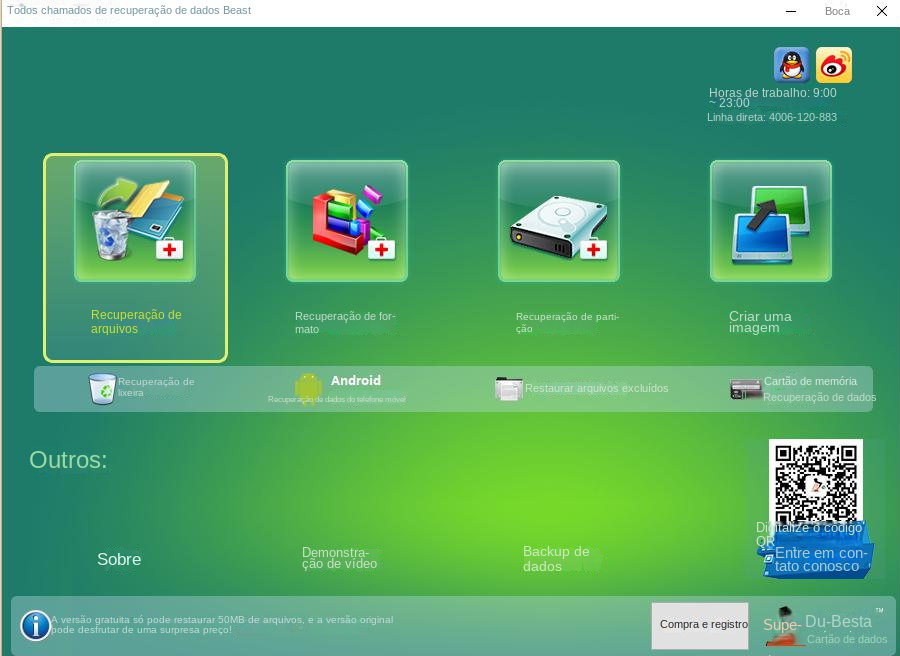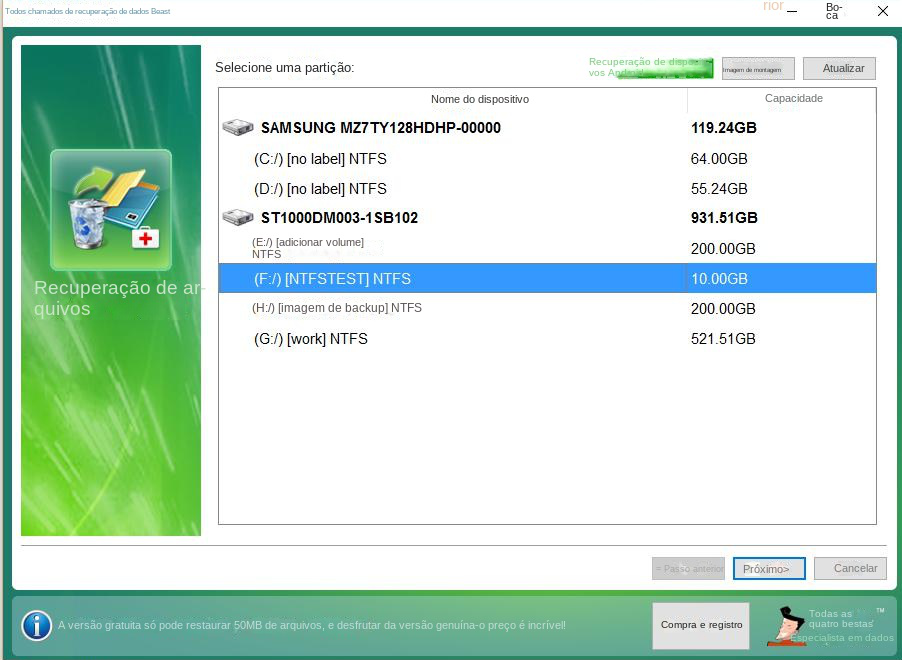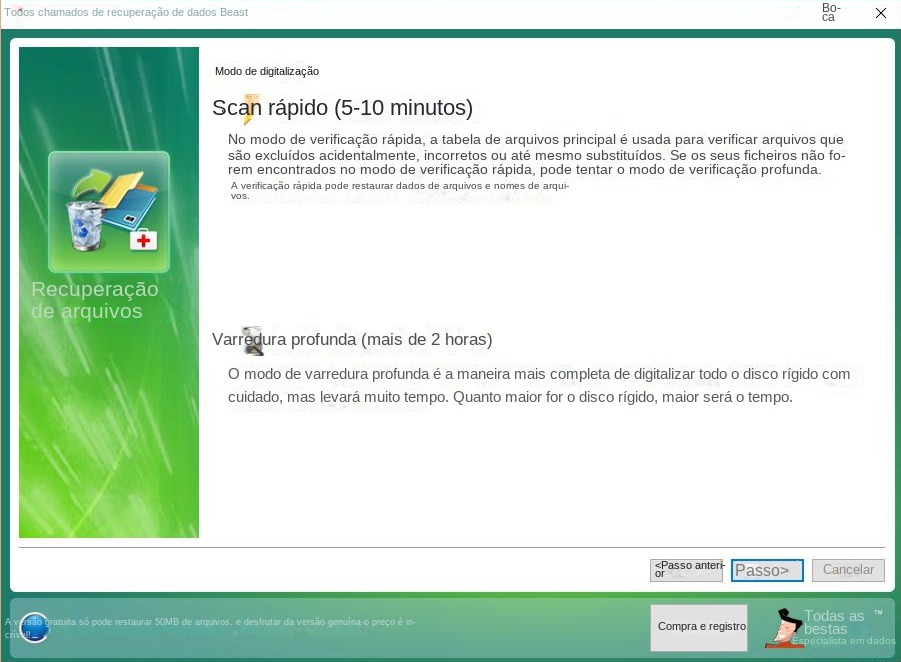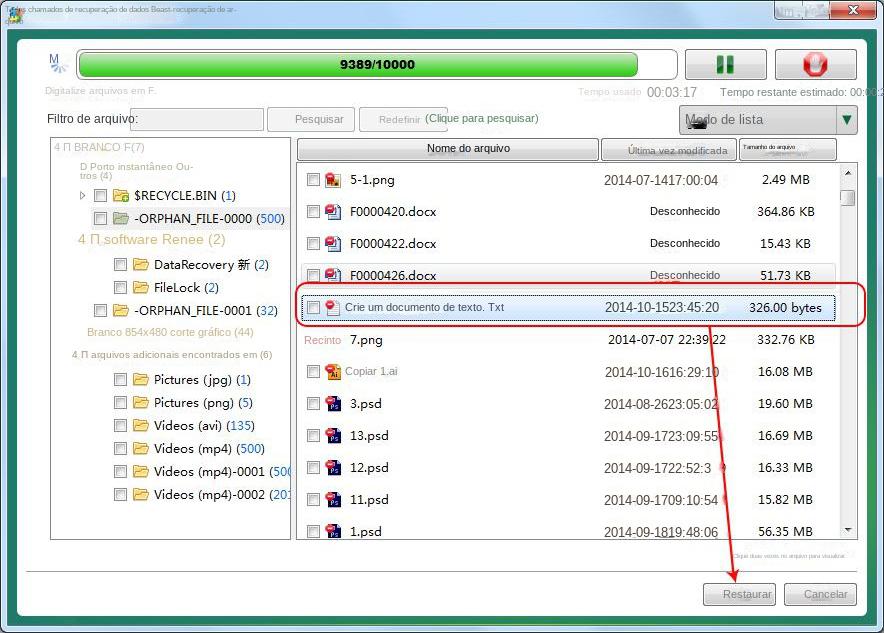II. Como corrigir o erro Este programa não pode ser iniciado porque VCRUNTIME140.dll está faltando em seu computador ?
1. Registre novamente o arquivo VCRUNTIME140.dll
No sistema Windows, muitos aplicativos compartilham e chamam alguns arquivos DLL, mas depois que alguns aplicativos são usados e desinstalados automaticamente, os arquivos DLL chamados por esses aplicativos também podem ser excluídos ao mesmo tempo. DLL novamente, o erro “Este programa não pode ser iniciado porque VCRUNTIME140.dll está faltando no seu computador” aparecerá. Portanto, a solução é registrar novamente o arquivo DLL problemático. As etapas específicas são as seguintes:
Etapa 1: execute o computador, pesquise (cmd) na caixa de pesquisa no canto inferior esquerdo e selecione (executar como administrador) para abrir a ferramenta de prompt de comando.
Etapa 2: Em seguida, na janela do prompt de comando que se abre, digite o seguinte comando para concluir o processo de registro novamente do arquivo DLL. Depois que o comando for executado, reinicie o computador e execute o aplicativo que exibe a mensagem de erro para verificar se o problema foi resolvido.
Primeiro você precisa cancelar o registro do arquivo, digite (regsvr32 /u VCRUNTIME140.dll) e pressione (Enter).
Para registrar novamente o arquivo posteriormente, digite (regsvr32 VCRUNTIME140.dll) e pressione (Enter).
2. Reinstale o Microsoft Visual C++ 2015 Redistribuível
“Este programa não pode ser iniciado porque VCRUNTIME140.dll está faltando no seu computador” pode ser causado por arquivos DLL ausentes ou danificados relacionados ao Visual C++, então você pode tentar reinstalar o Microsoft Visual C++ 2015 Redistributable para resolver o problema. As etapas de operação específicas são as seguintes:
Passo 1: Execute o computador e abra a interface de download oficial do Microsoft Visual C++ 2015 Redistributable (https://www.microsoft.com/en-us/download/details.aspx?id=52685) na janela do navegador para baixar o .
Passo 2: Em seguida, encontre a versão correspondente para baixar de acordo com o tipo de sistema. Em seguida, clique em (Avançar) para prosseguir com a instalação subsequente.
Se você estiver usando um sistema de 64 bits, selecione (vc_redist.x64.exe).
Se estiver usando um sistema de 32 bits, selecione (vc_redist.x86.exe).
Etapa 3: Após a conclusão da instalação, reinicie o computador e abra o aplicativo correspondente para verificar se o problema foi resolvido. Se ainda não for resolvido, você pode abrir as Configurações do Windows, selecionar (Aplicativos) – (Aplicativos e Recursos), encontrar Microsoft Visual C++ 2015 Redistributable na lista de aplicativos à direita e clicar nele, depois clicar em (Modificar) e clicar em o botão da nova janela pop-up (Reparar), abra o aplicativo correspondente novamente após o reparo para verificar se o problema foi resolvido.
3. Use SFC para verificar e reparar arquivos de sistema danificados
A perda de VCRUNTIME140.dll também pode estar relacionada à corrupção de arquivos do sistema, e o comando SFC pode efetivamente verificar todos os arquivos de sistema protegidos no sistema e reparar os problemas correspondentes. As etapas de operação específicas são as seguintes:
Etapa 1: execute o computador, pesquise (cmd) na caixa de pesquisa no canto inferior esquerdo e selecione (executar como administrador) para abrir a ferramenta de prompt de comando.
Etapa 2: Na janela do prompt de comando aberta, digite o comando (SFC /scannow) e pressione a tecla (Enter). Em seguida, o Verificador de arquivos do sistema executa uma verificação do sistema e corrige arquivos problemáticos do sistema. Após a conclusão do reparo, reinicie o computador e tente abrir o aplicativo atual novamente para ver se o problema foi resolvido.
4. Baixe e substitua manualmente o arquivo VCRUNTIME140.dll
Se o erro ocorrer apenas em um aplicativo específico, você pode tentar baixar manualmente o arquivo VCRUNTIME140.dll e colocá-lo no diretório do aplicativo. Dessa forma, você pode corrigir erros de aplicativos de maneira rápida e fácil sem recorrer a operações de sistema mais complicadas. No entanto, o arquivo DLL baixado precisa ser de 64 bits ou 32 bits de acordo com a versão do aplicativo. Você pode verificar o seguinte método de distinção para julgar.
Como saber se um aplicativo de computador é de 64 ou 32 bits?
Um sistema operacional de 64 bits pode executar aplicativos de 64 bits e 32 bits, enquanto um sistema operacional de 32 bits pode executar apenas aplicativos de 32 bits. Se você estiver usando um sistema de 64 bits, pode clicar com o botão direito na barra de tarefas do Windows ao executar o aplicativo, selecione (Gerenciador de tarefas), você pode ver o programa em execução em (Processo), se for um aplicativo de 32 bits, marcará 32 bits após o nome do aplicativo, como Microsoft Word (32 bits).
Além disso, os aplicativos que não são marcados como 32 bits não são necessariamente 100% de 64 bits. Você pode abrir a pasta de instalação do aplicativo, clicar com o botão direito do mouse no arquivo exe e selecionar (Propriedades)-(Compatibilidade). Se você não pode verificar (modo de cor simplificado) e (executar com resolução de tela de 640*480) opções e há menos sistemas compatíveis, compatível apenas com Windows Vista para Windows 8, o que significa que é um programa de 64 bits; e 32-bit programas bit podem verificar as duas opções acima, e existem muitos sistemas compatíveis, todos os sistemas do Windows 95 ao Windows 8 são compatíveis.
Depois de determinar a versão do aplicativo, você pode seguir as etapas abaixo.
Passo 1: Baixe o arquivo VCRUNTIME140.dll do site DLL-Files (endereço de download: https://www.dll-files.com/vcruntime140.dll.html). Escolha a versão de 64 bits ou 32 bits, dependendo do tipo de aplicativo.
Etapa 2: você fará o download de um arquivo .zip que pode ser descompactado usando aplicativos como WinRAR e 7zip. Depois de descompactar o arquivo, arraste o arquivo “vcruntime140.dll” para o diretório de instalação do aplicativo problemático.
Etapa 3: Se for solicitado a substituir o arquivo, confirme a substituição do arquivo original na pasta de destino.
Etapa 4: Após substituir manualmente o arquivo VCRUNTIME140.dll, execute o aplicativo para verificar se o problema foi resolvido.
Acima estão várias soluções para corrigir o erro “Este programa não pode ser iniciado porque VCRUNTIME140.dll está faltando no seu computador”. Se você excluir acidentalmente um arquivo importante enquanto estiver usando o computador, também poderá usar o conteúdo da terceira parte abaixo para recuperar os dados perdidos, vamos continuar aprendendo.