Resolva “a execução do código não pode prosseguir porque a dll msvcp140″ Agora!
- Início
- Suporte
- Dicas de Backup de Dados
- Resolva “a execução do código não pode prosseguir porque a dll msvcp140″ Agora!
Resumo
Arquivos DLL são essenciais para o funcionamento de aplicações no Windows. Vamos resolver a questão do "A execução do código não pode continuar devido à falta do msvcp140.dll".
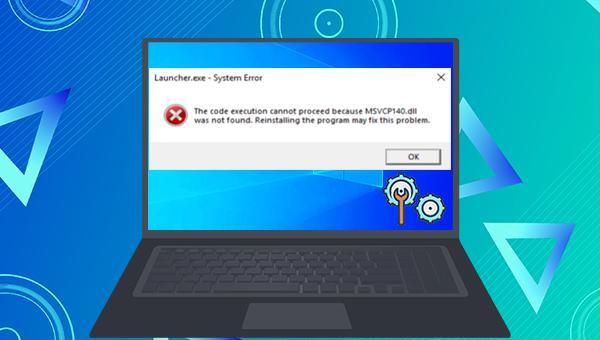

Velocidade de backup rápida a velocidade de backup pode atingir 3,000 MB/mim.
Solução de backup abrangente suporta migração de sistema/backup de sistema/backup de partição/backup de disco rígido/backup de arquivo/clone de disco rígido.
Tecnologia de backup de modo incremental / diferencial analisa automaticamente as diferenças entre arquivos originais e arquivos de backup, para que economize o espaço de disco.
Suporta tecnologia de backup de sombra VSS ao fazer o backup de todo o sistema, você ainda pode navegar na web.
Alta aplicabilidade suporta todos os tipos de arquivos e dispositivos de armazenamento.
Velocidade de backup rápida 3.000 MB /min
Solução de backup abrangente backup de sistema / partição / disco rígido/ arquivo.
Backup de modo incremental / diferencial economize o espaço de disco.
Baixar GrátisBaixar GrátisJá 2000 pessoas baixaram!


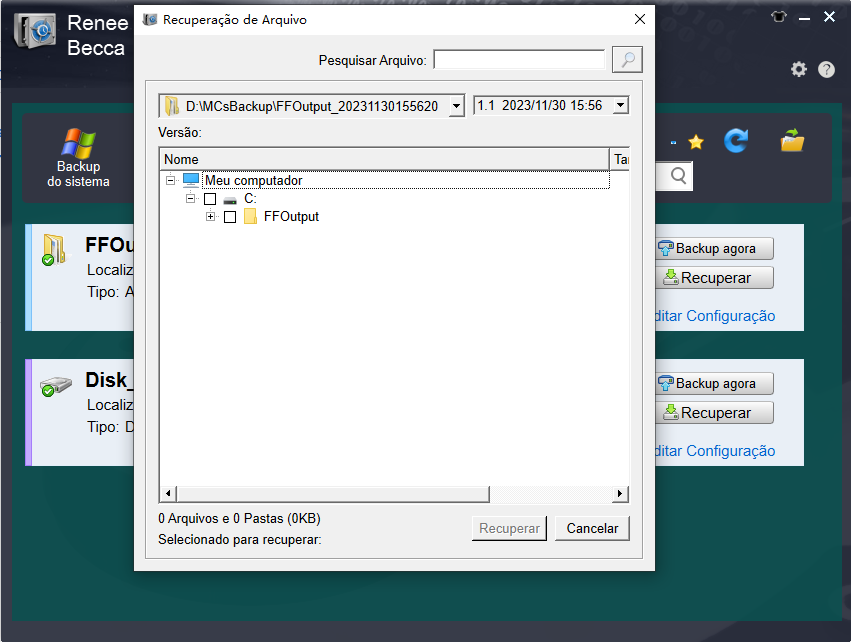
msvcp140.dll não foi encontrado” .
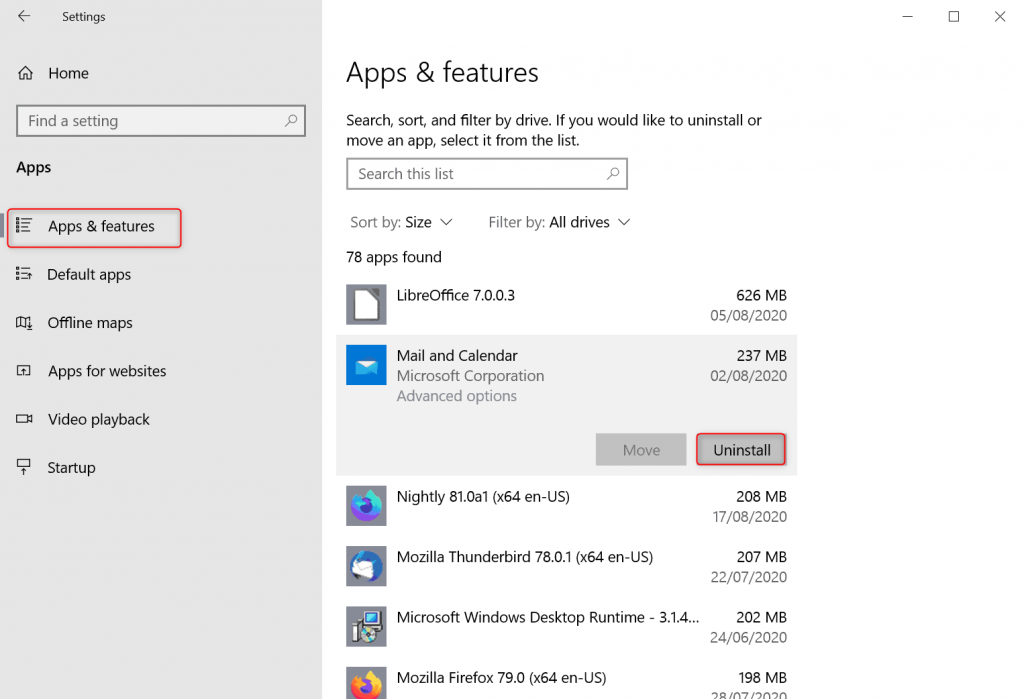
devmgmt.msc e clique no botão OK para acessar o Gerenciador de Dispositivos .
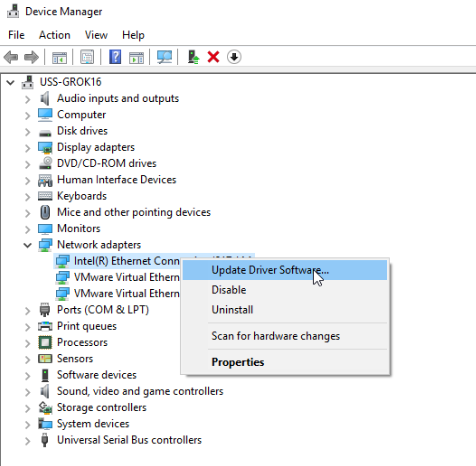


SFC /scannow na janela do prompt de comando e pressione Enter . O Verificador de Arquivos do Sistema irá escanear e corrigir arquivos de sistema problemáticos . Reinicie o computador após a conclusão do reparo para verificar se o problema foi resolvido.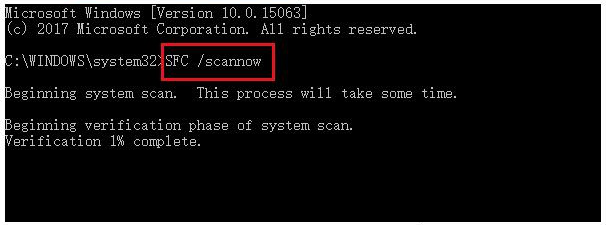
rstrui na caixa de busca para acessar a interface de Restauração do Sistema .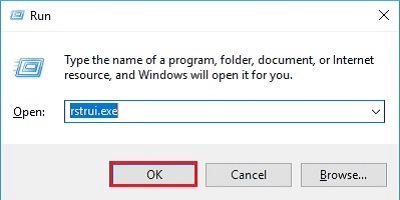
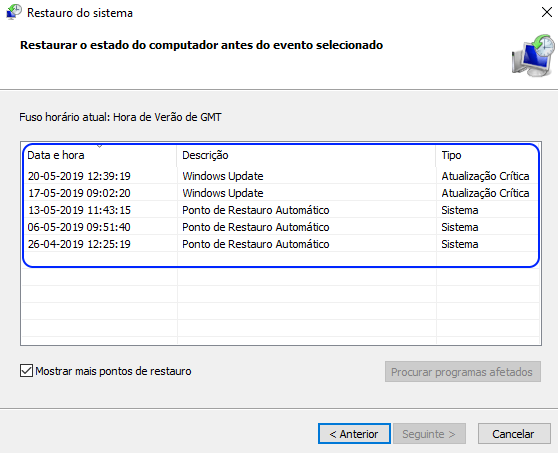
msvcp140.dll de um computador compatível e cole-o no seu diretório do sistema . Para 32 bits, use C:\Windows\System32, e para 64 bits, use C:\Windows\SysWOW64. Se o arquivo já estiver no seu computador, passe para o Etapa 2 .
regsvr32 /u msvcp140.dll
regsvr32 msvcp140.dll
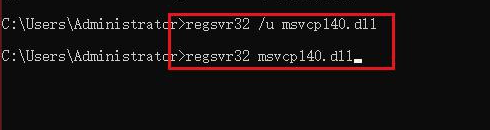
Link relacionado :
Solução de Inicialização Lenta do Windows 10: Como Acelerar Seu PC!
28-08-2024
Luísa : O novo computador sempre funciona rapidamente, mas vai ficando mais lento com o tempo de uso. Neste ensaio,...
O Windows Update não consegue verificar se há atualizações no momento: Solução Rápida
27-08-2024
Sónia : Aprenda a resolver o erro "o Windows Update não pode verificar a existência de atualizações no momento" com...
Redefinir Senha no Windows Server 2022: DSRM, Força Bruta e Mais Técnicas
27-08-2024
Luísa : Aprenda a redefinir a senha de administrador no Windows Server 2022 utilizando o Modo de Restauração dos Serviços...
SSD Clonado Não Inicializa? Veja as Soluções!
21-08-2024
Luísa : Se o seu SSD clonado não iniciar, não se preocupe. Este guia aborda problemas comuns como instalação inadequada...



