Como recuperar a capacidade total do cartão SD sem perder dados?
- Início
- Suporte
- Dicas de Recuperação de Dados
- Dicas de recuperação de cartão SD
- Como recuperar a capacidade total do cartão SD sem perder dados?
Resumo
Alguns usuários acham que o espaço de armazenamento exibido no cartão SD não corresponde ao espaço de armazenamento real disponível ao usar o cartão SD. Por exemplo, é óbvio que o cartão SD tem capacidade de armazenamento de 64 GB, mas ele mostra apenas 29 GB de capacidade. Para esse tipo de problema, separei alguns motivos que podem fazer com que o cartão SD não exiba a capacidade total, bem como a forma de recuperar a capacidade total do cartão SD sem perder dados.
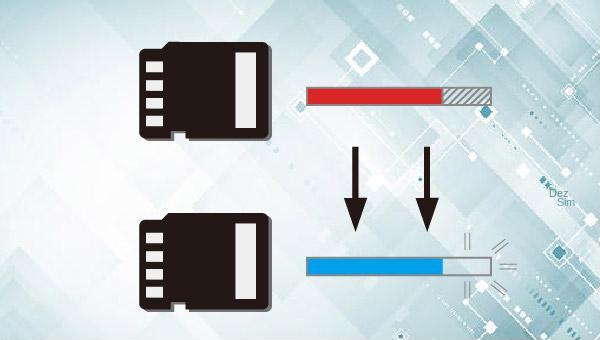

Suporta recuperação de vários cartão SD suporta recuperação de dados de cartão SD, de cartão SDHC e de cartão SDXC.
Pode recuperar muitos tipos de arquivos imagens, vídeos, áudios, arquivos compactados, etc.
Operações fáceis Os iniciantes também podem operar rapidamente.
Suporta multi dispositivos Além de suporta cartão SD, ainda suporta pendrive, Windows, Mac e outros dispositivos.
Compatibilidade suporta sistema operacional de Windows e Mac.
Poderosa função de recuperação possa recuperar dados de diversos dispositivos
Suporta multi dispositivos cartões SD, pendrives, discos rígidos, computadores, etc.
Operações fáceis Os iniciantes também podem operar rapidamente.
Baixar GrátisBaixar GrátisBaixar GrátisJá 2000 pessoas baixaram!Recuperação de Arquivos – Recupere rapidamente arquivos perdidos devido a exclusão acidental ou esvaziamento da Lixeira.
Recuperação de formato – Recupere rapidamente arquivos perdidos devido a partições inacessíveis ou formatadas.
Recuperação de partição – pode analisar e obter informações de partição e verificar completamente toda a partição.
Criar um espelho – Você pode criar um espelho para uma partição para fazer backup do status atual da partição.
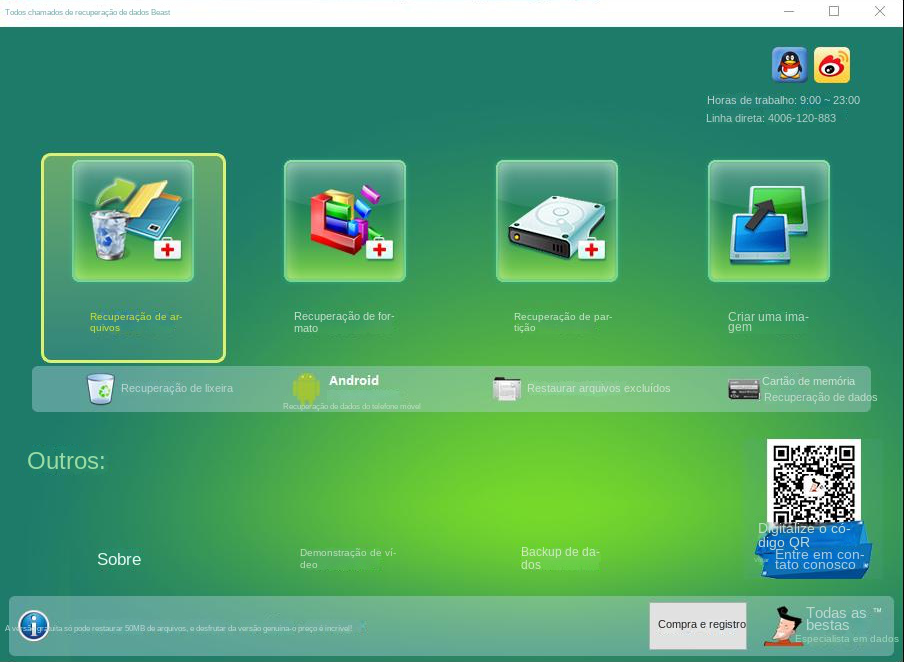
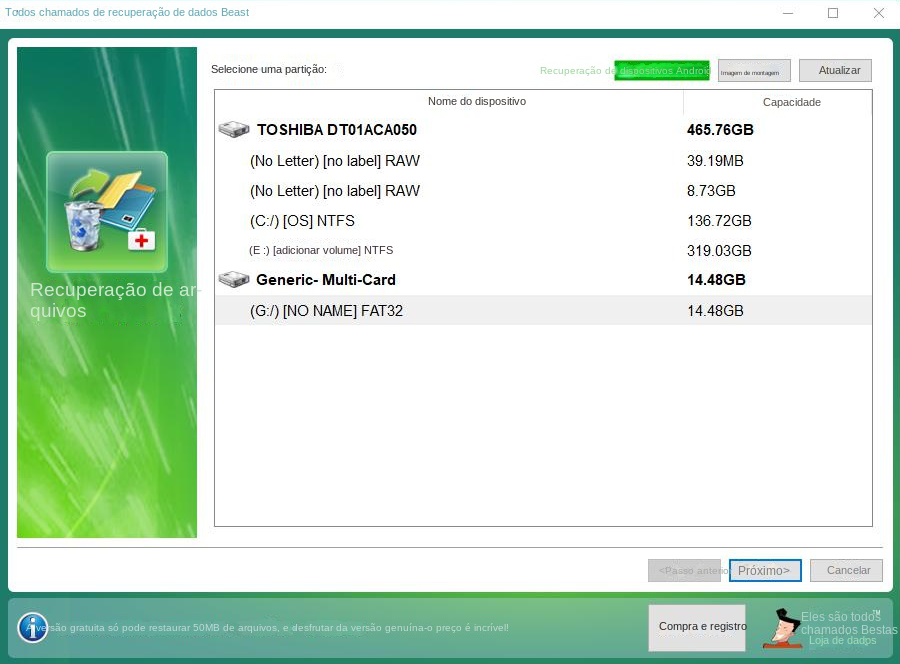
Modo de verificação profunda: Uma verificação detalhada de todo o disco rígido é o método mais completo, mas levará muito tempo. Quanto maior o disco rígido, mais tempo demorará. Se ainda não conseguir encontrar os arquivos necessários após uma verificação rápida, você pode escolher (verificação profunda) para executar um comando de verificação completa da partição.
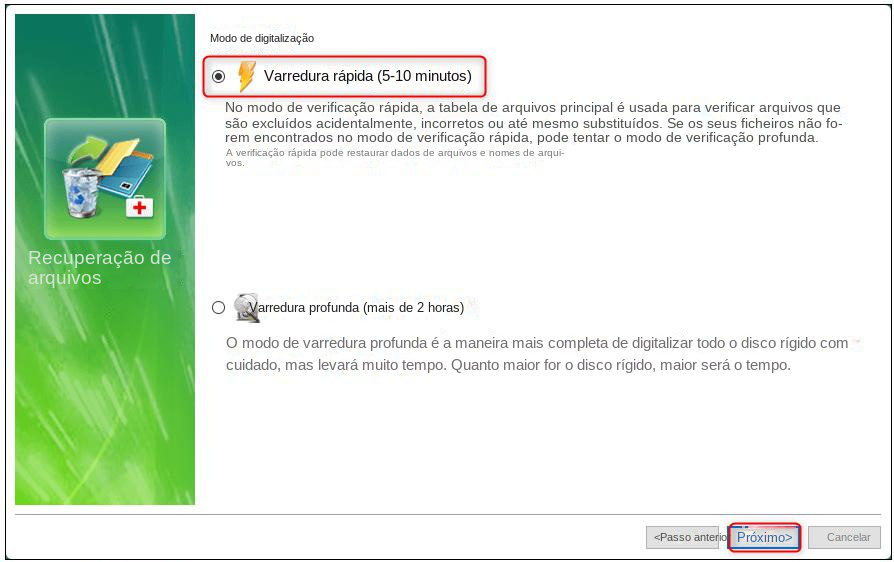
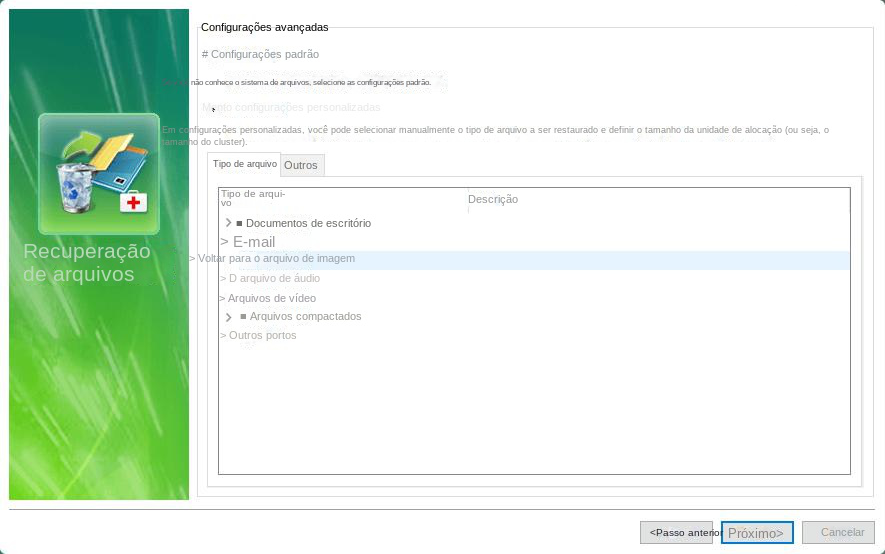
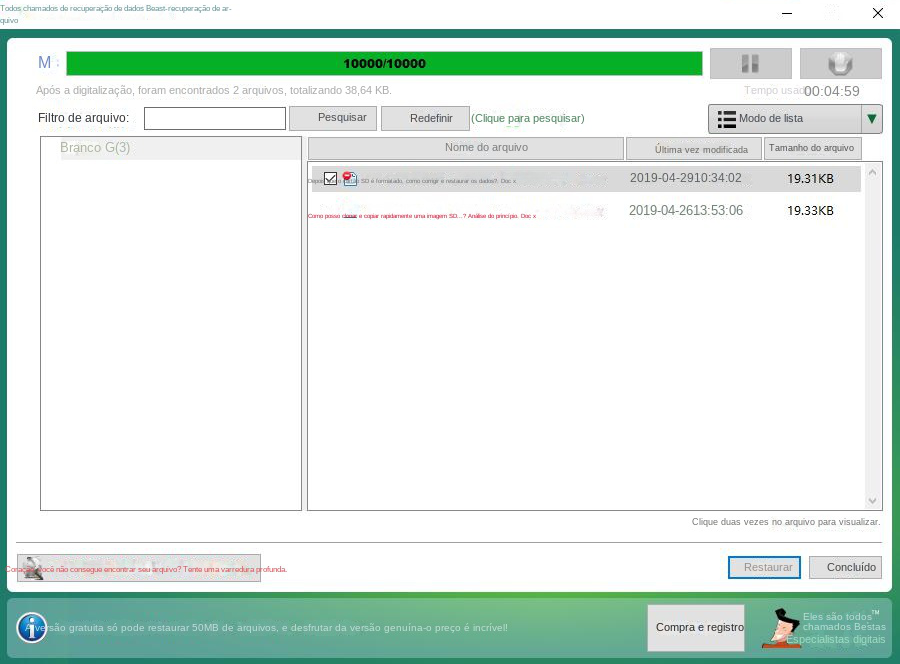
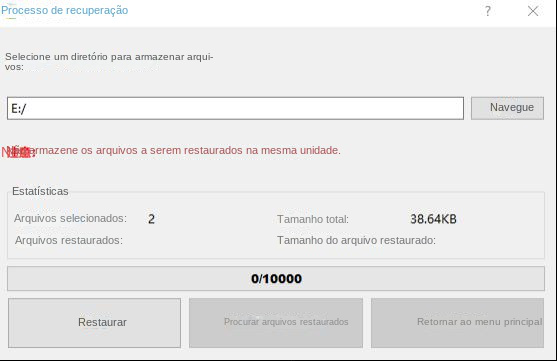
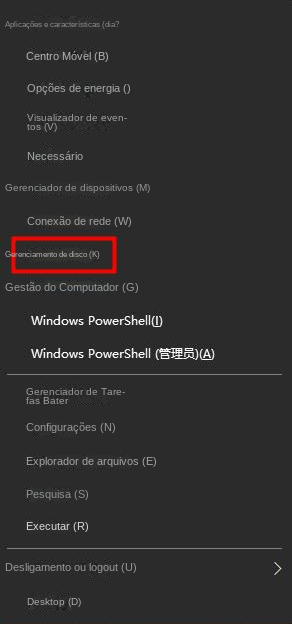
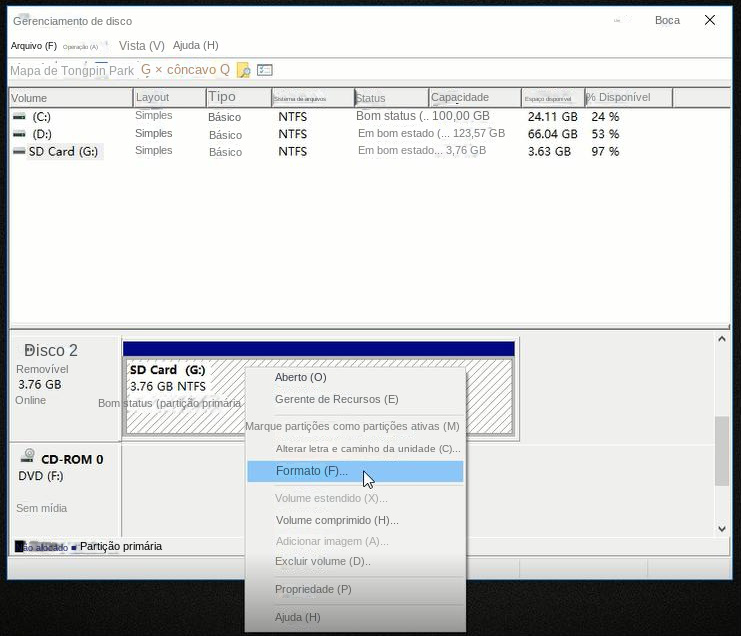
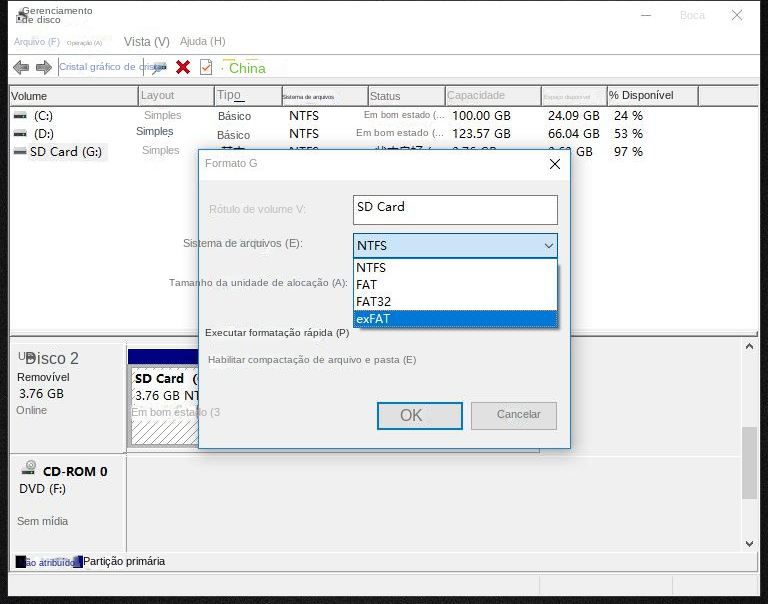
- O NTFS é um sistema de arquivos avançado criado para proteger os dados de arquivos e diretórios e, ao mesmo tempo, conservar os recursos de armazenamento e reduzir o espaço ocupado no disco. O NTFS pode ser usado em todas as versões do Windows, mas é somente leitura no Mac e em algumas distribuições do Linux. pendrives USB.
- O FAT32 é um sistema de arquivos suportado por quase todos os computadores pessoais com boa compatibilidade, um recurso que o torna um sistema de arquivos ideal para disquetes e cartões SD. Entretanto, ao gravar novos dados, ele não organiza o arquivo em fragmentos completos antes da gravação, o que faz com que os dados se fragmentem gradualmente e as velocidades de leitura/gravação diminuam, e nenhum arquivo único pode ser depositado com mais de 4 GB.
- Comparado com o FAT32, ele não só aumenta a interoperabilidade entre computadores desktop e dispositivos móveis, mas também melhora o desempenho da alocação de espaço residual, que pode ser lido e gravado em computadores Windows e Mac OS.
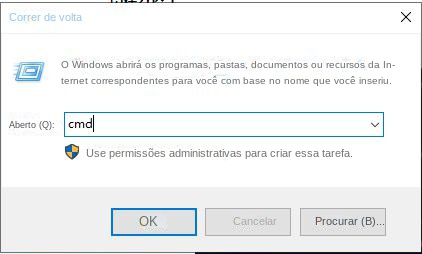
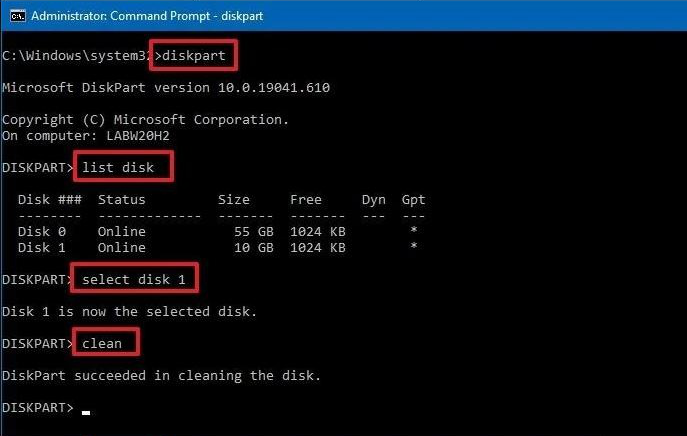
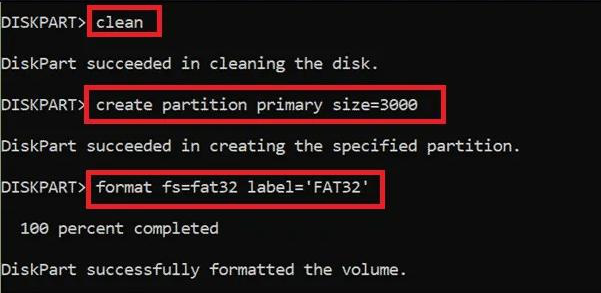
Link relacionado :
Recomendações úteis de softwares de recuperação de dados do disco rígido
23-09-2023
Pedro : Todo disco rígido tem seu ciclo de vida e, como principal ferramenta de armazenamento de dados, você precisa...
Como recuperar a capacidade total de um disco rígido removível?
21-09-2023
Sónia : A redução da capacidade do disco rígido é mais comum no uso de discos rígidos no processo de...
Como corrigir o problema de a unidade removível não mostrar a capacidade total?
19-09-2023
Ana : Você já se deparou com o problema de o disco rígido portátil não mostrar a capacidade total no...
19-09-2023
Pedro : Você pode aprender com este artigo a recuperar fotos do cartão SD rapidamente usando softwares como o Windows...



