Como recuperar a capacidade total de um disco rígido removível?
- Início
- Suporte
- Dicas de Recuperação de Dados
- Como recuperar a capacidade total de um disco rígido removível?
Resumo
A redução da capacidade do disco rígido é mais comum no uso de discos rígidos no processo de uma classe de problemas. Para esse tipo de problema, eu o ajudarei neste artigo a identificar as causas do problema, bem como maneiras práticas de restaurar a capacidade total do disco rígido móvel.
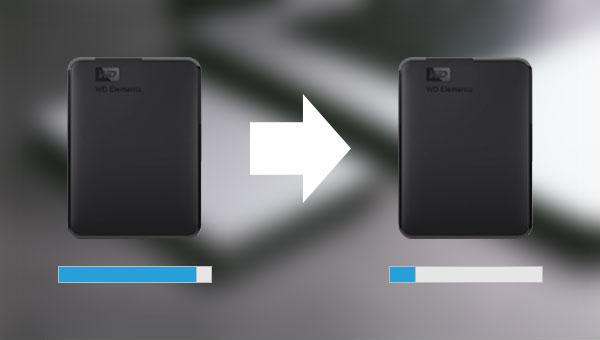
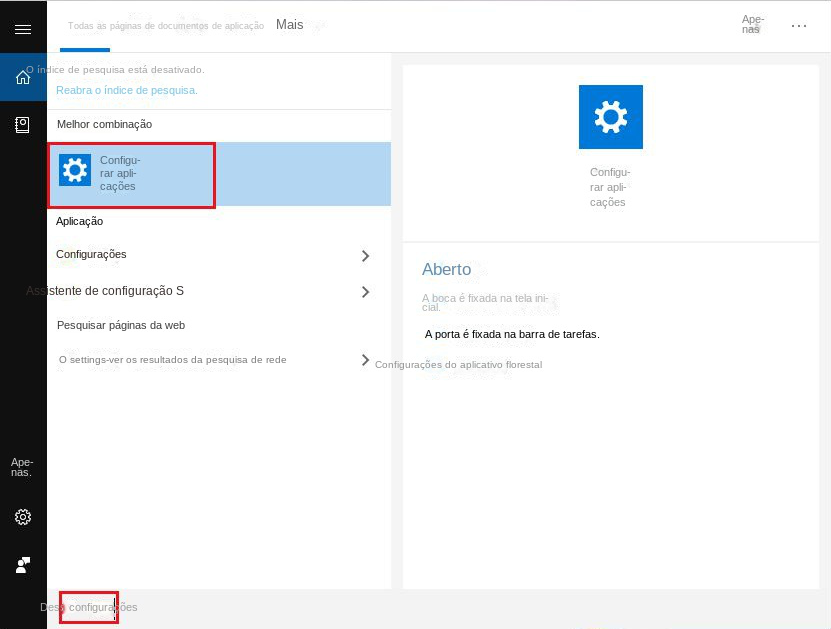
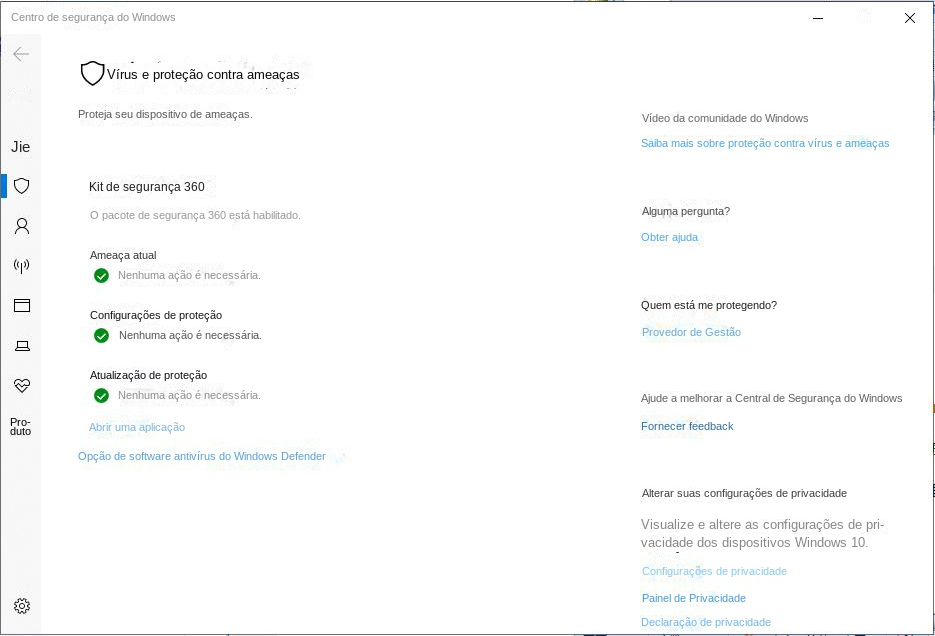
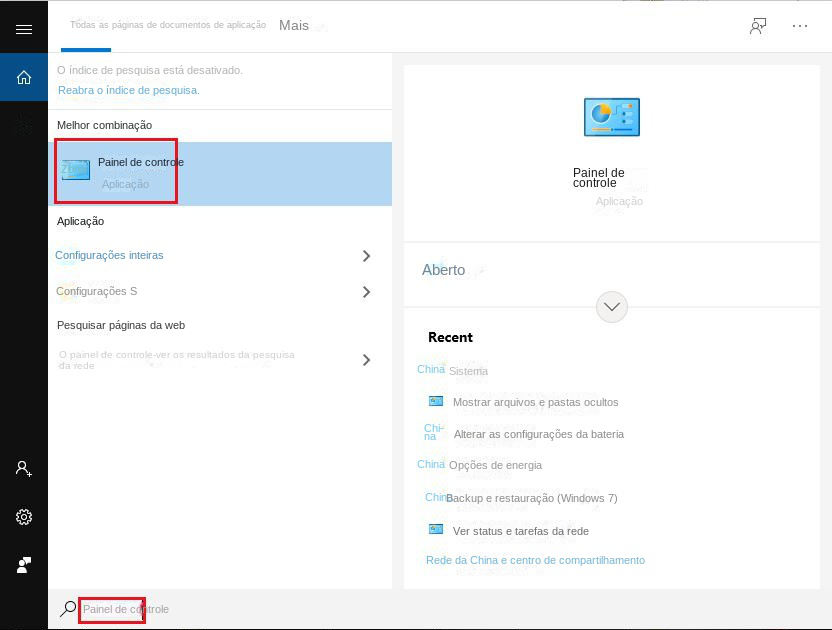
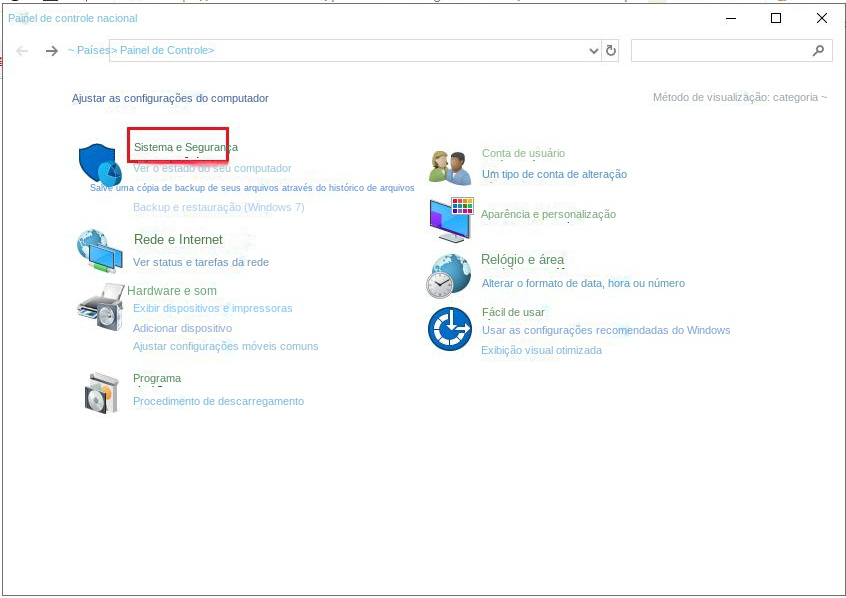
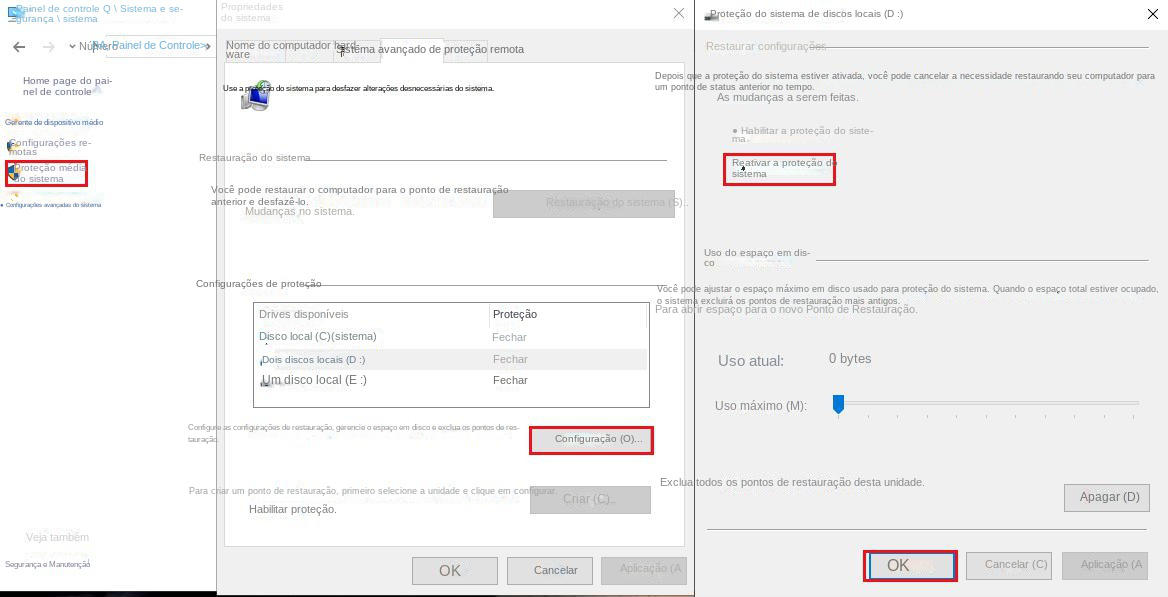
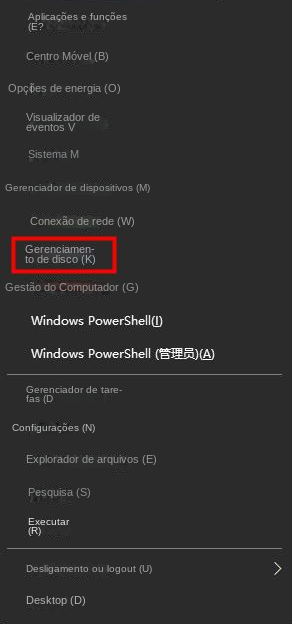
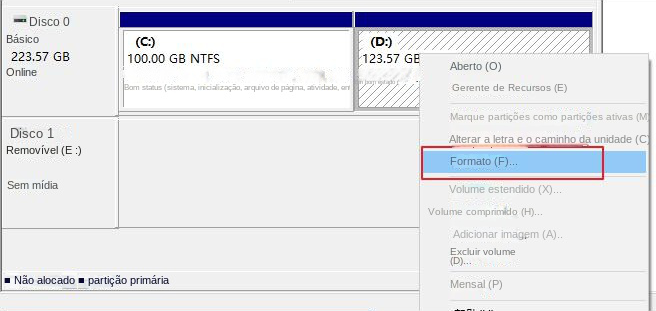
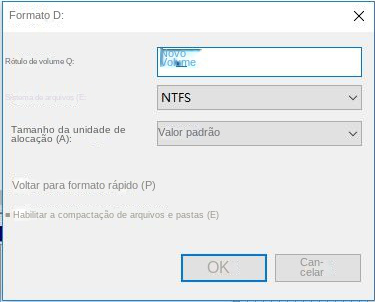

Poderosa função de recuperação possa recuperar dados ainda que existam muitos setores defeituosos em dispositivos.
Suporta muitos dispositivos cartões SD, SDHC, SDXC, pendrives, discos rígidos, computadores, etc.
Pode recuperar muitos tipos de arquivos imagens, vídeos, áudios, arquivos, emails, etc.
Operações fáceis recupera arquivos com 3 passos, e suporta pré
Modos diversos de recuperação recuperação de arquivo / formatação / partição.
Poderosa função de recuperação possa recuperar dados dos setores defeituosos
Suporta muitos dispositivos cartões SD, pendrives, discos rígidos, computadores, etc.
Operações fáceis recupera arquivos com 3 passos.
Baixar GrátisBaixar GrátisBaixar GrátisJá 2000 pessoas baixaram!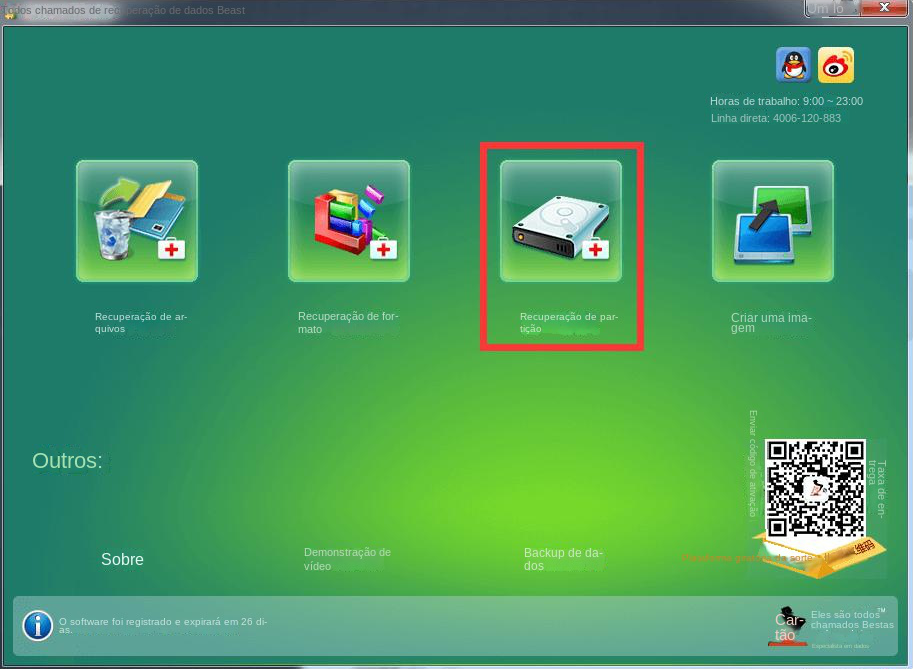
Recuperação de Arquivos – Recupere rapidamente arquivos perdidos devido a exclusão acidental ou esvaziamento da Lixeira.
Recuperação de formato – Recupere rapidamente arquivos perdidos devido a partições inacessíveis ou formatadas.
Recuperação de partição – pode analisar e obter informações de partição e verificar completamente toda a partição.
Criar um espelho – Você pode criar um espelho para uma partição para fazer backup do status atual da partição.
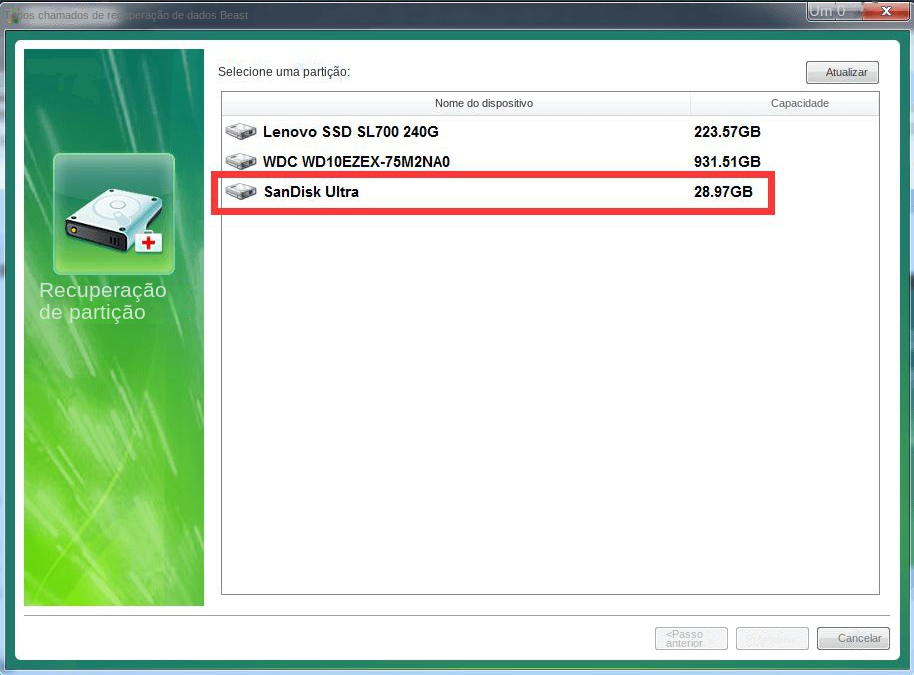
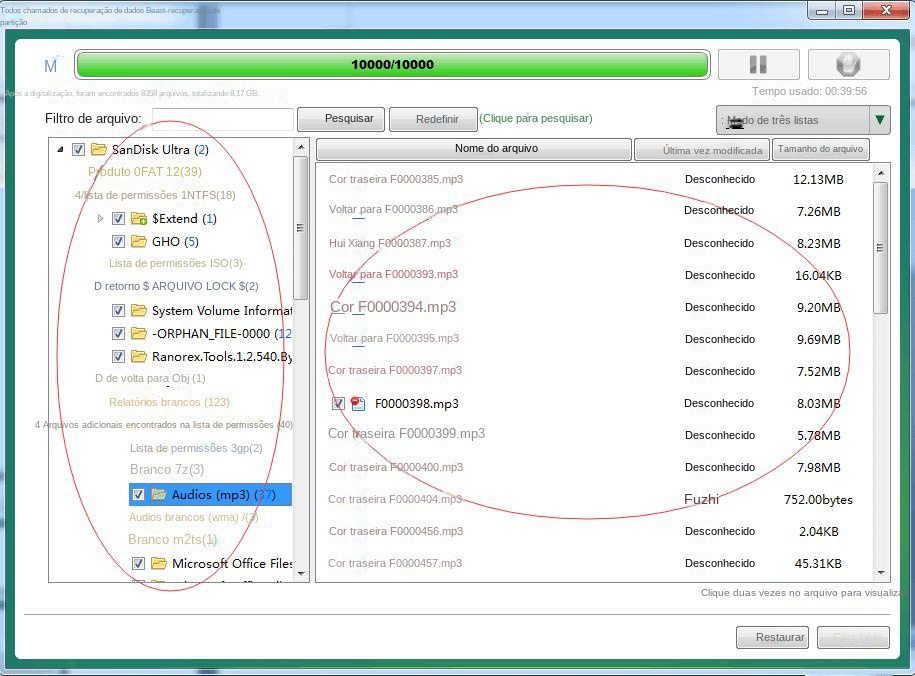
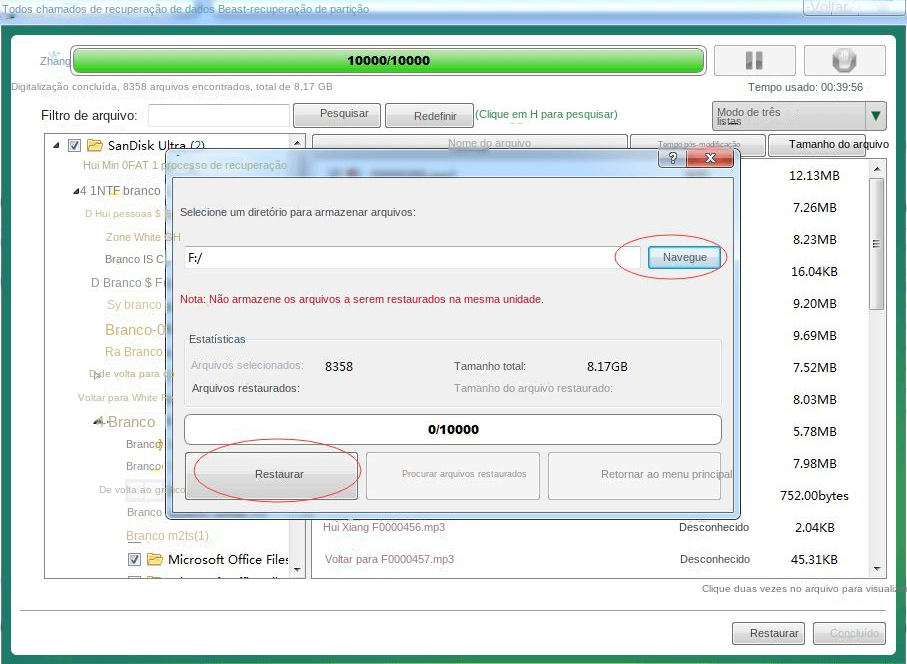
Link relacionado :
Recuperar arquivos deletados Samsung - Renee Undeleter
31-03-2017
Luísa : Você excluiu acidentalmente a pasta de arquivo inteiro com Comando”Shift+Del”? formatou o seu disco por engano? Perdeu seu...
Como recuperar pen drive com Renee Undeleter
29-08-2017
Luísa : Como recuperar pen drive com Renee Undeleter
Como fazer backup de arquivos em um computador com Windows 10?
20-09-2023
Luísa : Atualmente, existem muitos usuários que usam o sistema Windows 10. Você sabe como fazer backup de arquivos em...
Como resolver o problema de o arquivo ser muito grande para ser copiado para o pendrive?
20-09-2023
Luísa : Quando você precisa copiar um arquivo grande para um cartão de memória USB, não consegue fazê-lo com êxito...



