Posso recuperar dados de uma SSD defeituosa?
- Início
- Suporte
- Dicas de Recuperação de Dados
- Posso recuperar dados de uma SSD defeituosa?
Resumo
Embora as unidades de estado sólido (SSDs) tenham melhor usabilidade, elas podem apresentar vários problemas de falha após um longo período de uso. Se a sua SSD quebrar, os dados internos poderão ser recuperados? Em resposta a essa pergunta, darei uma resposta detalhada neste artigo. Com a ajuda do método a seguir, você poderá não apenas recuperar os dados perdidos intactos, mas também reparar facilmente a falha do disco rígido.
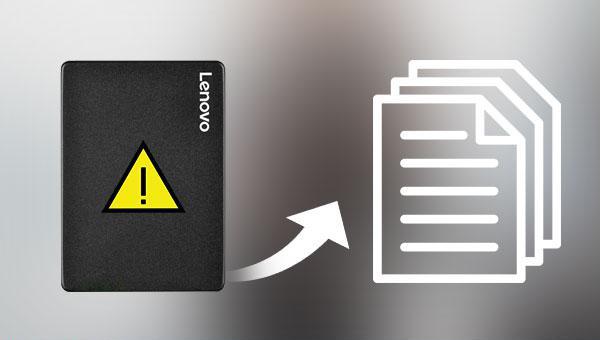
Se houver algumas pequenas falhas e os dados perdidos não forem substituídos por novos dados, ainda é possível recuperar os dados com sucesso. É recomendado que você use um software profissional de reparo de dados para digitalizar e recuperar os dados. unidade de estado sólido o mais rápido possível., recomendo a todos que usem Renee Undeleter . Claro, se ocorrer uma falha grave na unidade de estado sólido, como ser completamente incapaz de acessar os dados internos, ou uma grande quantidade de novos dados tiver sido gravada para substituir os dados antigos perdidos, então a possibilidade de recuperação bem-sucedida de os dados do disco rígido não são altos. Na verdade, a recuperação de dados é apenas uma medida corretiva e pode não ser 100% bem-sucedida. É melhor fazer backups regulares dos dados do disco rígido para evitar a perda de dados importantes.

Suporta recuperação de vários cartão SD suporta recuperação de dados de cartão SD, de cartão SDHC e de cartão SDXC.
Pode recuperar muitos tipos de arquivos imagens, vídeos, áudios, arquivos compactados, etc.
Operações fáceis Os iniciantes também podem operar rapidamente.
Suporta multi dispositivos Além de suporta cartão SD, ainda suporta pendrive, Windows, Mac e outros dispositivos.
Compatibilidade suporta sistema operacional de Windows e Mac.
Poderosa função de recuperação possa recuperar dados de diversos dispositivos
Suporta multi dispositivos cartões SD, pendrives, discos rígidos, computadores, etc.
Operações fáceis Os iniciantes também podem operar rapidamente.
Baixar GrátisBaixar GrátisBaixar GrátisJá 2000 pessoas baixaram!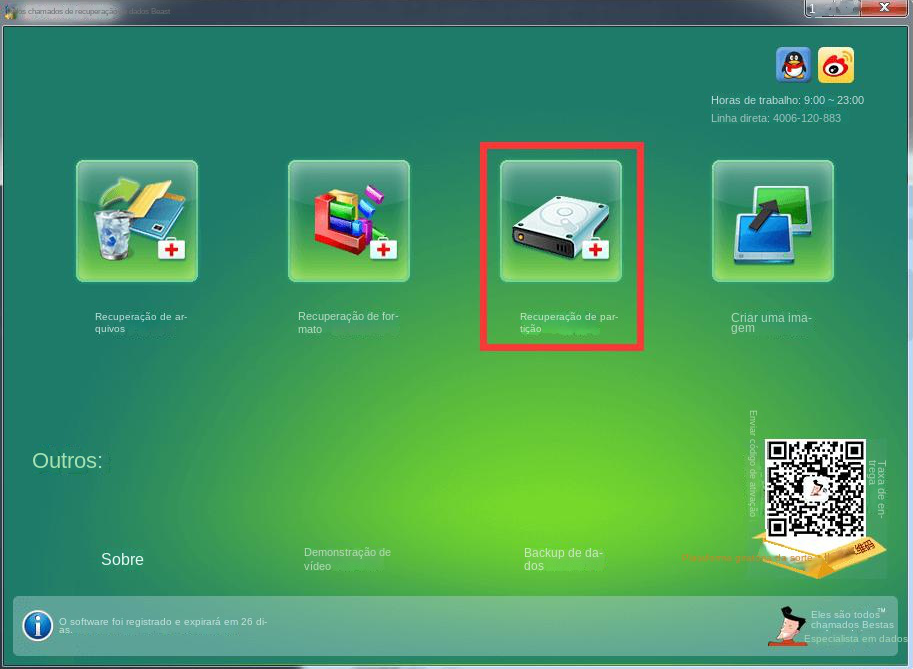
Recuperação de arquivos: Recupere rapidamente arquivos perdidos devido a exclusão acidental ou esvaziamento da Lixeira.
Recuperação de formato: Recupere rapidamente arquivos perdidos devido a partições inacessíveis ou formatadas.
Recuperação de partição: Ele pode analisar e obter informações de partição e verificar completamente toda a partição.
Crie uma imagem: Um espelho pode ser criado para uma partição fazer backup do estado atual da partição.
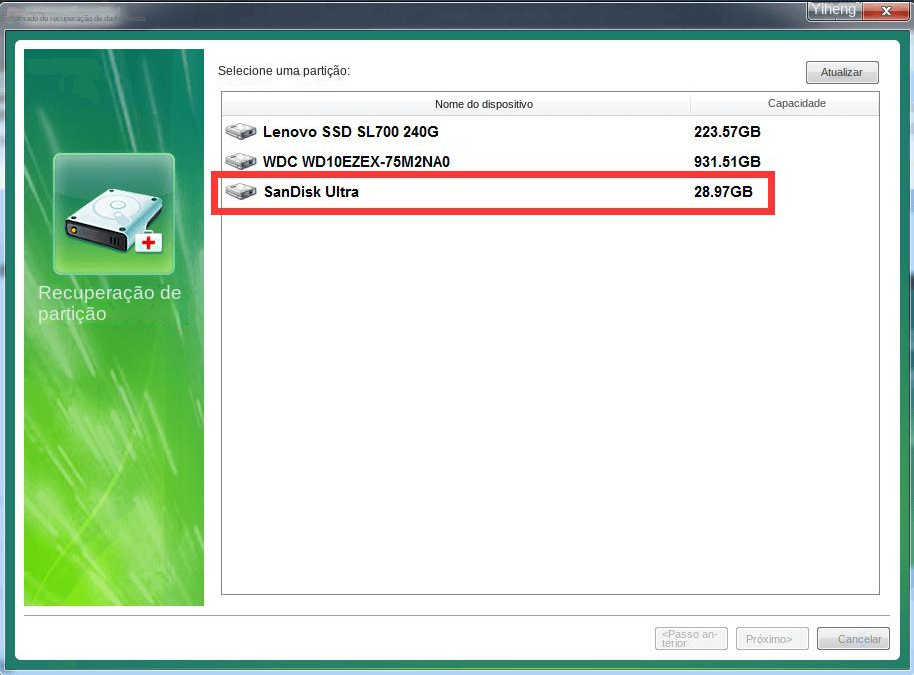
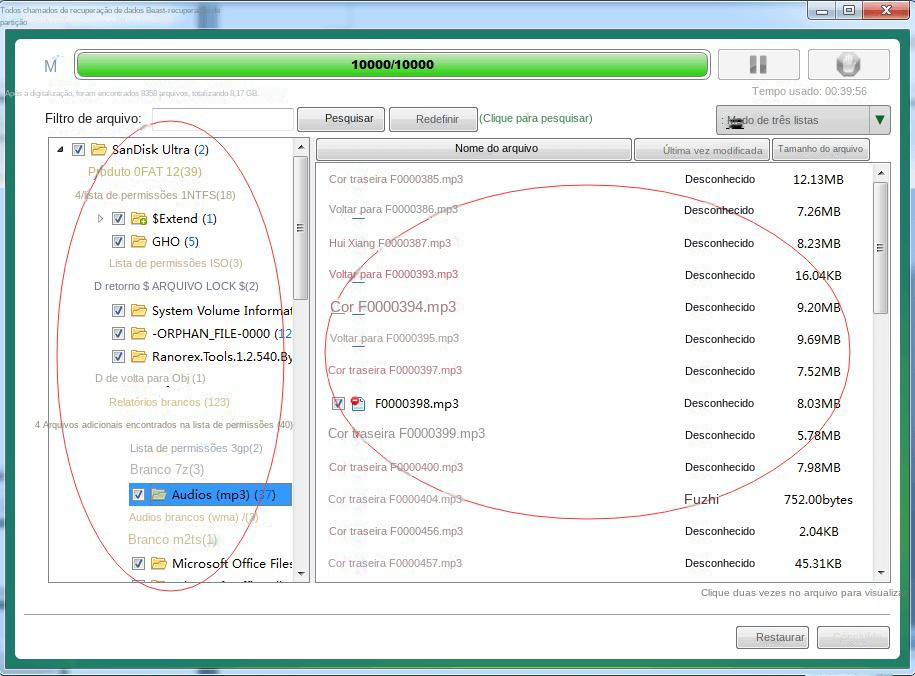
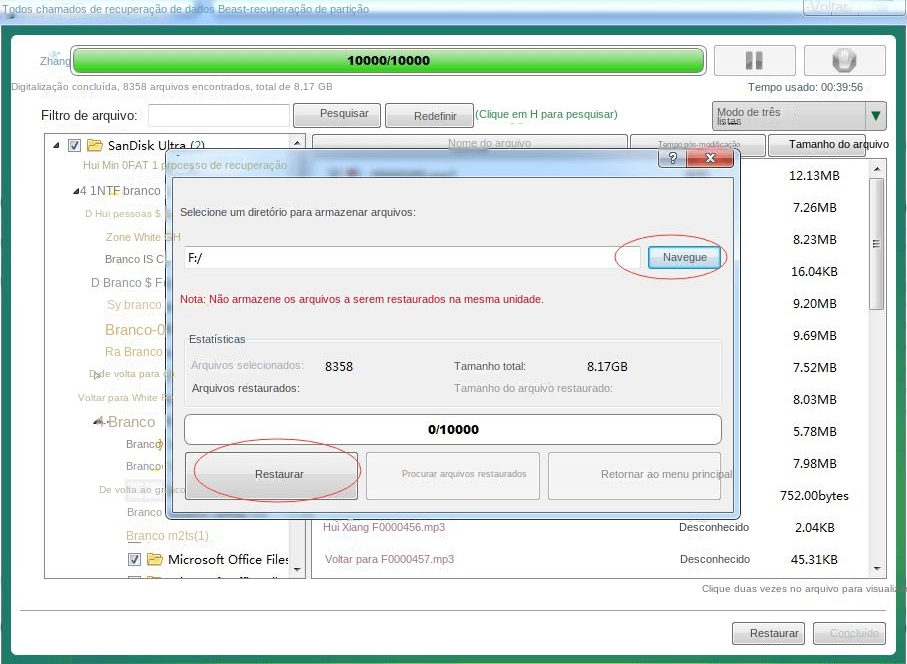
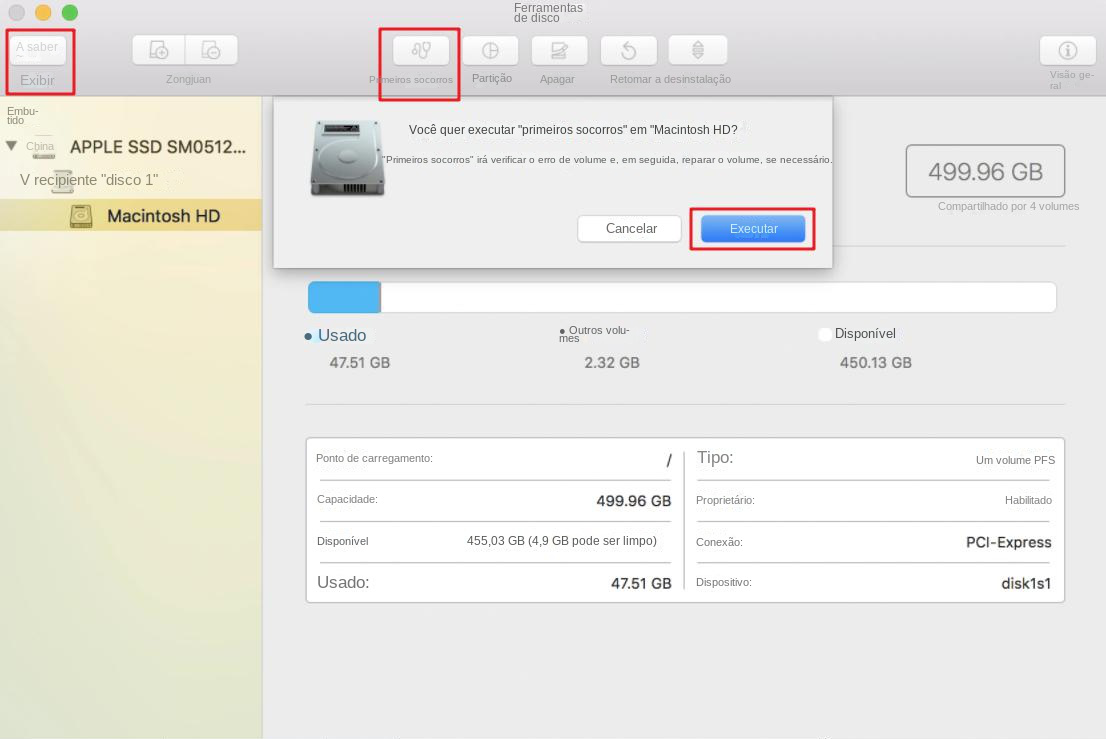
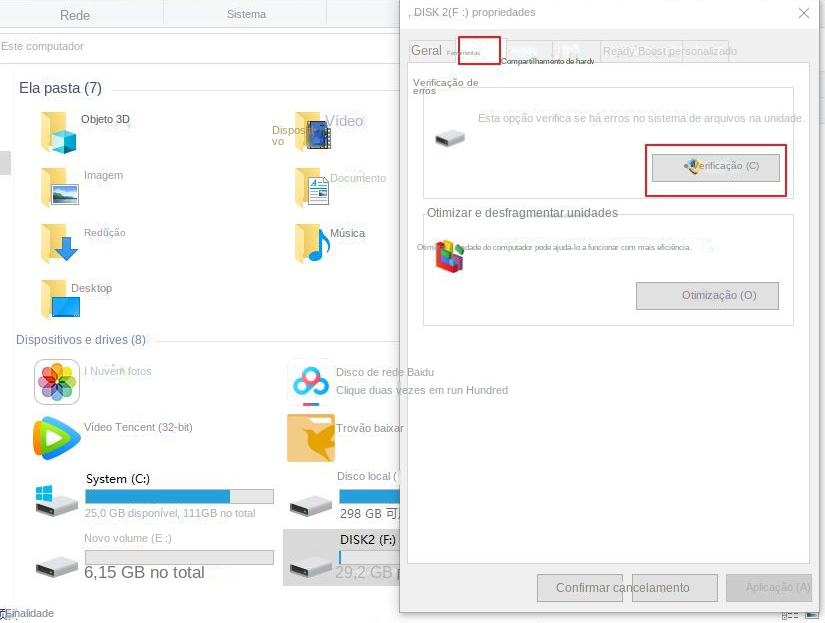
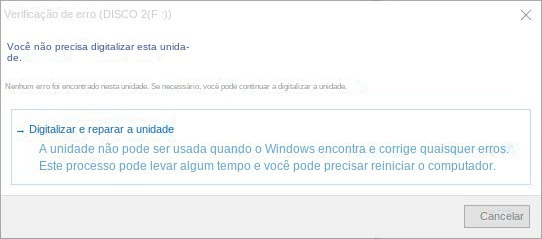
Link relacionado :
Como recuperar dados de uma unidade removível danificada?
18-09-2023
Sónia : Os discos rígidos móveis são amplamente utilizados atualmente como um dispositivo de armazenamento portátil com grande capacidade de...
18-09-2023
Ana : Um disco rígido portátil é um dispositivo de armazenamento portátil que pode ser usado para armazenar ou transferir...
Como corrigir o disco rígido não reconhecido do WD My Passport?
22-02-2024
Luísa : O WD My Passport, também conhecido como Western Digital My Passport, é um dispositivo de armazenamento portátil e...
Como recuperar partições do disco rígido perdidas/excluídas por engano no Windows?
15-09-2023
Sónia : O disco rígido é um componente de armazenamento importante no computador, que pode armazenar muitos arquivos importantes. Se...



