Resolvido — PC com tela preta só aparece mouse no Windows 10
- Início
- Suporte
- Dicas de Resgate do Sistema
- Resolvido — PC com tela preta só aparece mouse no Windows 10
Resumo
Após a inicialização, um PC com tela preta só aparece mouse, encontrou ou está encontrando essa situação? O que é geralmente causada pela falha de sistema ou hardware, quer resolvê-lo com um reinício? Este artigo fornece diferentes métodos de acordo com diferentes razões, olhe este artigo e ajude-o a resolvê-lo facilmente.
Porque PC com tela preta só aparece mouse no Windows 10 ?
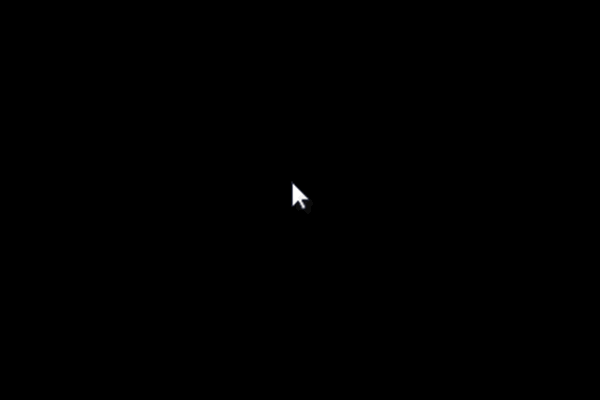
A Falha de Hardware
Preocupe-se perder os arquivos no processo de resolver o problema? Renee PassNow pode ajudá-lo! Utiliza a função data transfer dele ou veja "Como transferir dados para evitar a perda de dados" para transferir os seus arquivos.
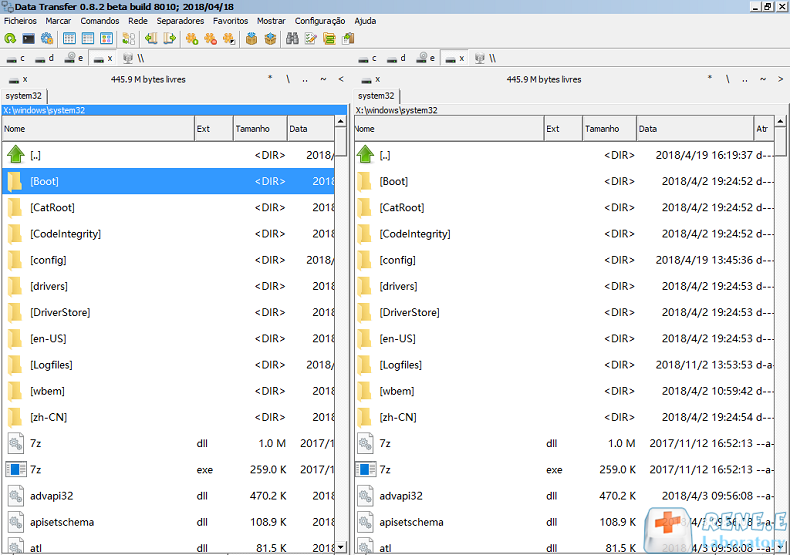
Método 1: remover dispositivos externos
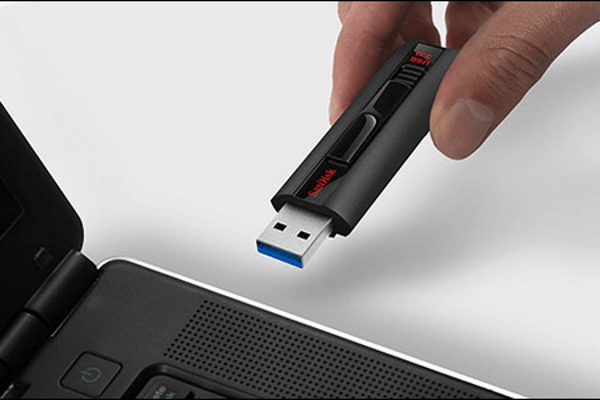
Método 2: verificar e reparar setores defeituosos
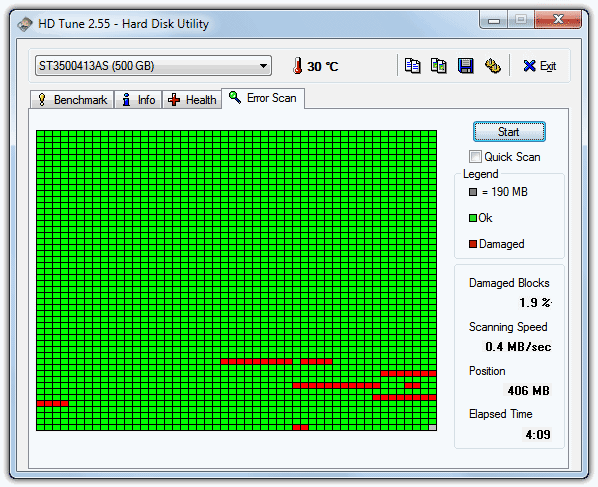

Fácil operar só reparar os problemas por três passos.
Transmissão rápida pode transferir os arquivos sem executar sistema Windows.
Função de pré visualização ao transferir, pode pré visualizar conteúdo de arquivos.
Multifuncional sem sistema operacional, pode migrar arquivos, recuperar arquivos, reparar inicialização, etc.
Compatibilidade Perfeitamente compatível com Windows 10 / 8 / 8.1 / 7 / XP / Vista.
Transmissão rápida pode transferir os arquivos sem executar sistema Windows.
Pré visualização ao transferir, pode pré visualizar arquivos.
Multifuncional sem sistema operacional, pode migrar arquivos.
Baixar GrátisBaixar GrátisJá 2000 pessoas baixaram!A Falha de Sistema
Ente o modo de segurança antes de operar
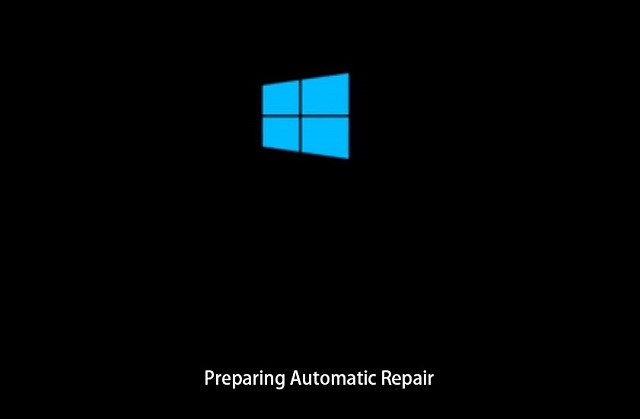
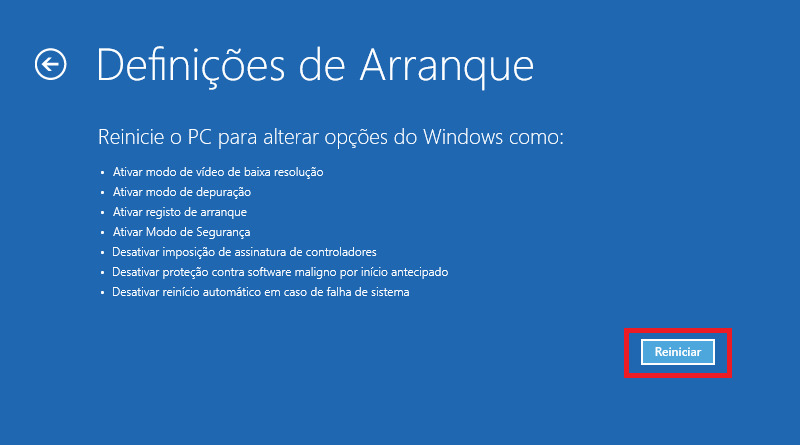

Método 1: reinstalar software instalado utimamente
① No modo de segurança, clique « Win + R » e digitanto control, depois, clique « OK ».
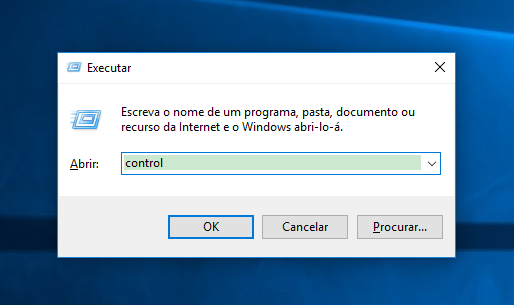
② Depois de abrir Painel de controlo, clique « Aplicação e funcionalidade ». Clique com o botão direito em software instalado ultimamente e clique « Desinstalar ». Finalmente, reinicie o computador.
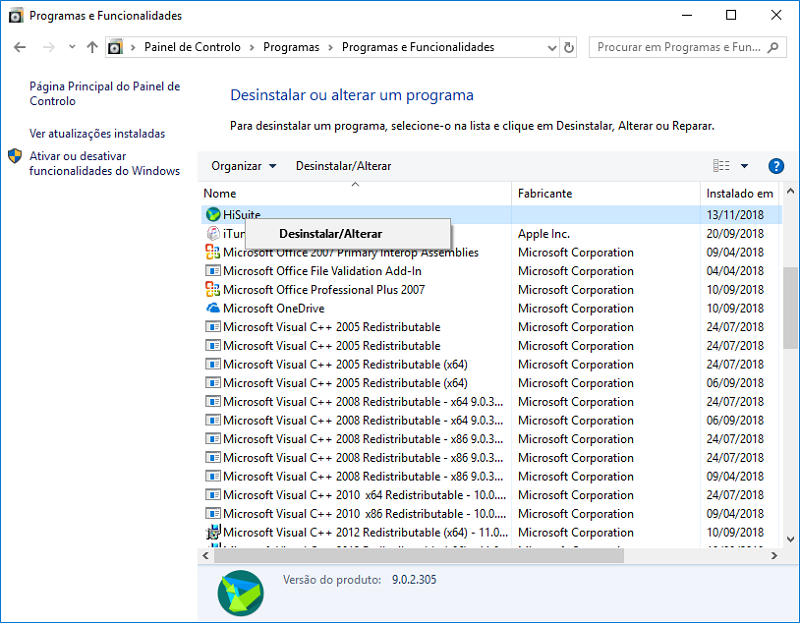
Métodos 2: utilizar linha de comandos para reparar Windows 10
Este métodos tem duas estapas. Antes que repare, recomendamos que transfira dados ou arquivos importantes no computador para evitar perder dados. Por exemplo, Renee PassNow não só pode transferir dados, mas também pode redefinir a senha de login de Windows. Se quiser conhecer como transferir dados com Renee PassNow, consulte o tutório « Transmissão de dados ».
Estapa 1: Reparar imagens do Windows 10 com a ferramenta de linha de comando DISM
① Digitando cmd na caixa Search Content e clique com o botão direito do rato em « Linha de comandos », e clique em « Executar como administrador ».
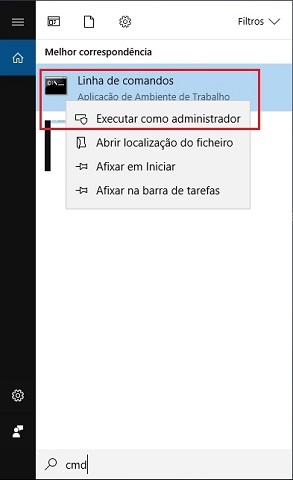
② Primeiramente, digitando DISM /Online /Cleanup-Image /CheckHealth e clique « Enter ».
Dica: este passo é verificar se arquivo está danificado, não vai reparar.
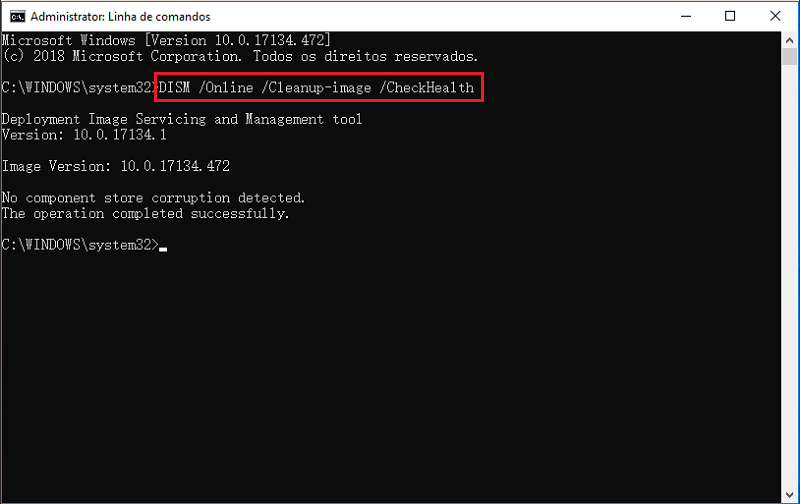
③ No segundo, digitando DISM /Online /Cleanup-Image /ScanHealth e clique « Enter ».
Dica: este passo verifica a parte danificada de arquivo de imagem de Windows, gastará 10 minutos, por favor, aguarde com paciência.
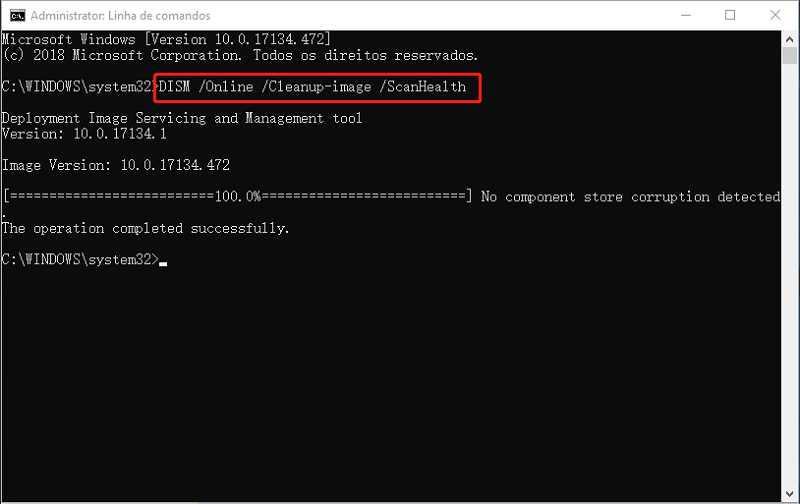
④ Finalmente, digitando DISM /Online /Cleanup-Image /RestoreHealth e clique « Enter ».
Dica: este passo gastará cerca de 20 minutos devido a excutação do processo de reparação. Por favor, aguarde com paciência.
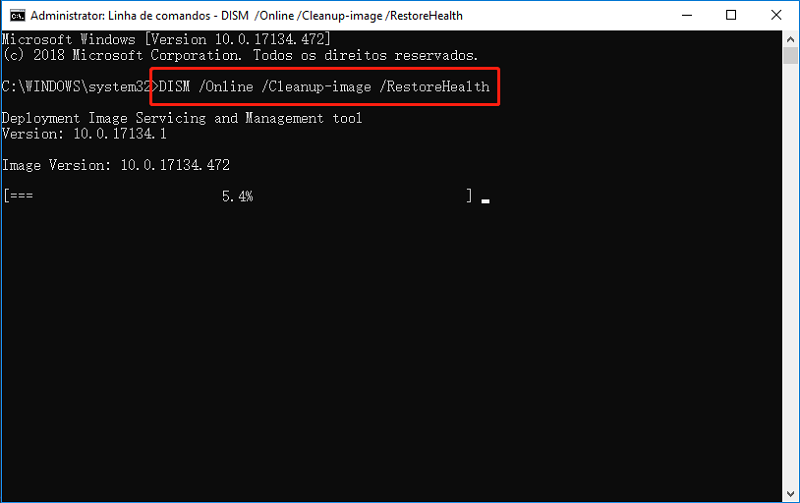
2. Se os arquivos existir nos outros discos, digitando DISM /Online /Cleanup-Image /RestoreHealth /Source: caminho de arquivo\install.esd e clique « Enter ».( O caminho de arquivo é o disco que os arquivos existem ) 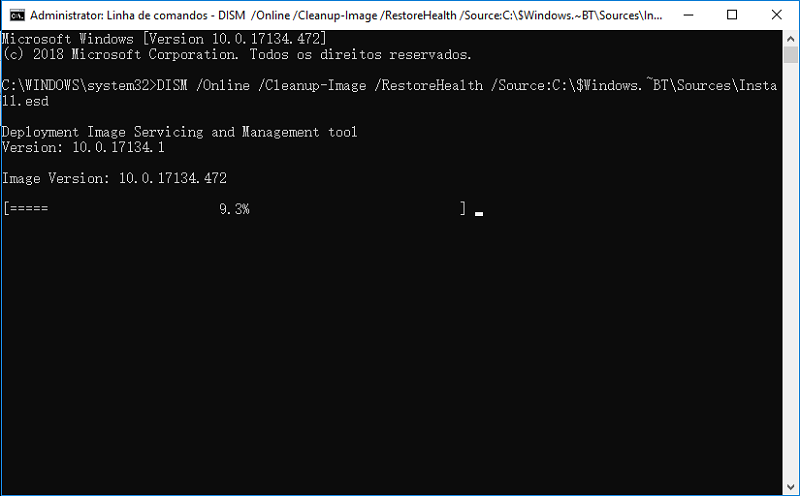 Depois de reparar arquivo de imagem de acordo com os passos acima, poderia reparar sistema de Windows 10 com etapa 2.
Depois de reparar arquivo de imagem de acordo com os passos acima, poderia reparar sistema de Windows 10 com etapa 2.
Etapa 2: repare Windows 10 com SFC
① No modo de segurança, clique « Win + I » para abrir « Configuração de Windows », depois, clique « Atualizar e Segurança — recuperação — Arranque avançado — Reiniciar agora ».
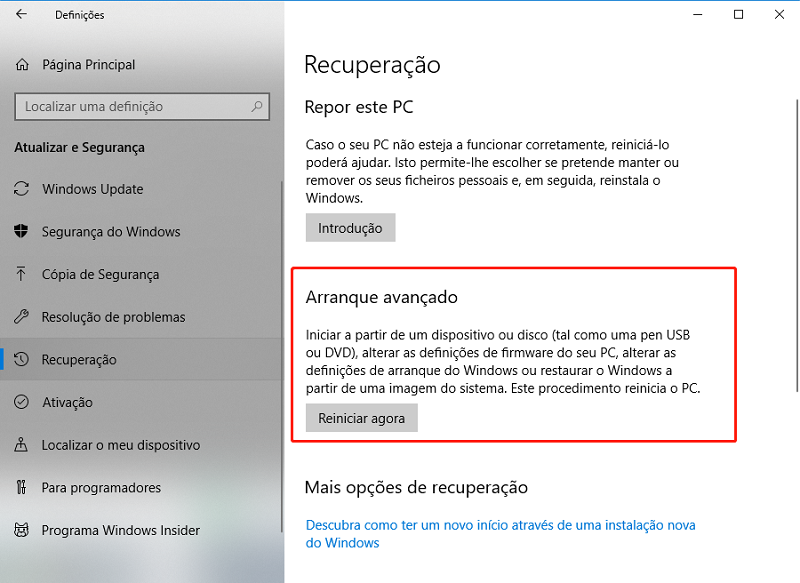
② Na interface, clique em ordem « Resolução de problema — Opções avançadas — Linha de comandos » e escolha o seu conta e digitando a senha, no final, clique « Continuar ».

③ Digitando wmic logicaldisk get deviceid, volumename, description e clique « Enter ».
Dica: precisaria de encontrar a partição reservada do sistema Windows e a letra da unidade de partição do sistema. Como mostrado, a unidade C é uma partição reservada e a unidade D é uma partição do Windows.
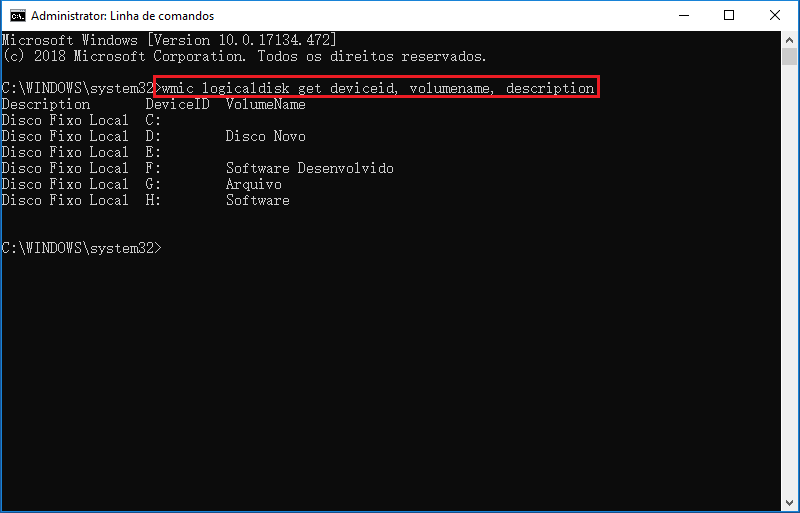
④ Depois, digitando sfc /scannow /offbootdir=C:\ /offwindir=D:\Windows e clique « Enter ». Finalmente, reinicie computador depois de concluir.
Dica: precisaria de executar comandos de acordo com situação atual. Depois / offbootdir, precisaria de preencher a partição do sistema de salvamento do computador, e depois / offwindir, precisaria de preencher a partição do sistema do seu computador.
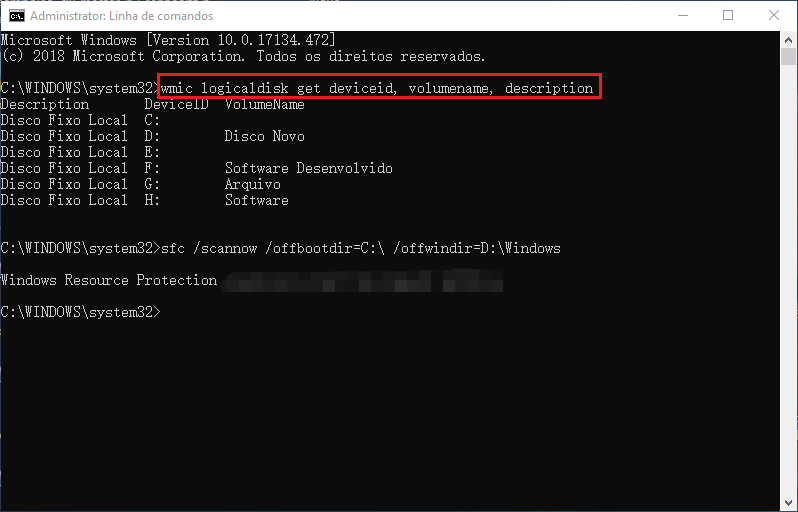
Link relacionado :
O que é PIN? Vantagens que utilize PIN e como configura no Win 10
31-12-2019
Luísa : No Windows 10, podemos usar um PIN em vez de uma senha para uma conexão segura. O PIN...
[Para iniciante] HD não reconhece ou não lê dados no win 10 / 8 / 7
24-06-2019
Pedro : O novo SSD ou HD não reconhece? O PC não reconhece mais o disco rígido ou não consegue...
[Tutorial perfeito] HD externo não aparece no Win 10 / 8 / 7
23-07-2020
Luísa : Seu computador não consegue detectar HD externo após o login? Como salvar dados? Neste artigo, você aprenderá maneiras...
Como resolver o problema da tela preta Windows 7?
30-10-2020
Ana : A tela preta é uma das desvantagens comuns do computador. Como resolver a tela preta depois de conectar...


