O que devo fazer se o Windows 10 solicitar “Não foi possível criar uma nova partição e não foi possível encontrar uma existente”?
- Início
- Suporte
- Dicas de Backup de Dados
- O que devo fazer se o Windows 10 solicitar “Não foi possível criar uma nova partição e não foi possível encontrar uma existente”?
Resumo
Este artigo aborda a mensagem de erro "Não é possível criar uma nova partição e não é possível encontrar uma existente" durante a instalação do Windows 10 e oferece soluções. Se dados importantes forem perdidos, o artigo também apresenta métodos de recuperação de dados.
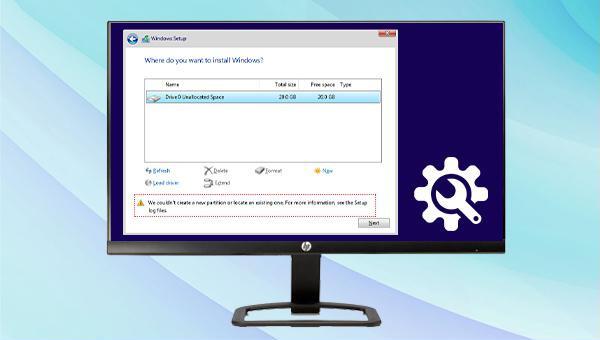
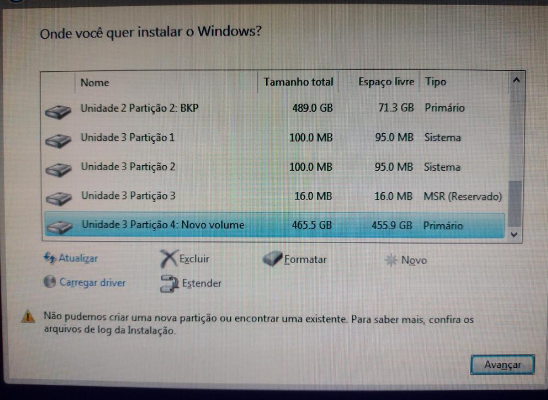


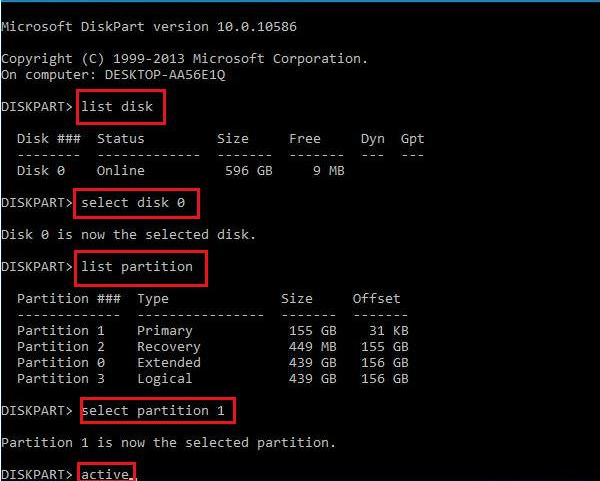


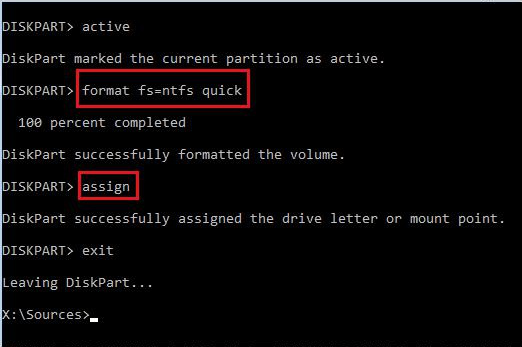

Suporta recuperação de vários cartão SD suporta recuperação de dados de cartão SD, de cartão SDHC e de cartão SDXC.
Pode recuperar muitos tipos de arquivos imagens, vídeos, áudios, arquivos compactados, etc.
Operações fáceis Os iniciantes também podem operar rapidamente.
Suporta multi dispositivos Além de suporta cartão SD, ainda suporta pendrive, Windows, Mac e outros dispositivos.
Compatibilidade suporta sistema operacional de Windows e Mac.
Poderosa função de recuperação possa recuperar dados de diversos dispositivos
Suporta multi dispositivos cartões SD, pendrives, discos rígidos, computadores, etc.
Operações fáceis Os iniciantes também podem operar rapidamente.
Baixar GrátisBaixar GrátisBaixar GrátisJá 23564 pessoas baixaram!
Introdução às funções de recuperação de dados:
- Recuperação de Arquivos: Recupere arquivos perdidos rapidamente devido a exclusão acidental ou esvaziamento da lixeira.
- Recuperação de Formato: Recupere arquivos de partições inacessíveis ou formatadas de forma rápida.
- Recuperação de Partição: Esta função permite analisar, obter informações de partição e realizar uma verificação completa em todas as partições.
- Criação de Imagem Espelhada: Crie uma imagem espelhada de uma partição para fazer backup do estado atual da mesma.
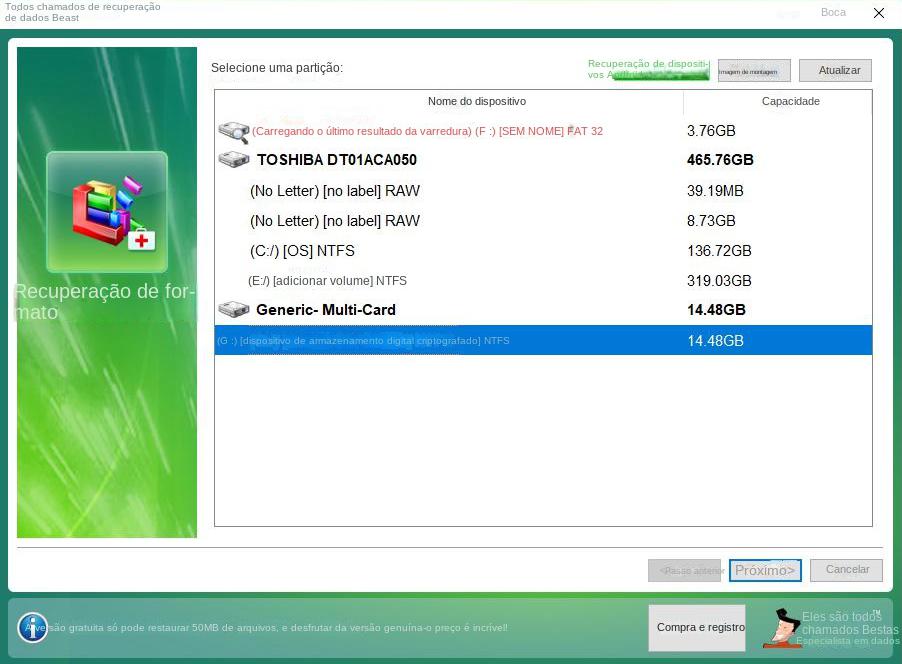

Link relacionado :
17-01-2024
Ana : Atualizar o sistema previne vulnerabilidades e melhora a experiência do usuário. Problemas como "Não é possível atualizar a...
Como restaurar os dados e fazê-los funcionar normalmente quando o disco U não está alocado?
12-04-2024
Pedro : O disco U pode se tornar não alocado por conta de certas falhas, impedindo o acesso normal aos...
Como particionar o disco rígido no Windows/Mac?
24-04-2024
Ana : O disco rígido é um componente crucial no computador, responsável por armazenar dados. No entanto, se você instalou...


