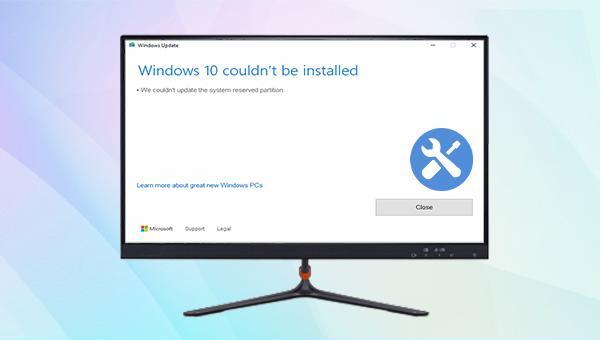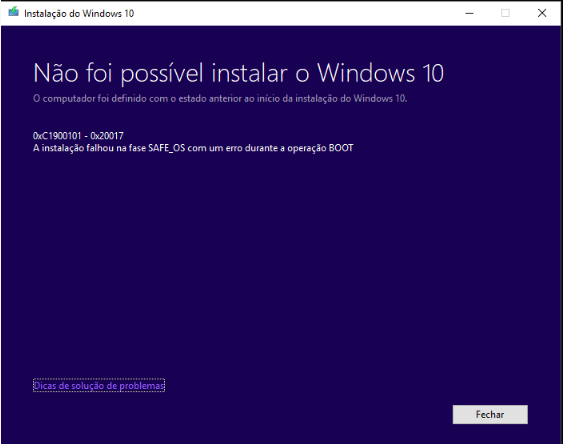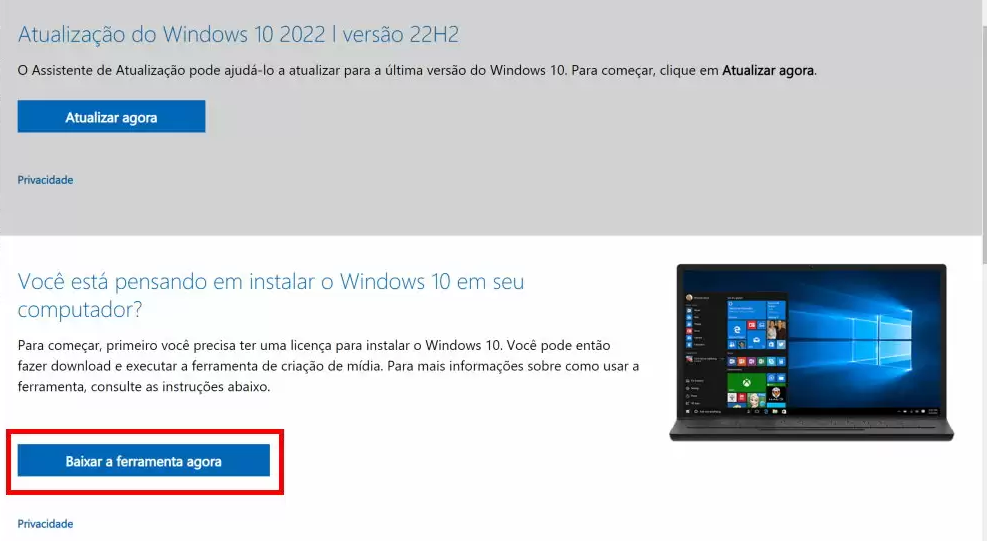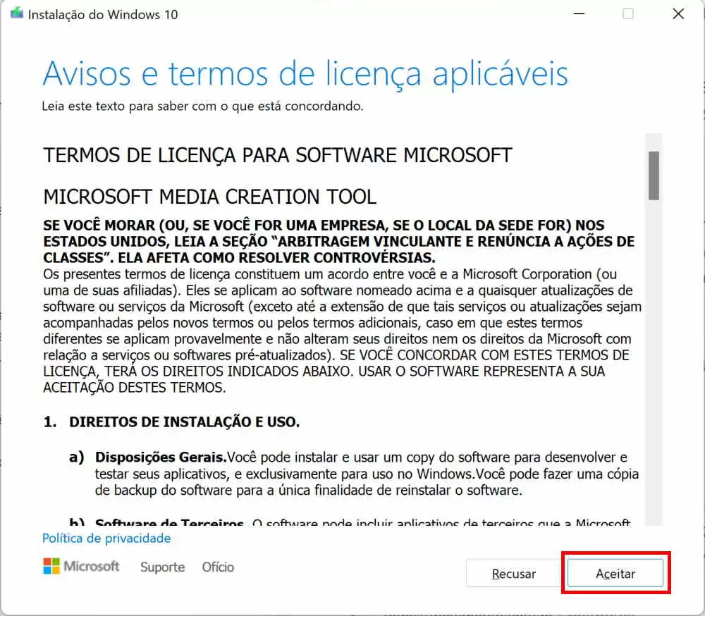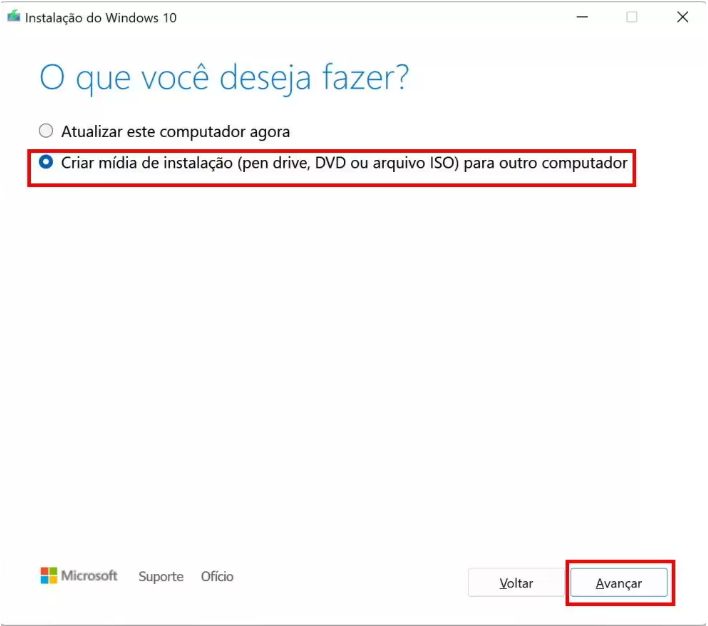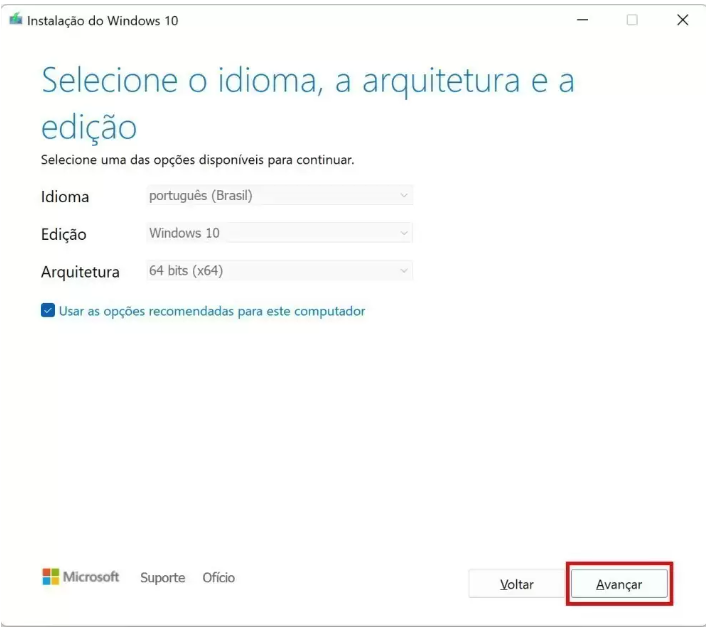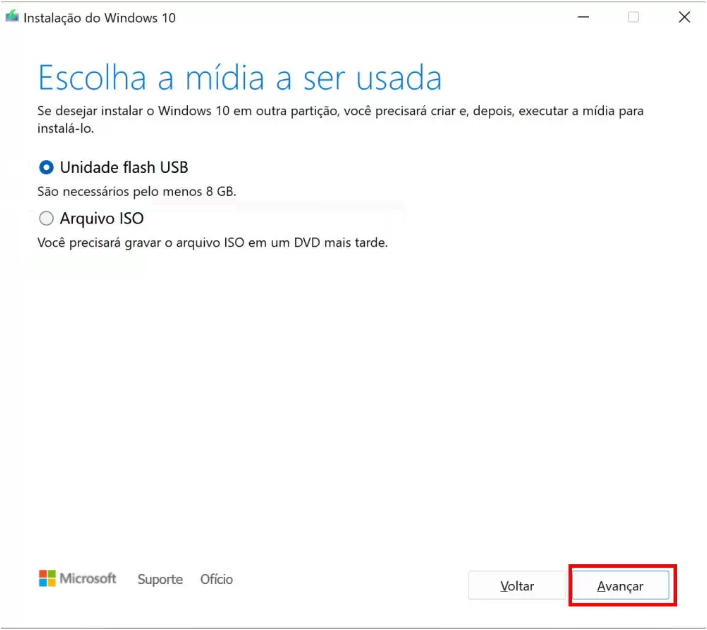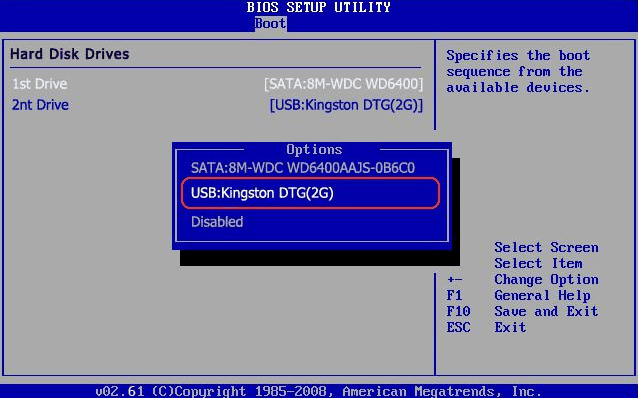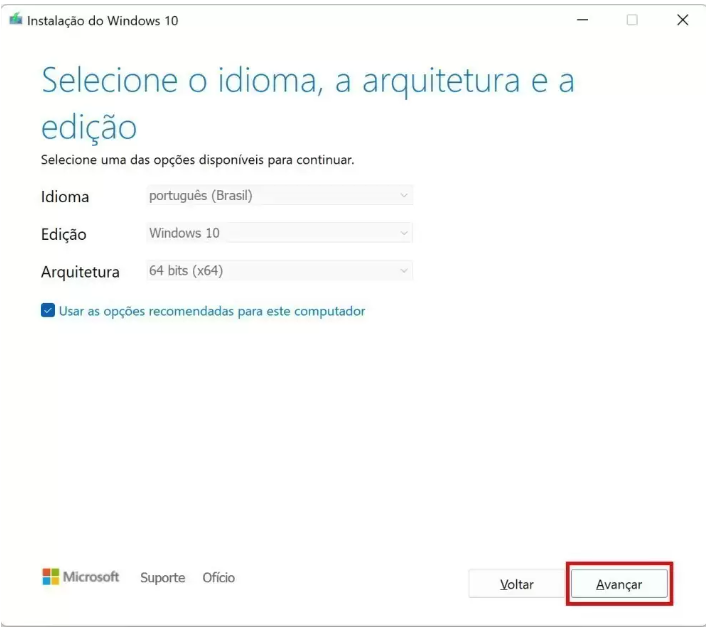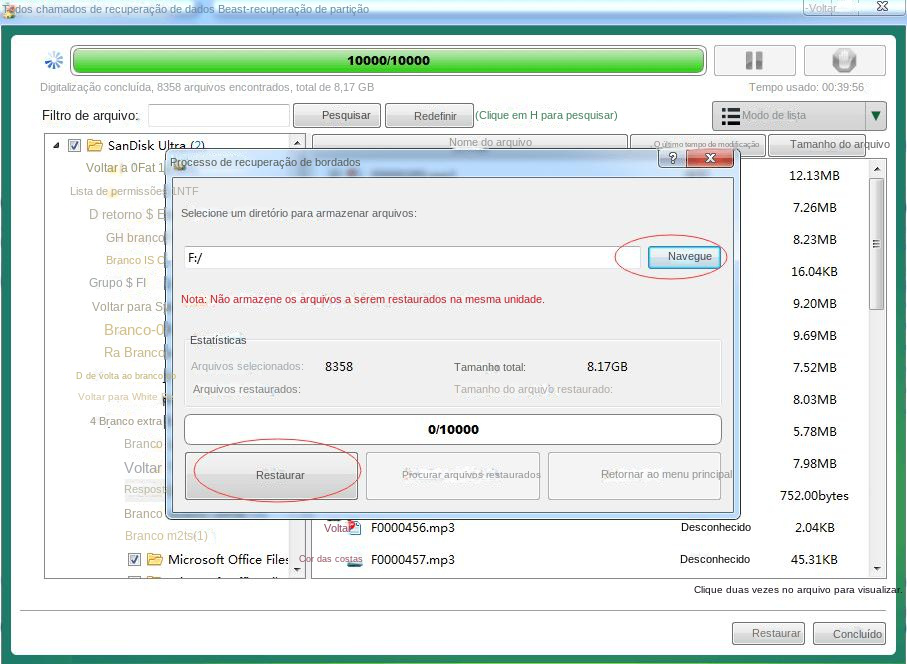II. Como resolver o problema de Não é possível instalar o Windows 10, não podemos atualizar a partição reservada do sistema ?
1. Ajuste o tamanho da partição reservada do sistema com a ajuda de uma ferramenta de partição de terceiros
Para resolver a questão de espaço insuficiente na partição reservada do sistema, é essencial utilizar uma ferramenta de partição de terceiros para redimensionar e expandir essa partição. Certifique-se de que a mesma tenha entre 300 MB a 450 MB para cumprir com os requisitos de atualização e instalação do Windows 10. As etapas de operação específicas são as seguintes:
Etapa 1: Baixe, instale e execute o software AOMEI Partition Assistant Standard Edition. Se o espaço da própria unidade C não for muito grande para abrir espaço para a partição reservada do sistema, você poderá reduzir o espaço da partição do disco rígido atrás da unidade C (como a unidade D) e adicionar o espaço reduzido ao partição reservada do sistema. Clique com o botão direito do mouse na partição (aqui D:) na qual deseja reduzir o espaço e selecione (Redimensionar partição).
Etapa 2: Use o mouse para arrastar o controle deslizante da esquerda para a direita para reduzir o tamanho do espaço de armazenamento da partição D: ou você pode inserir diretamente o valor do tamanho do espaço de armazenamento da partição D:. Em seguida, clique em (OK) para liberar parte do espaço na unidade D e tornar-se um espaço não alocado.
Etapa 3: Retorne à interface principal do software, continue selecionando a unidade C com o botão direito do mouse e selecione (Redimensionar partição) (ajuste o tamanho da partição). Use o mouse para mover o espaço do disco C para a direita, de modo que o espaço não alocado (ou seja, o espaço livre reduzido de D:) esteja localizado próximo à partição reservada do sistema e clique em (OK).
Etapa 4: Clique com o botão direito do mouse na partição reservada do sistema (ou seja, a partição marcada com (*:)) e selecione (Redimensionar partição). Na janela pop-up, arraste o controle deslizante para a direita para expandir o tamanho da partição reservada do sistema, para que o espaço não alocado seja adicionado à partição reservada do sistema e clique em (OK).
Etapa 5: Por fim, clique em (Aplicar) para executar o processo de redimensionamento da partição. Depois de expandir a partição reservada do sistema, você pode reiniciar a operação de atualização de instalação do Windows.
2. Reinstale o sistema para permitir que o sistema particione automaticamente
Ao atualizar e instalar o Windows 10, a partição do sistema deve ter de 300 MB a 450 MB. Se não estiver familiarizado com o ajuste manual do tamanho dessa partição, considere reinstalar o sistema, que irá particioná-lo automaticamente e resolver o problema. Lembre-se de fazer backup de arquivos importantes antes da reinstalação. A seguir, são apresentadas as etapas específicas para operação no Windows 10.
A reinstalação do sistema requer o uso de mídia de instalação, portanto, dividiremos o sistema de reinstalação em duas partes para ensiná-lo, a saber, criar a mídia de instalação e reinstalar o sistema usando a mídia de instalação.
a. Criar mídia de instalação Em primeiro lugar, antes de reinstalar o sistema Windows 10, você precisa criar um meio de instalação. Antes de criar, você precisa prestar atenção a dois pontos a seguir:
● Foi feito backup dos dados importantes no computador em outros dispositivos de armazenamento (como disco U, cartão SD ou disco rígido móvel) ou backup no OneDrive. Observe que, se você estiver usando um dispositivo de armazenamento externo para fazer backup de seus arquivos, certifique-se de que seja um dispositivo diferente daquele de onde você baixou a mídia de instalação do Windows.
● O dispositivo de armazenamento usado para criar a mídia de instalação deve ter pelo menos 8 GB de espaço livre e certifique-se de que a unidade esteja vazia. Pois durante o processo de confecção do disco de instalação, todo o conteúdo armazenado no aparelho será deletado.
Etapa 1: Primeiro baixe o arquivo de produção do site oficial da Microsoft – Ferramenta de Criação de Mídia para Windows 10. Endereço de download: https://www.microsoft.com/software-download/windows10. Depois de abrir a página da Web, clique em (Baixar ferramenta agora).
Etapa 2: Após a conclusão do download, abra a ferramenta e selecione (Sim) quando perguntado se deseja usar o aplicativo para fazer alterações em seu dispositivo. Em seguida, quando o Guia de instalação do instalador do Windows 10 for exibido, toque em (Aceitar) os termos e o contrato de licença.
Etapa 3: Para criar um disco de instalação, selecione (Criar mídia de instalação (chave USB, DVD ou arquivo ISO) para outro computador) e clique em (Avançar).
Etapa 4: Em seguida, defina o idioma, a versão e a arquitetura (64 bits ou 32 bits) do sistema Windows 10 e clique em (Avançar) após a conclusão da operação. Por padrão, a opção (Usar as opções recomendadas para este computador) está marcada para Seleção automática.
Etapa 5: Selecione o destino para instalar a imagem do sistema. Para criar um disco de instalação do disco U aqui, selecione (disco U) e clique em (Avançar).
Etapa 6: Selecione o disco U pré-inserido e clique em (Avançar). Por fim, aguarde a criação da mídia de instalação e clique em (Concluir).
b. Use a mídia de instalação para reinstalar o sistema Windows 10 Etapa 1: Insira o meio de instalação criado no computador onde o sistema será reinstalado. Recomenda-se inseri-lo no estado de desligamento. Nota: O computador desktop ou all-in-one precisa ser conectado à interface USB traseira, e o notebook é recomendado para ser conectado à interface USB 2.0.
Etapa 2: Reinicie o computador, se o computador não inicializar a partir do USB de instalação criado, talvez seja necessário alterar a ordem de inicialização nas configurações de BIOS ou UEFI do computador. Para abrir o menu de inicialização ou alterar a ordem de inicialização, geralmente é necessário pressionar uma tecla de atalho sucessivamente imediatamente após ligar o computador (dependendo da placa-mãe do computador, a tecla para iniciar pode ser diferente, como F2, F12, Del, ou ESC).
Etapa 3: Depois de inicializar com sucesso a partir do disco U de instalação, selecione seu idioma, horário e preferências de teclado na página de instalação do Windows e clique em (Avançar) > (Instalar agora) para iniciar a instalação do Windows 10 e aguarde a conclusão da instalação. Durante o processo de reinstalação do sistema, o computador será reiniciado várias vezes.
As opções acima são as duas maneiras mais diretas de corrigir o erro “Não é possível atualizar a partição reservada do sistema”. Além disso, você também pode usar a linha de comando para limpar arquivos de fonte desnecessários na partição reservada do sistema para aumentar algum espaço livre, mas esta operação é mais complicada e é recomendada para profissionais com experiência em linha de comando. Para operações específicas, por favor consulte a página de suporte oficial da Microsoft.
Depois de reparticionar ou reinstalar o sistema, se você achar que dados importantes no equipamento do computador foram perdidos, você pode usar ferramentas profissionais de recuperação de dados para restaurar os dados, vamos continuar a aprender mais.