O que devo fazer se o Windows solicitar “Não é possível excluir o arquivo: não é possível ler o arquivo ou o disco de origem”?
- Início
- Suporte
- Dicas de Recuperação de Dados
- O que devo fazer se o Windows solicitar “Não é possível excluir o arquivo: não é possível ler o arquivo ou o disco de origem”?
Resumo
Está com dificuldade para excluir um arquivo porque aparece a mensagem "Não é possível excluir o arquivo: não é possível ler o arquivo ou disco de origem"? Este artigo aborda esse contratempo e oferece uma análise das causas mais frequentes desse erro, além de apresentar algumas soluções práticas. Caso suspeite que os dados foram perdidos, encontrará também orientações sobre como utilizar métodos de recuperação de dados para restaurá-los de forma simples.


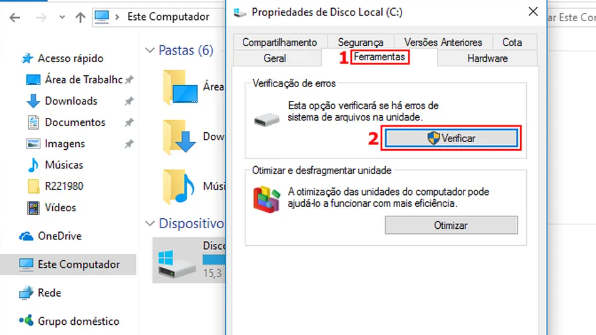
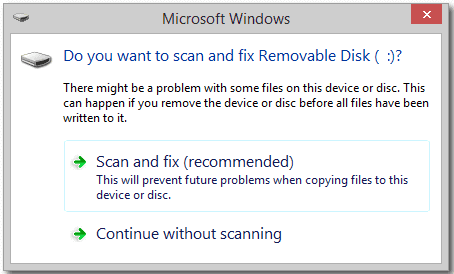
cmd) diretamente na caixa de pesquisa no canto inferior esquerdo e selecione (executar como administrador) para abrir a ferramenta de prompt de comando.
chkdsk X: /r /f no prompt de comando, substituindo X pela letra da unidade com o problema. Os parâmetros /r localizam e recuperam informações de setores defeituosos, enquanto /f corrige erros no disco. Pressione Enter para iniciar a correção. Após o processo, reinicie o computador para verificar se o erro foi solucionado.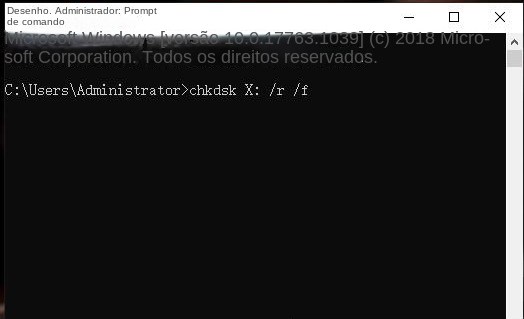
Gerenciamento de disco).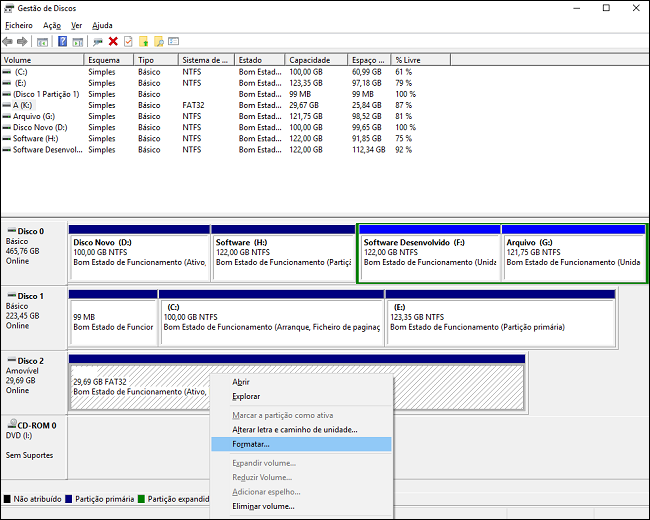
FAT32, NTFS ou exFAT, marque (Execute Quick Format), clique em (OK) e siga as instruções para concluir o processo de formatação. A formatação apagará todos os dados do disco, incluindo os arquivos de destino que você deseja excluir.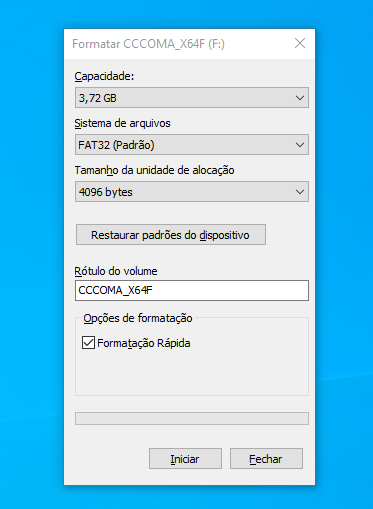
Se você enfrentar o problema “não é possível excluir o arquivo: o arquivo ou disco de origem não pode ser lido“, tente usar o prompt de comando para excluir arquivos com o comando del ou diretórios com o comando rd. Esses métodos são mais complexos e exigem precisão nos caminhos e comandos, sendo melhor para usuários experientes. Confira os guias oficiais da Microsoft para os comandos del e rd:
Del: https://docs.microsoft.com/zh-cn/windows-server/administration/windows-commands/del
Rd: https://docs.microsoft.com/zh-cn/windows-server/administration/windows-commands/rd

Suporta recuperação de vários cartão SD suporta recuperação de dados de cartão SD, de cartão SDHC e de cartão SDXC.
Pode recuperar muitos tipos de arquivos imagens, vídeos, áudios, arquivos compactados, etc.
Operações fáceis Os iniciantes também podem operar rapidamente.
Suporta multi dispositivos Além de suporta cartão SD, ainda suporta pendrive, Windows, Mac e outros dispositivos.
Compatibilidade suporta sistema operacional de Windows e Mac.
Poderosa função de recuperação possa recuperar dados de diversos dispositivos
Suporta multi dispositivos cartões SD, pendrives, discos rígidos, computadores, etc.
Operações fáceis Os iniciantes também podem operar rapidamente.
Baixar GrátisBaixar GrátisBaixar GrátisJá 23564 pessoas baixaram!Scan de Partição Completo) na interface principal.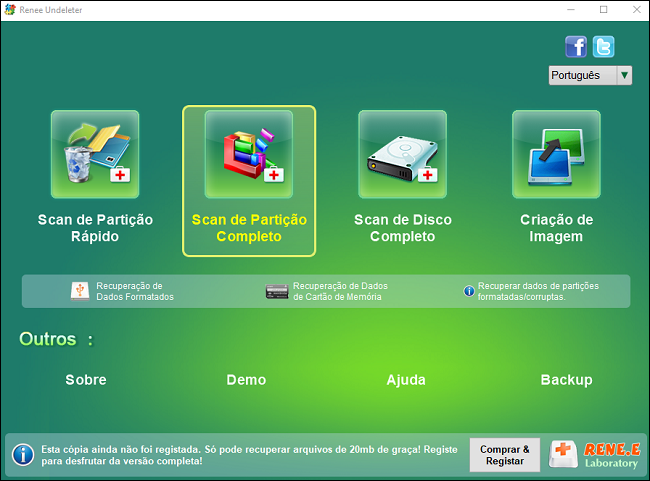
- Scan Rápido de Partição: Recupera arquivos perdidos por exclusão ou esvaziamento da lixeira.
- Scan Completo de Partição: Restaura arquivos de partições inacessíveis ou formatadas.
- Scan Completo de Disco: Analisa e recupera informações de todas as partições.
- Criação de Imagem Espelhada: Permite o backup de partições através de uma imagem espelhada.



Link relacionado :
17-01-2024
Ana : Atualizar o sistema previne vulnerabilidades e melhora a experiência do usuário. Problemas como "Não é possível atualizar a...
Como restaurar os dados e fazê-los funcionar normalmente quando o disco U não está alocado?
12-04-2024
Pedro : O disco U pode se tornar não alocado por conta de certas falhas, impedindo o acesso normal aos...
Como particionar o disco rígido no Windows/Mac?
24-04-2024
Ana : O disco rígido é um componente crucial no computador, responsável por armazenar dados. No entanto, se você instalou...


