Como excluir arquivos temporários no Windows 8?
- Início
- Suporte
- Dicas de Recuperação de Dados
- Como excluir arquivos temporários no Windows 8?
Resumo
Durante o uso normal do sistema Windows, alguns arquivos temporários serão gerados e alguns arquivos temporários permanecerão no disco rígido após o uso, resultando em desperdício de espaço no disco rígido. Se você deseja excluir esses arquivos temporários, consulte este artigo. Se você excluir outros arquivos por engano ao excluir arquivos temporários, também poderá consultar os métodos deste artigo para recuperação de dados.
Tabela de conteúdo


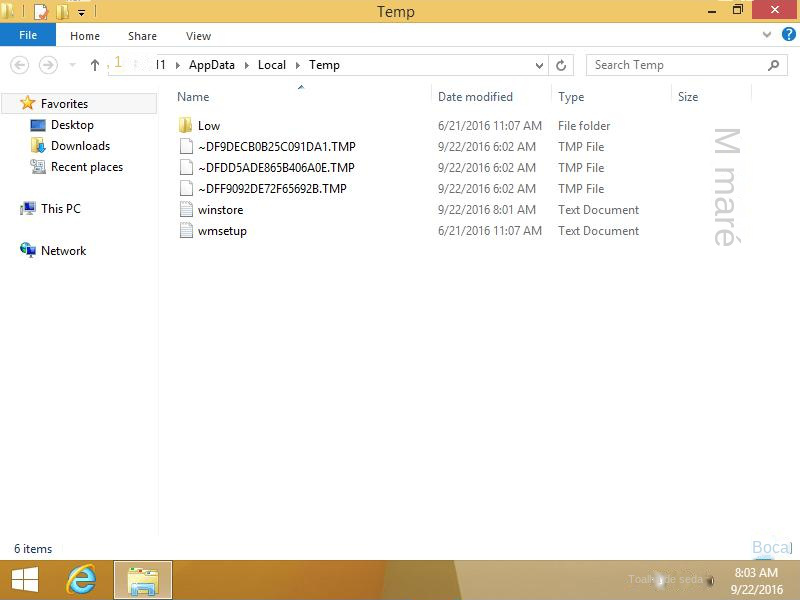
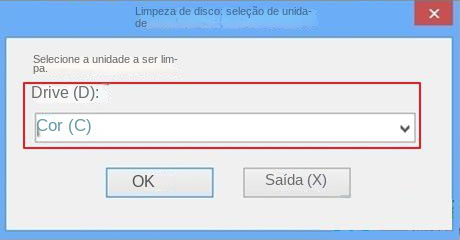
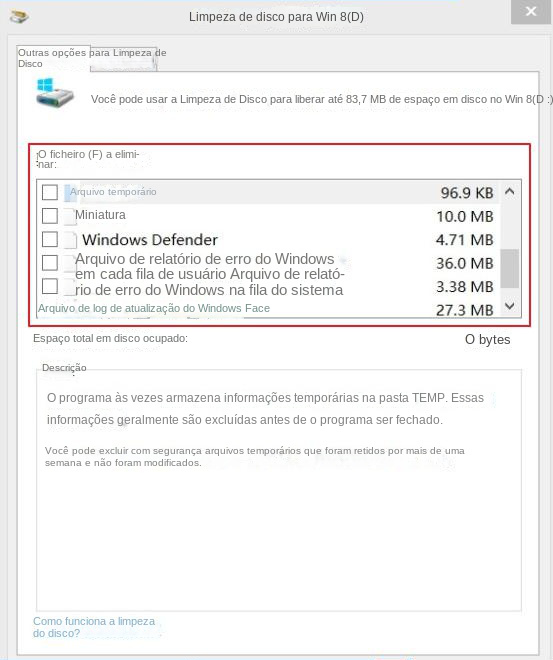

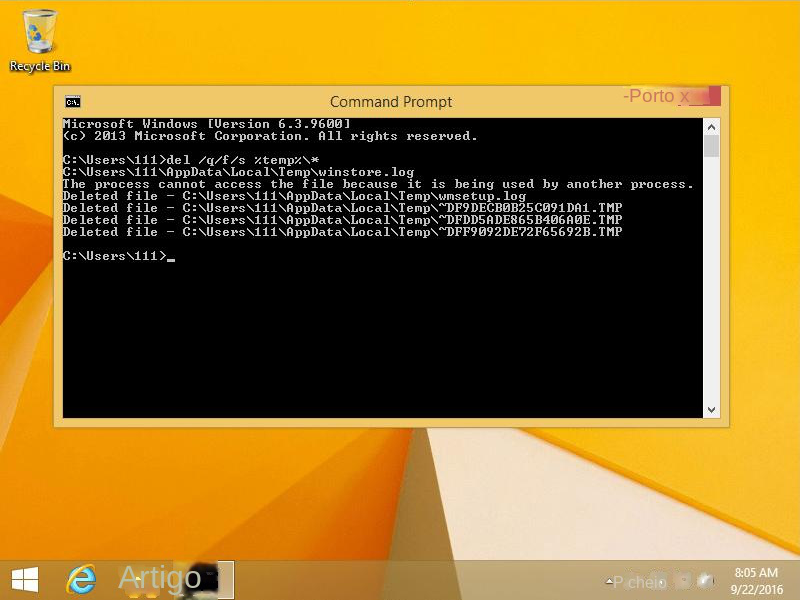

Suporta recuperação de vários cartão SD suporta recuperação de dados de cartão SD, de cartão SDHC e de cartão SDXC.
Pode recuperar muitos tipos de arquivos imagens, vídeos, áudios, arquivos compactados, etc.
Operações fáceis Os iniciantes também podem operar rapidamente.
Suporta multi dispositivos Além de suporta cartão SD, ainda suporta pendrive, Windows, Mac e outros dispositivos.
Compatibilidade suporta sistema operacional de Windows e Mac.
Poderosa função de recuperação possa recuperar dados de diversos dispositivos
Suporta multi dispositivos cartões SD, pendrives, discos rígidos, computadores, etc.
Operações fáceis Os iniciantes também podem operar rapidamente.
Baixar GrátisBaixar GrátisBaixar GrátisJá 2000 pessoas baixaram!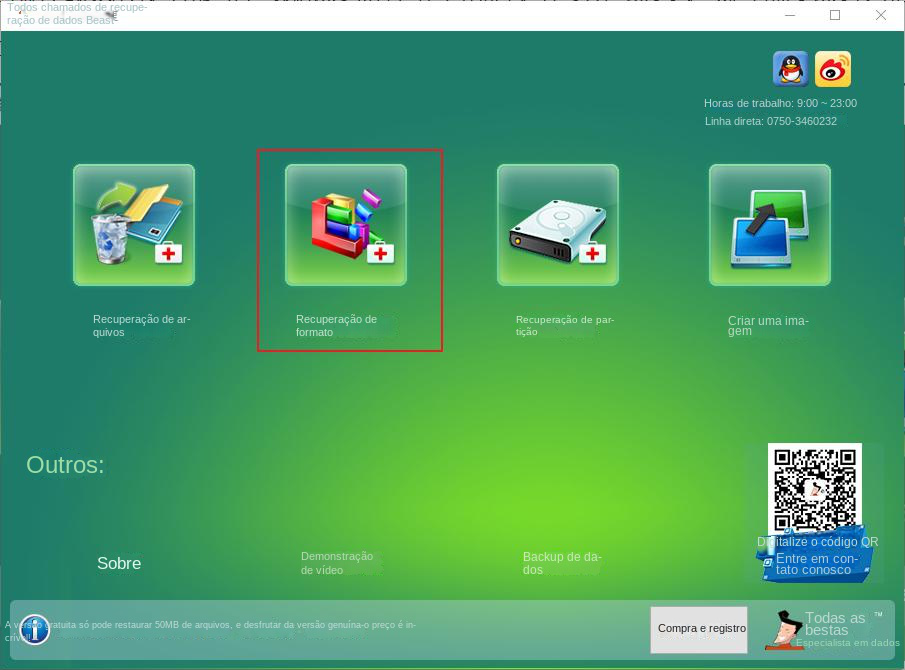
Recuperação de arquivos: recupere rapidamente arquivos perdidos devido a exclusão acidental ou esvaziamento da lixeira.
Format Recovery: Recupere rapidamente arquivos perdidos devido a partições inacessíveis ou formatadas.
Recuperação de Partição: Ele pode analisar e obter informações de partição e verificar completamente toda a partição.
Criar imagem espelhada: você pode criar uma imagem espelhada para uma partição para fazer backup do estado atual da partição e restaurar os dados do arquivo espelhado.
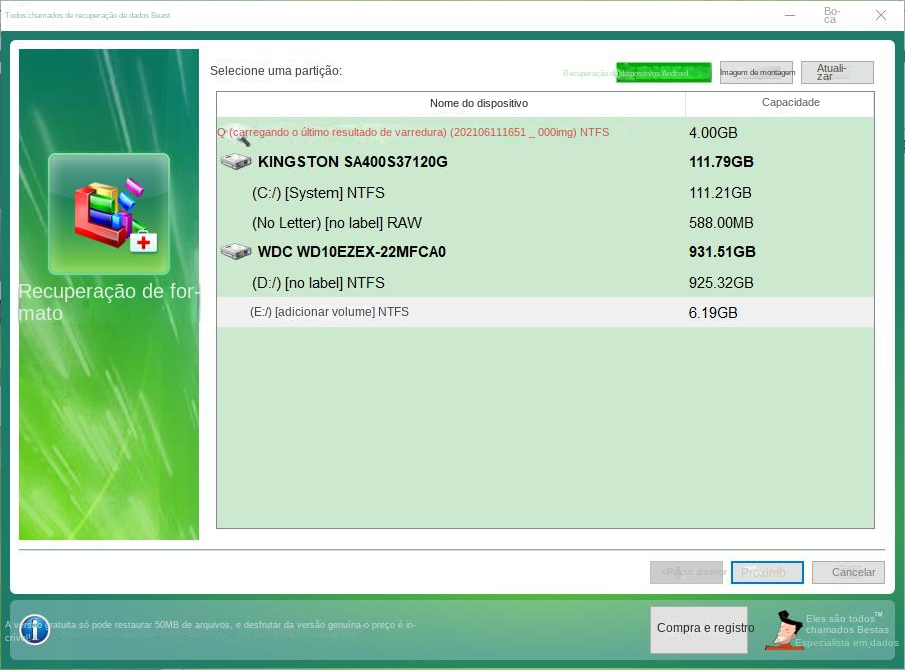
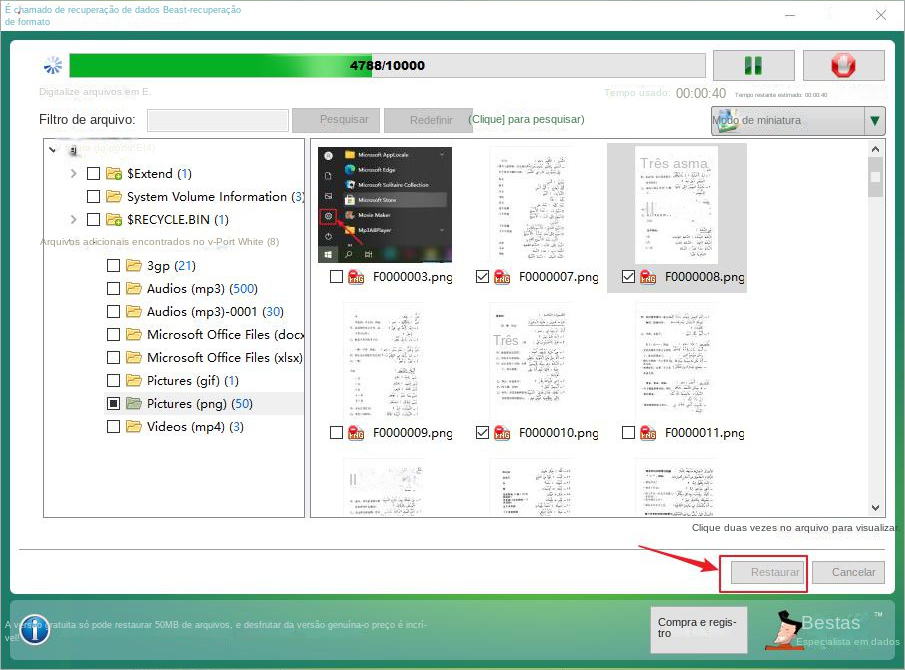
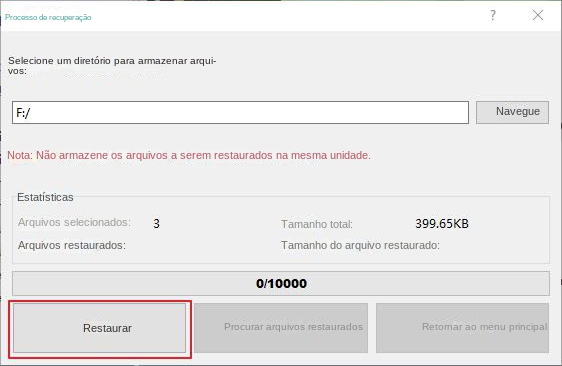
Link relacionado :
11-12-2023
Pedro : O SFC é um utilitário do Windows que verifica e repara arquivos de sistema. Pode causar erros, como...
Como liberar RAM em um computador com Windows?
12-06-2023
Sónia : Quando o computador fica lento, provavelmente tem algo a ver com pouca memória RAM. Então, como devemos resolver...
[Tutorial Prático]Como corrigir o erro kernel32.dll?
06-12-2023
Luísa : Se você encontrar uma mensagem de erro sobre kernel32.dll ao usar um computador com Windows, este artigo pode...
Como corrigir o código de erro 0xC1900101?
07-04-2024
Ana : Este artigo é um guia prático para resolver o erro 0xC1900101, que pode surgir durante a atualização do...



