Como recuperar dados de um disco rígido corrompido do MacBook Pro?
- Início
- Suporte
- Dicas de Recuperação de Dados
- Como recuperar dados de um disco rígido corrompido do MacBook Pro?
Resumo
Durante o uso do computador MacBook Pro, às vezes ocorre perda de dados devido a falhas no disco rígido, interrupção repentina de leitura e gravação, etc. Como recuperar dados do disco rígido danificado do MacBook Pro? Este artigo apresentará métodos muito simples e práticos de recuperação de dados do disco rígido do Mac.


Suporta recuperação de vários cartão SD suporta recuperação de dados de cartão SD, de cartão SDHC e de cartão SDXC.
Pode recuperar muitos tipos de arquivos imagens, vídeos, áudios, arquivos compactados, etc.
Operações fáceis Os iniciantes também podem operar rapidamente.
Suporta multi dispositivos Além de suporta cartão SD, ainda suporta pendrive, Windows, Mac e outros dispositivos.
Compatibilidade suporta sistema operacional de Windows e Mac.
Poderosa função de recuperação possa recuperar dados de diversos dispositivos
Suporta multi dispositivos cartões SD, pendrives, discos rígidos, computadores, etc.
Operações fáceis Os iniciantes também podem operar rapidamente.
Baixar GrátisBaixar GrátisBaixar GrátisJá 2000 pessoas baixaram!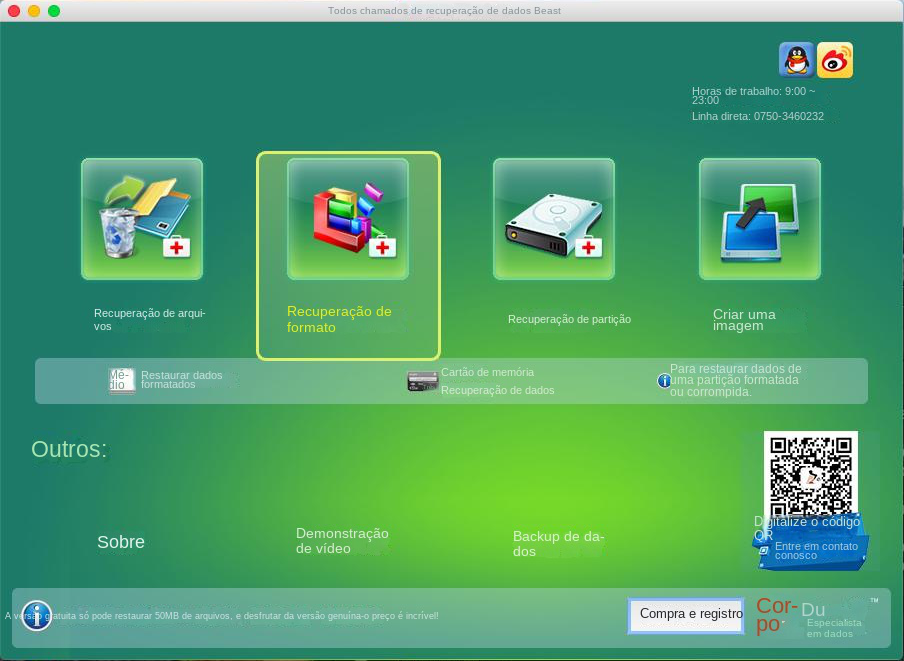
Recuperação de arquivos: Recupere rapidamente arquivos perdidos devido a exclusão acidental ou esvaziamento da Lixeira.
Recuperação de formato: Recupere rapidamente arquivos perdidos devido a partições inacessíveis ou formatadas.
Recuperação de partição: Ele pode analisar e obter informações de partição e verificar completamente toda a partição.
Crie uma imagem: Um espelho pode ser criado para uma partição fazer backup do estado atual da partição.
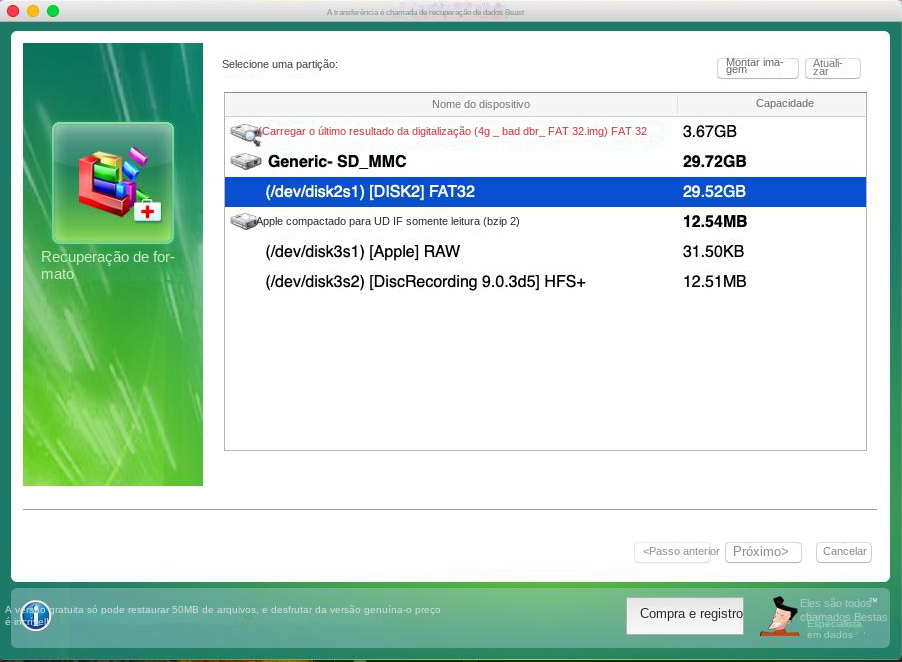
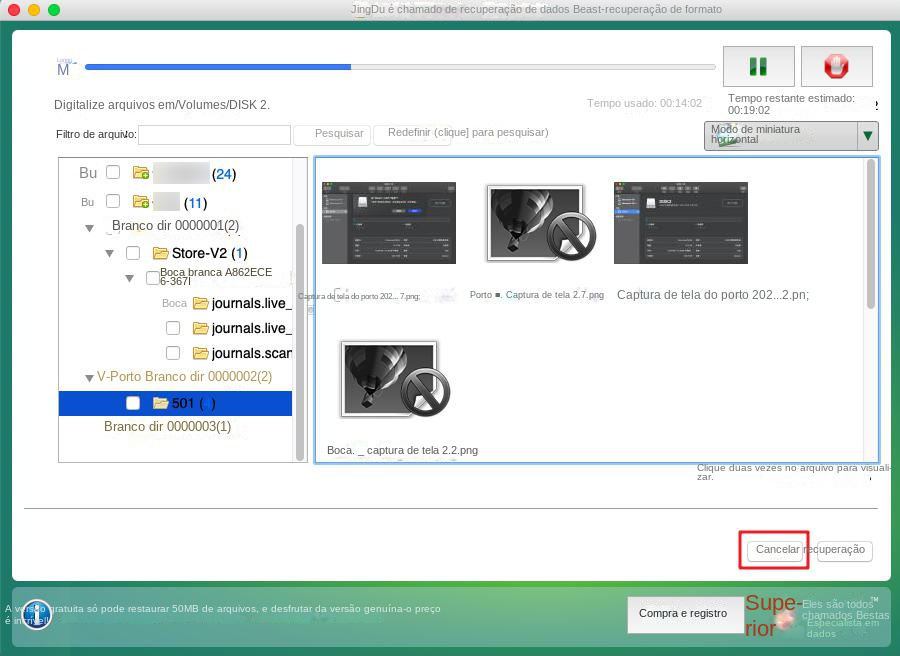

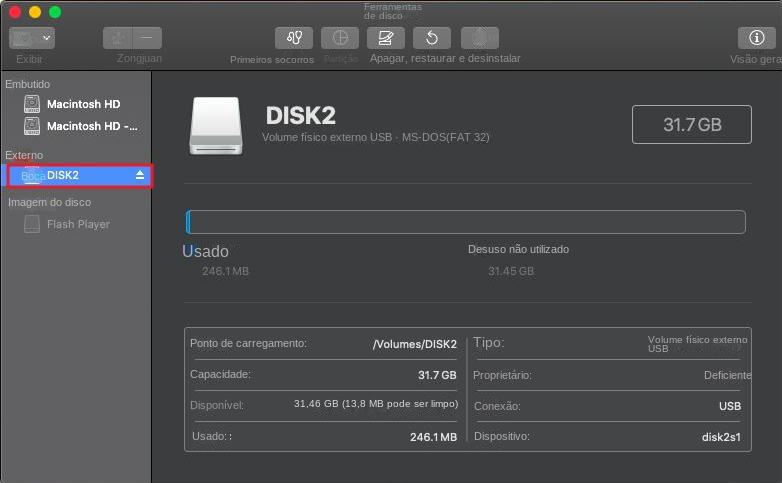
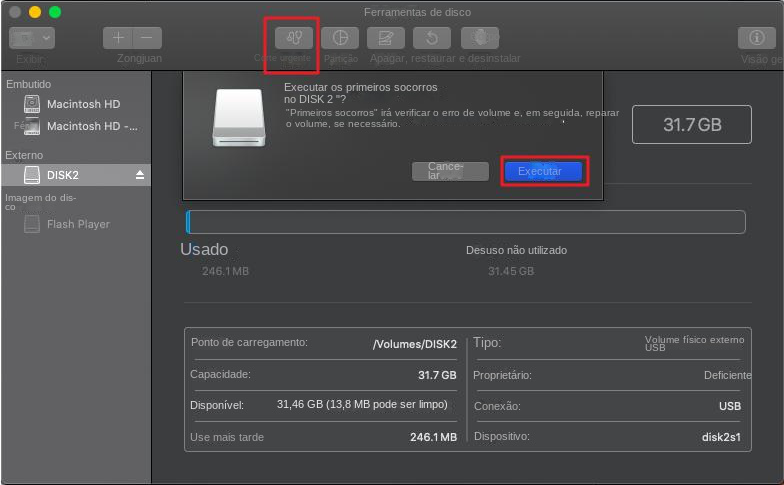
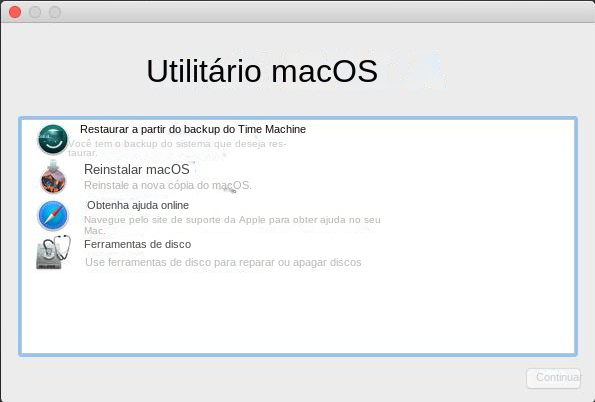
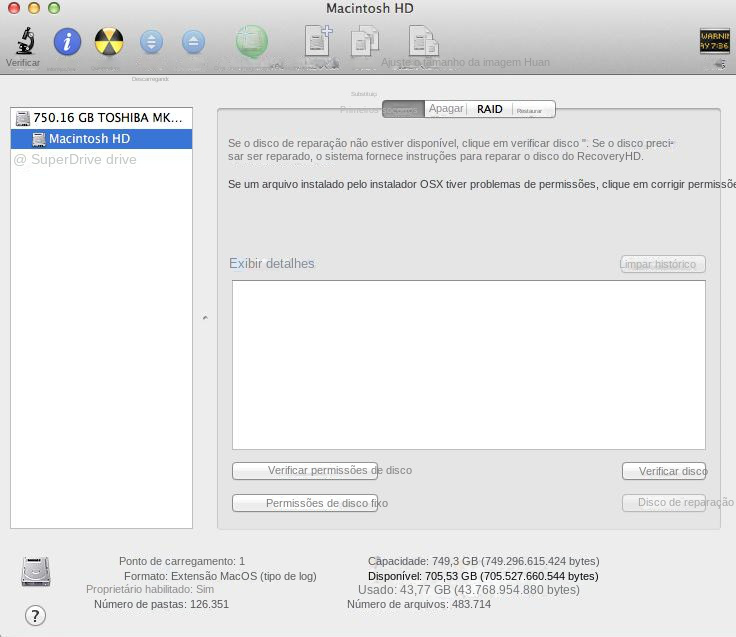
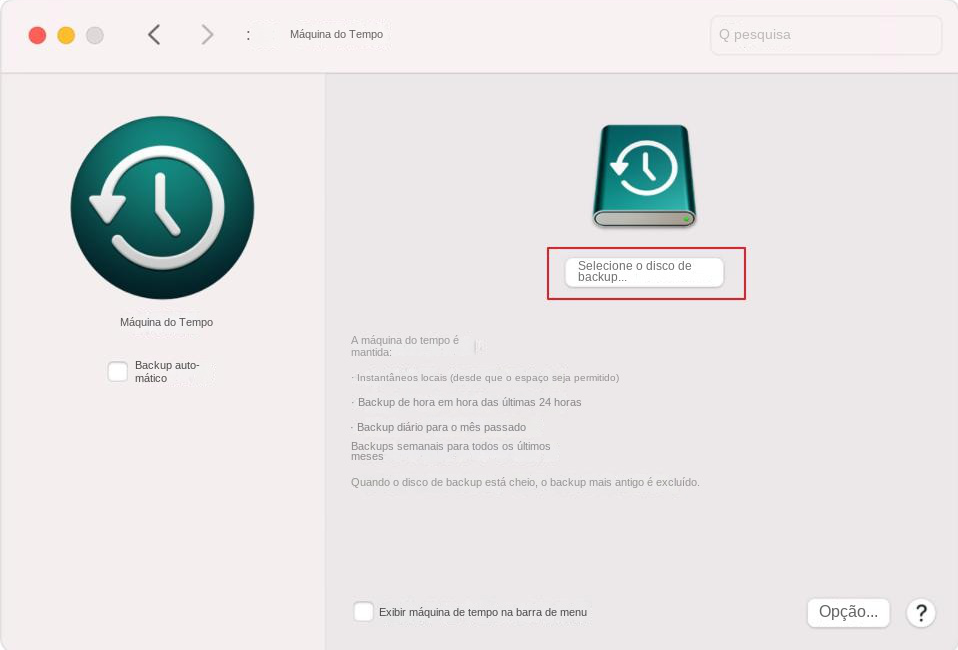
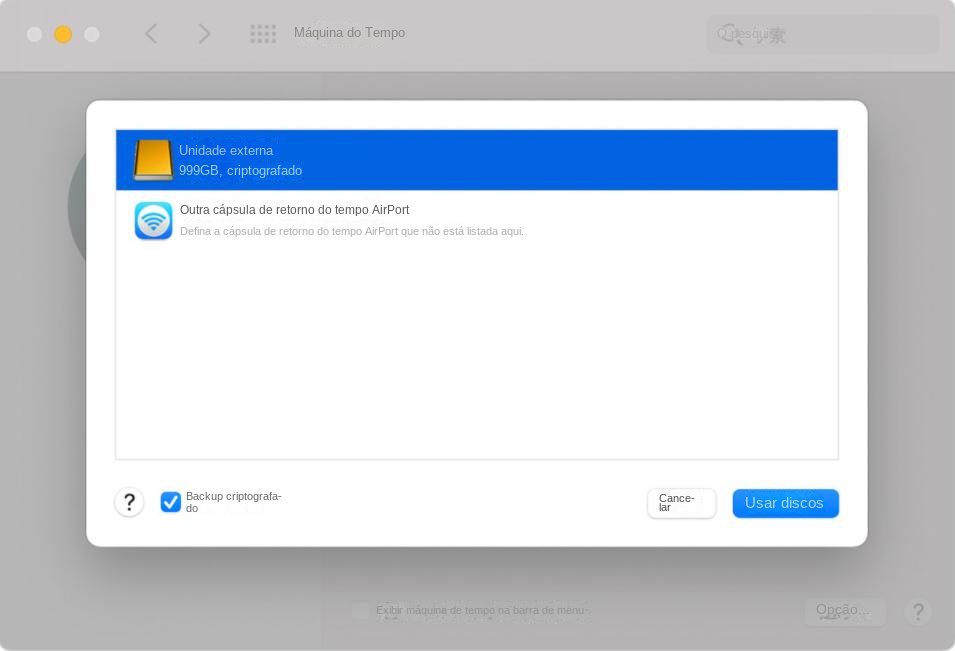
Link relacionado :
Como recuperar dados de um disco rígido formatado do Mac?
15-09-2023
Sónia : Se você perdeu dados importantes devido à operação de formatação do disco rígido no computador Mac, como deve...
Como formatar o cartão SD sem perder dados?
05-04-2024
Ana : O cartão SD é amplamente utilizado em dispositivos como telefones Android e câmeras digitais, sendo essencial no armazenamento...
Como resolver o problema do cartão SD não poder ser formatado no computador ou celular?
05-09-2023
Sónia : Se você deseja formatar o cartão SD, mas surge o problema de que ele não pode ser formatado,...
O que devo fazer se o cartão SD solicitar “precisa ser formatado” após conectá-lo ao computador?
04-09-2023
Ana : Algumas mensagens de erro podem aparecer repentinamente durante o uso do cartão SD. Por exemplo, quando você conecta...



