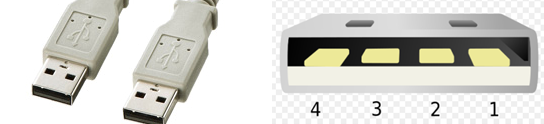[Tutorial perfeito] HD externo não aparece no Win 10 / 8 / 7
- Início
- Suporte
- Dicas de Recuperação de Dados
- [Tutorial perfeito] HD externo não aparece no Win 10 / 8 / 7
Resumo
Seu computador não consegue detectar HD externo após o login? Como salvar dados? Neste artigo, você aprenderá maneiras simples de recuperar arquivos e reparar HD externo não aparece do Windows 10 / 8.1 / 8 / 7 / Vista / XP / 2000 PC.
Configuração do sistema: O acesso ao HD externo negado resulta da configuração errada do BIOS ou do Windows.
Falhas de software: Os dados no HD externo estão fora de ordem devido a alguns motivos. Então, podemos abrir o HD externo, mas não alguns arquivos ou todos os arquivos.
Falhas de Hardware: O cabo, porta USB, gabinete externo, outro hardware ou até mesmo o HD externo estão danificados.

Índice
Problema de Definições de Sistema
Novo HD externo não aparece depois de ligar ao computador
Situação
HD externo que compra utimamente não reconhece depois de ligar ao computador, e não tem qualquer reacção.
Análise
Aqui, ignoramos falhas materiais. Muitos novos discos rígidos não concluíram as etapas de inicialização e formatação. Portanto, o sistema operacional não pode alocar uma unidade para este disco rígido. Não pode ser encontrado no computador.
Solução
Este método suporta Windows 2K / XP / Vista / 7 / 8 /8.1 / 10.
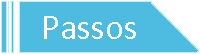

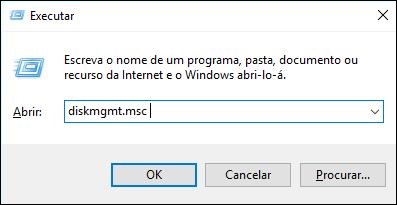
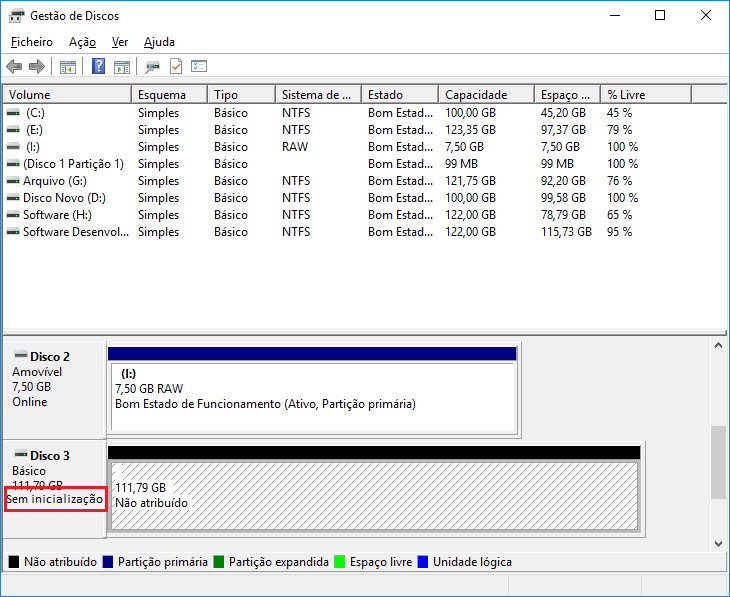
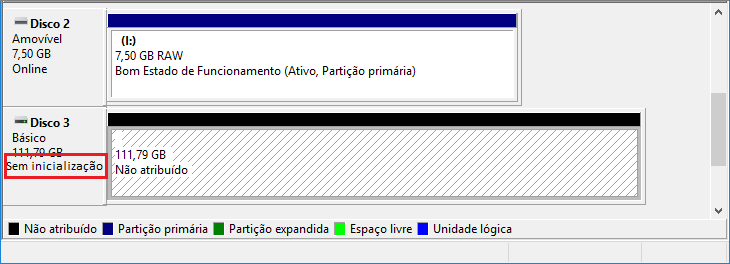
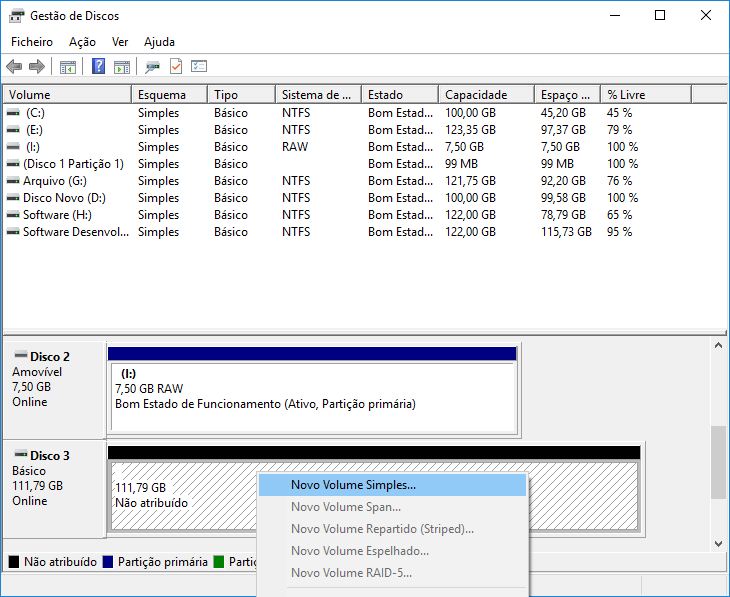
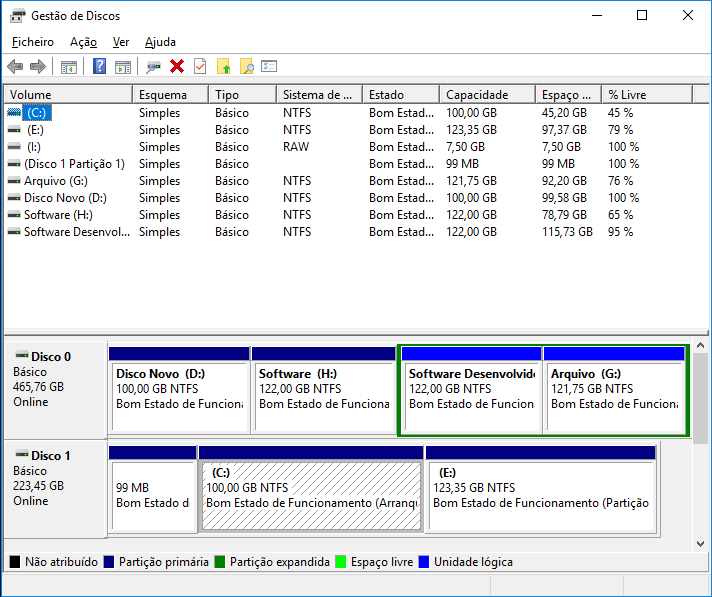

Suporta recuperação de vários cartão SD suporta recuperação de dados de cartão SD, de cartão SDHC e de cartão SDXC.
Pode recuperar muitos tipos de arquivos imagens, vídeos, áudios, arquivos compactados, etc.
Operações fáceis Os iniciantes também podem operar rapidamente.
Suporta multi dispositivos Além de suporta cartão SD, ainda suporta pendrive, Windows, Mac e outros dispositivos.
Compatibilidade suporta sistema operacional de Windows e Mac.
Poderosa função de recuperação possa recuperar dados de diversos dispositivos
Suporta multi dispositivos cartões SD, pendrives, discos rígidos, computadores, etc.
Operações fáceis Os iniciantes também podem operar rapidamente.
Baixar GrátisBaixar GrátisBaixar GrátisJá 23564 pessoas baixaram!"Não tem permissão para ler ....."
Situação
Quando tiver descolocado HD de velho computador ou de computador de outras pessoas, descolocará no caixa de HD portátil, ligando outro computador para aceder-o, e aparecendo estes imagem.
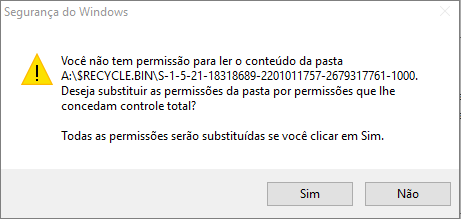
Análise
Por causa de usuário do outro computador configura permissão de acesso, por isso quando ligar com outros computador, HD externo não aparece devido à falta de permissão.
Solução
Geralmente, só clique em “OK”. No entanto, tem de fazer mais passos às vezes.
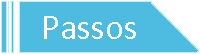
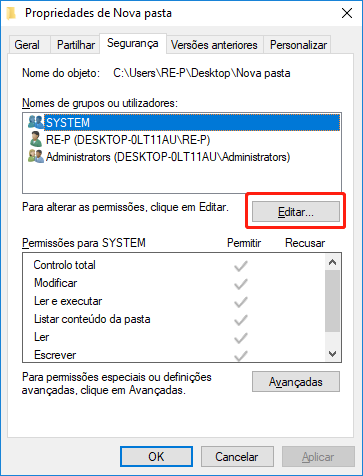
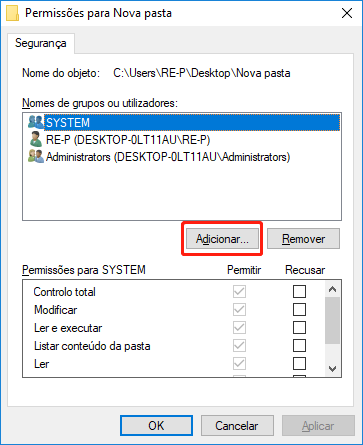
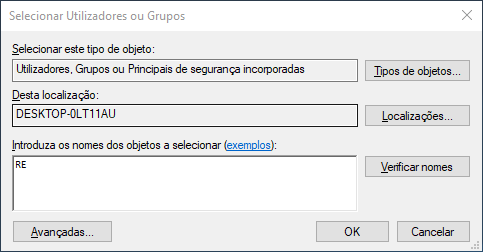
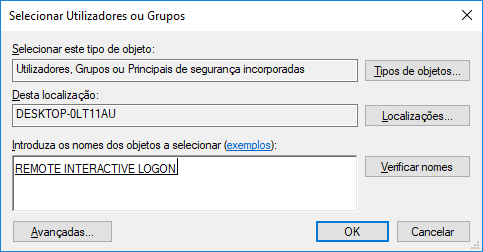
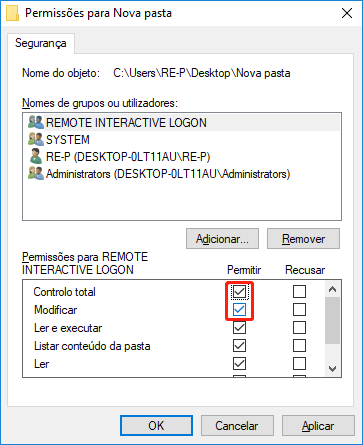
Dispositivo de USB não reconhece
Situação
Depois de colocar o novo HD em uma caixa externa e conectá-lo ao computador, o Windows indica "Dispositivo USB não reconhecido". No "Gerenciador de dispositivos", você encontra um dispositivo USB com um ponto de exclamação.
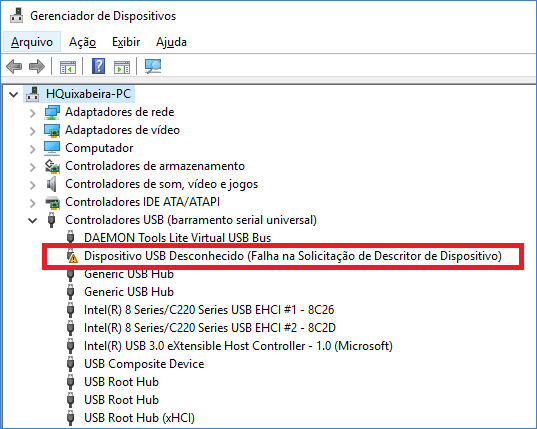
Análise
Alguns gabinetes de unidades de HD externos não são bem compatíveis com o sistema Windows ou autorizados pela Microsoft. É necessário instalar os drivers oferecidos pelo provedor.
Solução
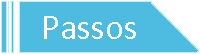


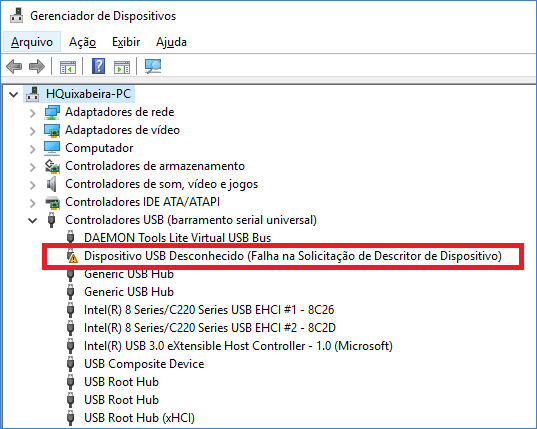
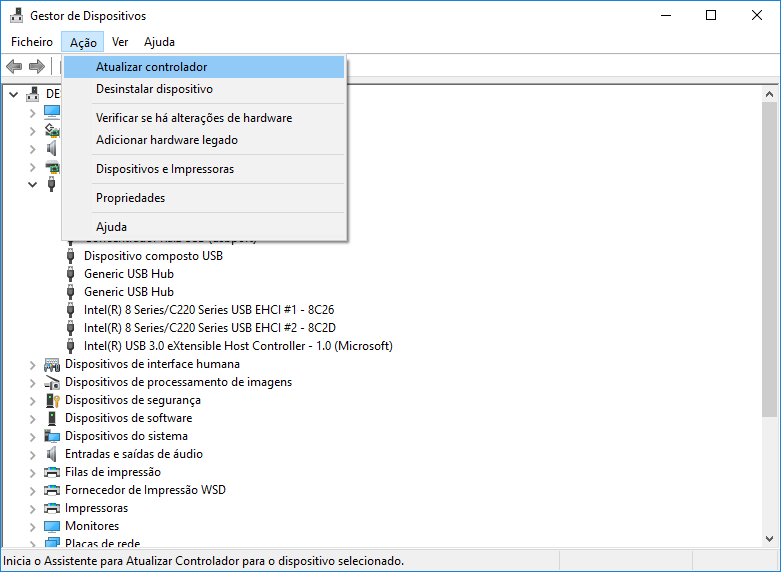
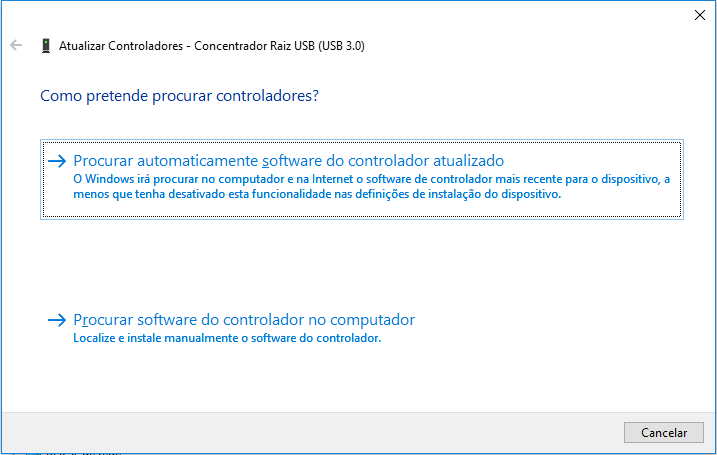
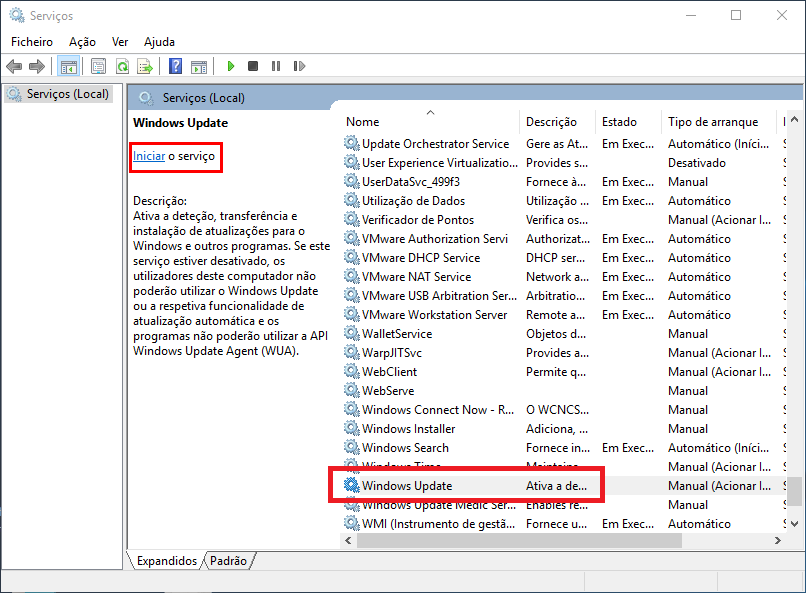
HD externo é desativado (incluindo sistema de Windows e configuração de BIOS)
Situação
Após a conexão do HD externo ao PC e testando o método abaixo, PC não reconhece HD externo. Todos os outros dispositivos de armazenamento USB também não funcionam. No entanto, funciona muito bem em outros computadores.
Análise
Para evitar que os vírus sejam atacados por dispositivos USB nos computadores da empresa, você desativa a instalação automática de HD externo no Windows ou bloqueia as interfaces USB no BIOS.
Solução
Para resolver esse problema, você geralmente modifica o Editor do Registro.
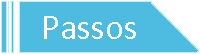

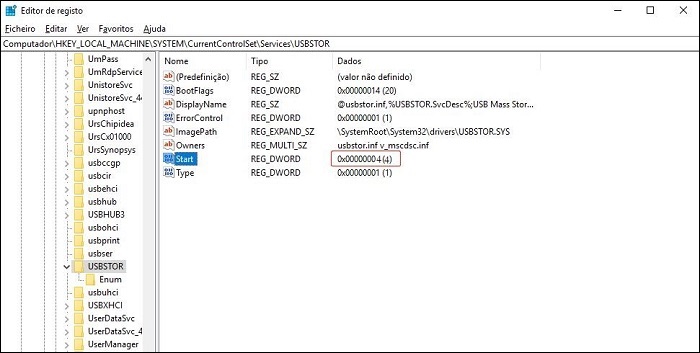
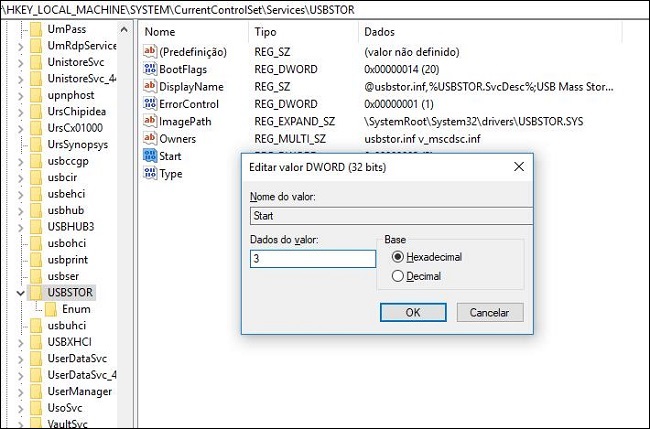
- Entre interface de configuração BIOS de acordo com visualisar o seu panfleto de usuário, caso você não tenha panfleto de usuário, poderia referenciar este artigo “Como entra BIOS”.
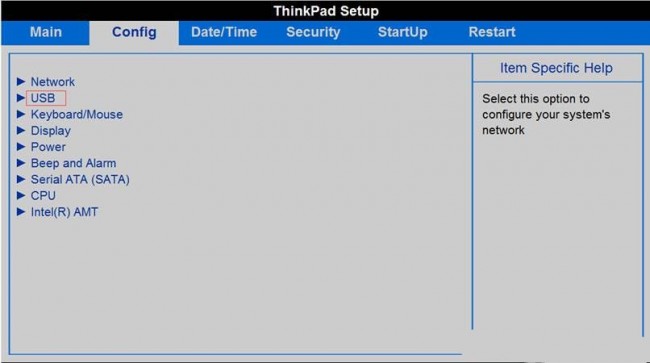
- Encontra “Integrated Peripherals” depois de entrar BIOS, configure “USB Controller” e “USB 2.0 Controller” para Enable.
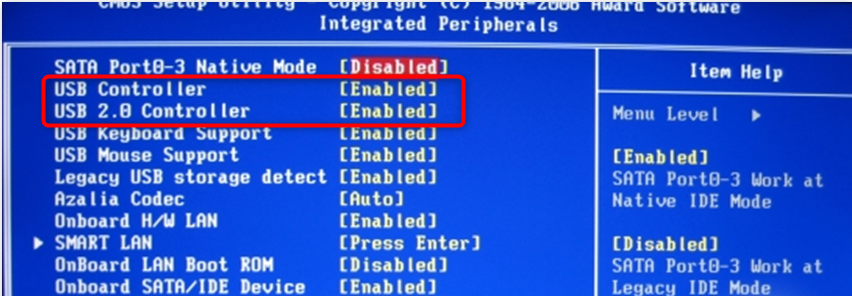
Windows pede para formatar HD externo por ele usa sistemas de arquivos incompatíveis. (Aplica-se HD externo de MacOS, Linux ou Unix.)
Situação
HD externo funciona perfeitamente no Mac, Linux ou Unix. Mas depois de se conectar a um computador com Windows, um é solicitado a formatar HD externo.
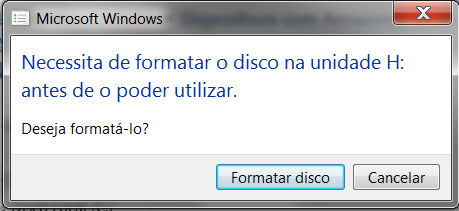
Análise
Sistemas de arquivos no sistema operacional Mac (que usa HFS), Linux (que usa Ext) ou Unix são diferentes do Windows usando FAT e NTFS. Outros sistemas de arquivos não são compatíveis no Windows. É necessário corrigir este problema com um software específico.
Solução:
Para HD do Mac OS, você pode instalar o software gratuito HFSExplorer.
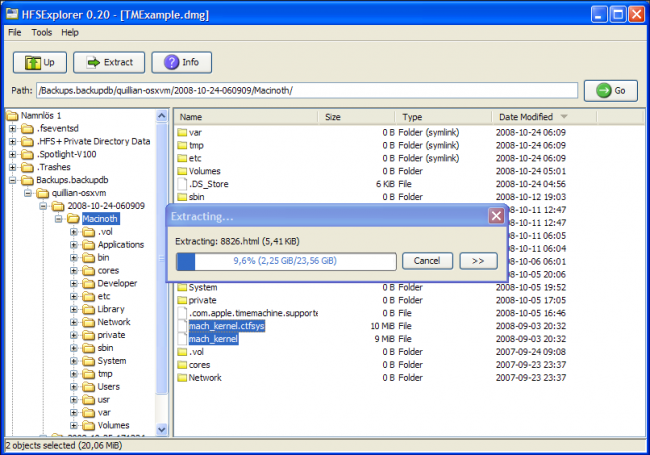
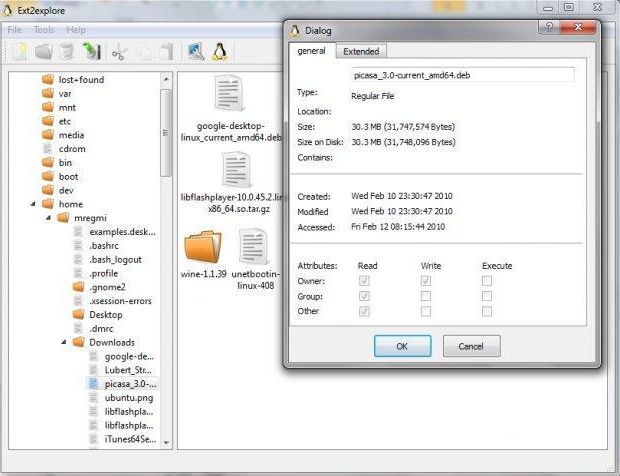
HD externo para de funcionar devido a bateria insuficiente
Situação
Depois de conectar ao PC, PC não reconhece HD externo. Ou HD externo só pode ser detectado por alguns segundos. Então, recebemos uma mensagem indicando o dispositivo USB não reconhecido ou o ícone do dispositivo USB desaparece sem nenhum traço.

Análise
O computador pode alocar uma letra de unidade para o seu HD externo, que significa que não há problemas com os cabos e o driver do Windows. No entanto, pode haver dois problemas: a conexão entre o disco rígido externo e o computador com falha ou a bateria insuficiente no disco rígido externo.
Solução
Para a conexão com falha, basta que troque um cabo USB. Mas para a bateria insuficiente, existem três métodos.




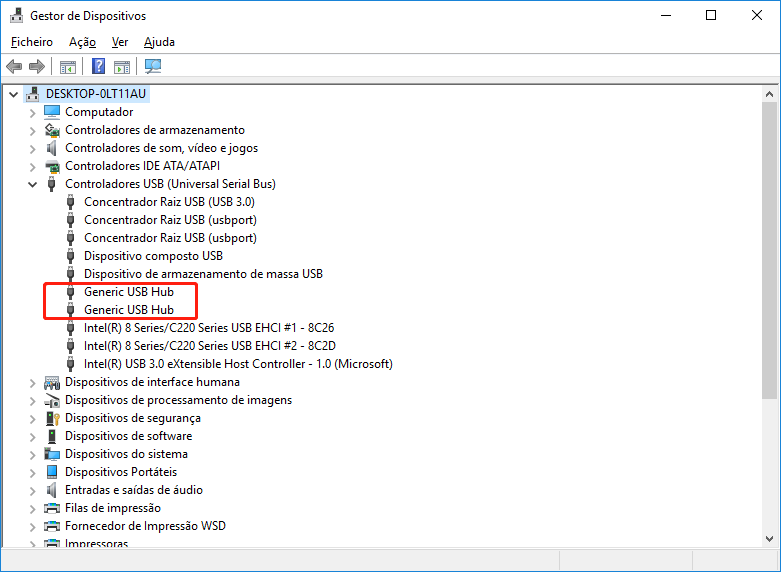
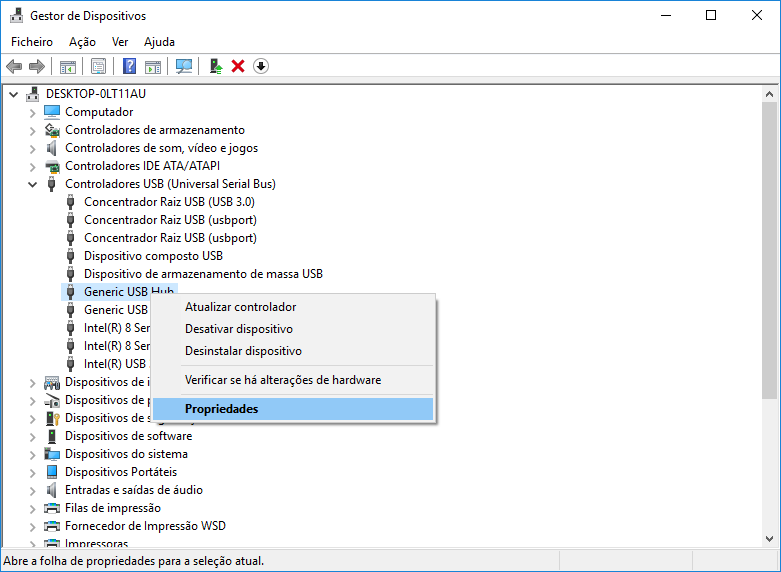


Suporta recuperação de vários cartão SD suporta recuperação de dados de cartão SD, de cartão SDHC e de cartão SDXC.
Pode recuperar muitos tipos de arquivos imagens, vídeos, áudios, arquivos compactados, etc.
Operações fáceis Os iniciantes também podem operar rapidamente.
Suporta multi dispositivos Além de suporta cartão SD, ainda suporta pendrive, Windows, Mac e outros dispositivos.
Compatibilidade suporta sistema operacional de Windows e Mac.
Poderosa função de recuperação possa recuperar dados de diversos dispositivos
Suporta multi dispositivos cartões SD, pendrives, discos rígidos, computadores, etc.
Operações fáceis Os iniciantes também podem operar rapidamente.
Baixar GrátisBaixar GrátisBaixar GrátisJá 23564 pessoas baixaram!Dispositivo USB é ocupado por outro software. Portanto, não aparece na área de trabalho do Windows.
Situação
Depois de conectar HD externo ao PC, ele não é encontrado em "Este PC". Mas pode ser encontrado no "Gerenciador de Dispositivos".
Análise
Alguns softwares, como a máquina virtual, provavelmente podem adicionar dispositivos USB em seus processos. Neste caso, basta que deixe a máquina virtual ou exclua a operação do HD na máquina virtual.
Solução
Aqui, tomamos o VMware como exemplo. Clique sucessivamente na VM, Removable Devices, USB Flash Disk e Connect(Disconnect from Host).
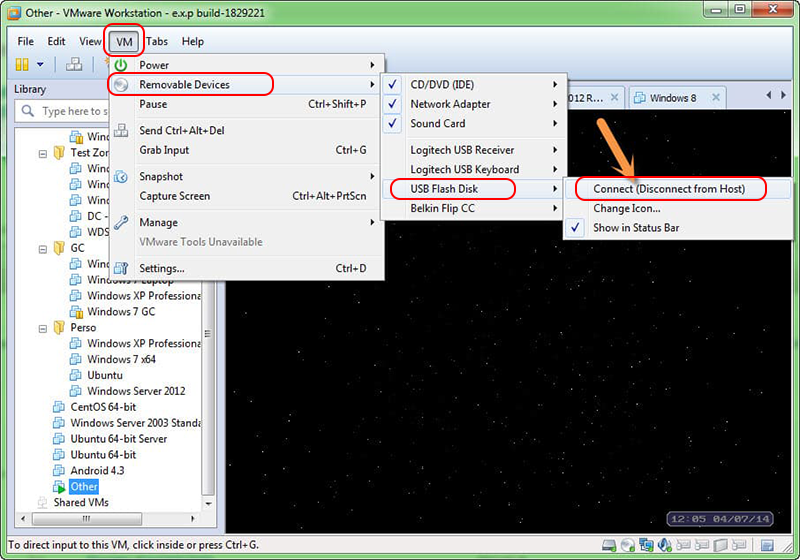
Falhas de Software do HD Externo
Solicitações do Windows para formatar HD externo por ele ainda não está formatado ou arquivo ou pasta danificado não pode ser acessado
Situação
Antigamente, HD externo pode funcionar normal, mas não pode depois de pouco tempo, e após inserir, computador vai mostrar uma dica, como as fotos.
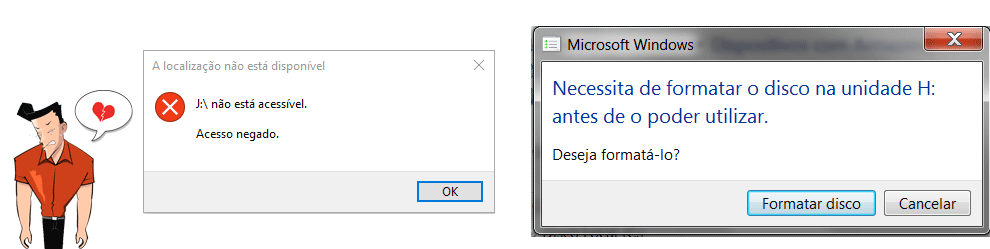
Análise
Este tipo de problema resulta de informações de partição danificadas no HD externo. O sistema Windows não pode reconhecer as informações da partição. Como isso, você não pode carregar o driver do sistema de arquivos para acessar os arquivos. Três causas podem causar informações de partição danificadas:
- O dispositivo não foi ejetado com segurança.
- Os dados são perdidos devido ao HD externo é colocado com objetos magnéticos poderosos.
- Existem setores defeituosos no HD externo.
Solução
Para a conexão com falha, basta que troque um cabo USB. Mas para a bateria insuficiente, existem três métodos. A partição pode ser reparada através do comando chkdsk. Mas você deve notar que o comando chkdsk exclui arquivos irrecuperáveis ou os transforma em Found.000, Found.001 ... Isto pode resultar na perda de arquivos importantes. Além disso, durante o reparo do HD com esse comando, novos dados também são inseridos. Você não pode usar ferramentas de recuperação de dados para recuperar arquivos valiosos.
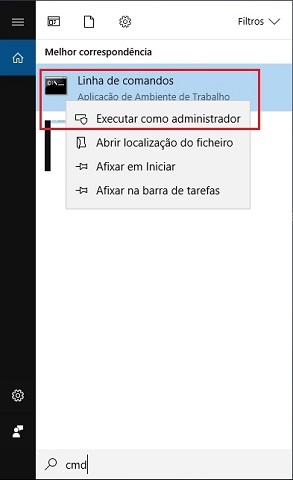
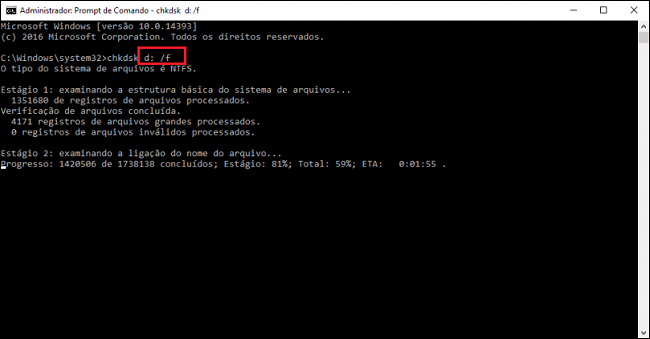

Fácil de utilizar conclua a operação com passos simples.
Três modo de recuperação recuperação de arquivo/partição rápida/partição completa.
Tipos de arquivo recuperados imagem, vídeo, áudio, documento, e
Criação de imagem crie uma imagem de partição para ler partições e backups rapidamente.
Sistemas suportados Windows 10, 8.1, 8, 7, Vista, XP, 2000 e Mac OS X10.6, 10.7, 10.8, etc.
Fácil de utilizar conclua a operação com passos simples.
Três modo de recuperação recuperação de arquivo/partição rápida/partição completa.
Tipos de arquivo recuperados imagem, vídeo, áudio, documento, e
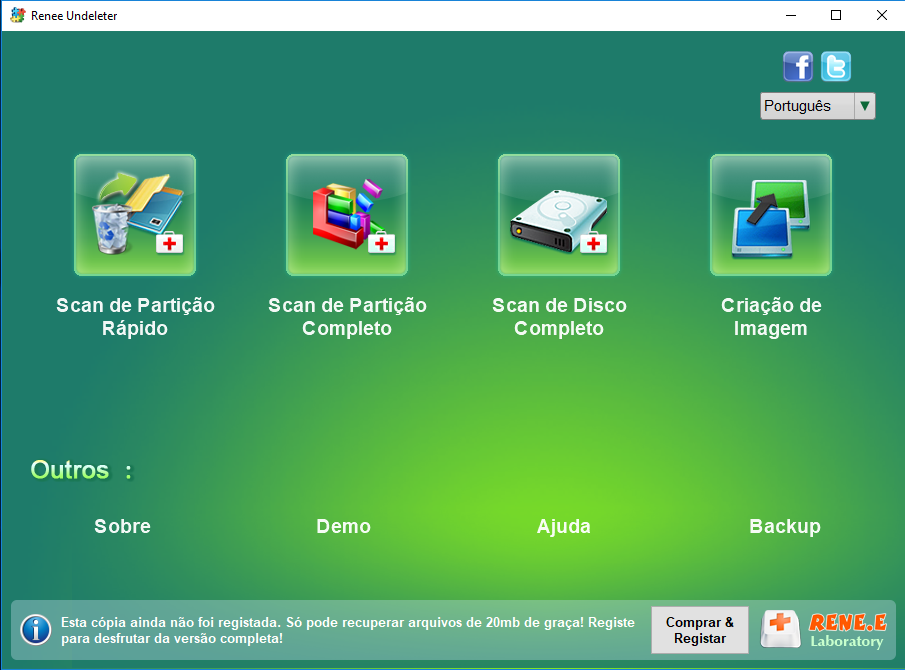
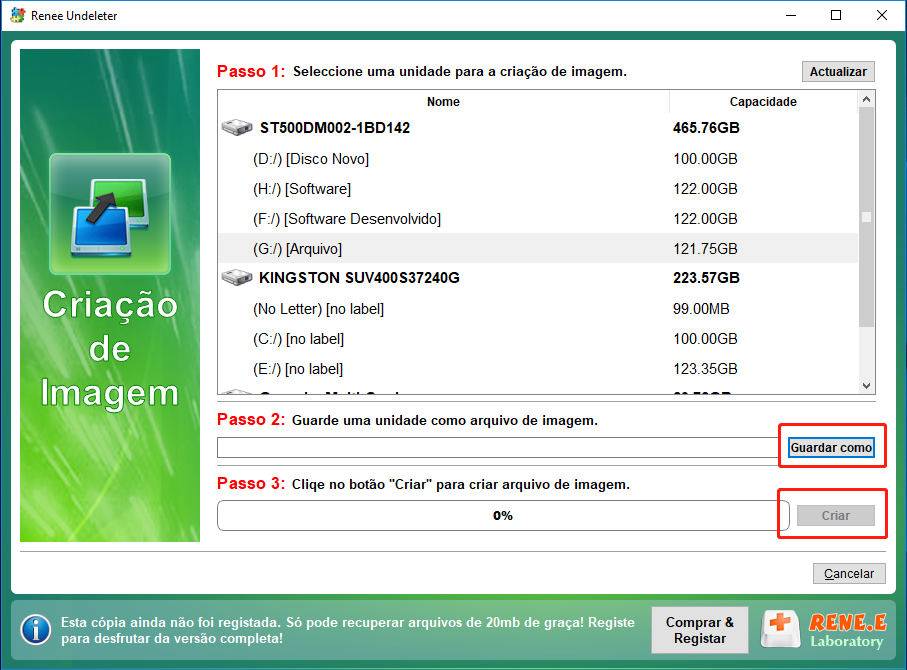
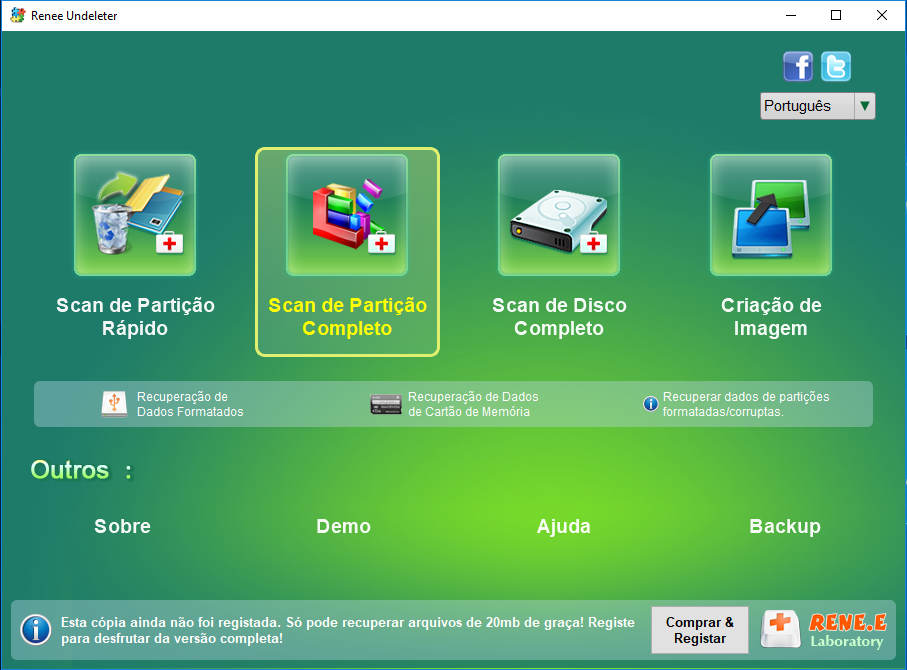
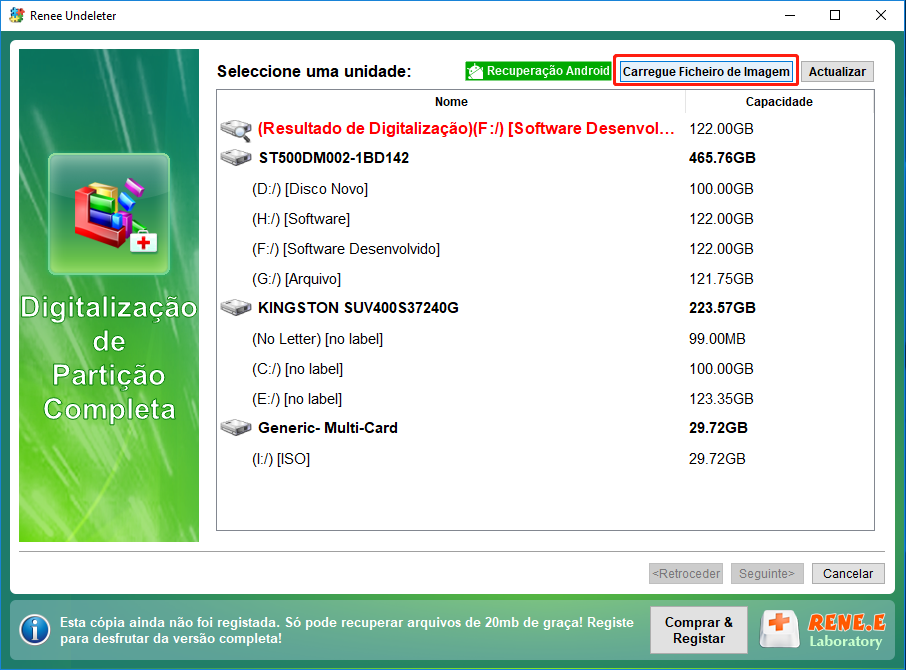
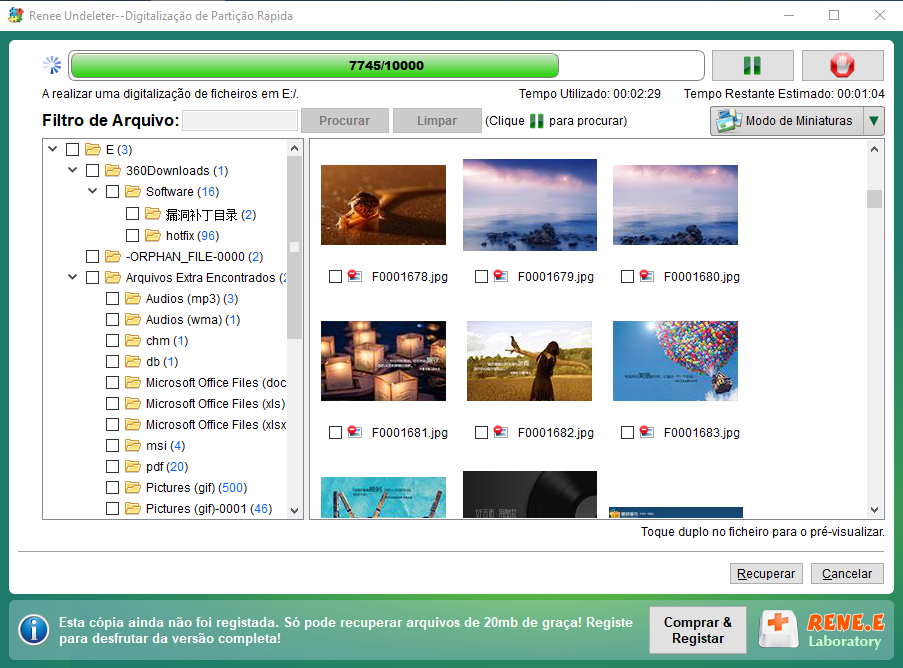
HD externo está marcado como Sem inicialização
Situação
Antigamente, você poderia utilizar HD externo no computador. Mas agora, o PC não reconhece HD externo. Então, está no modo não inicializado.
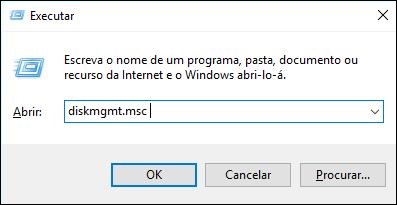
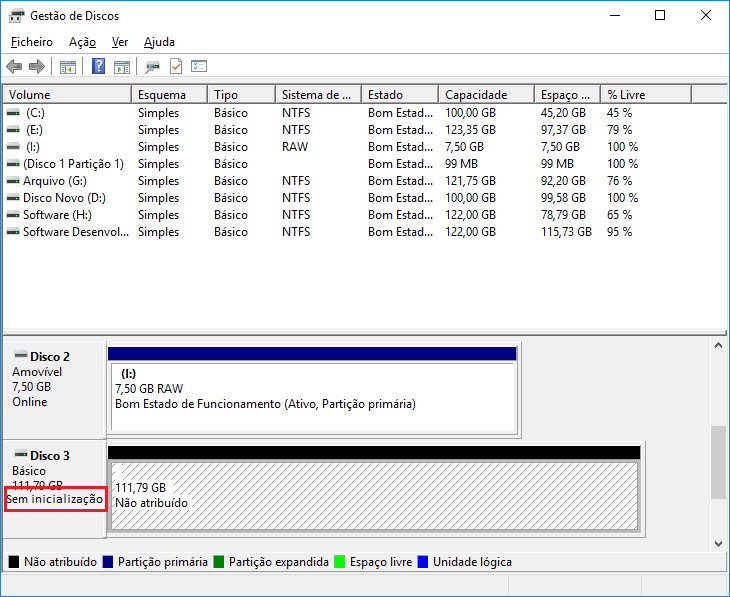
Análise
A tabela de partições pode estar danificada.
Solução
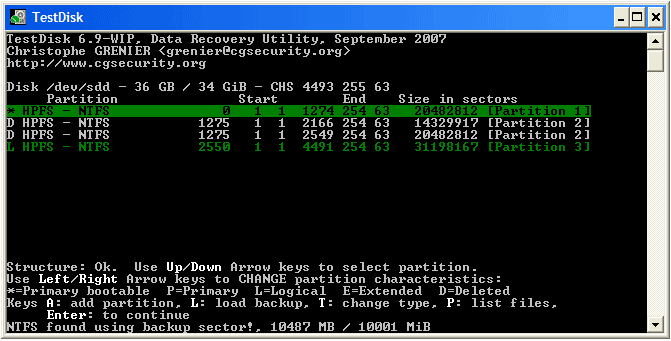

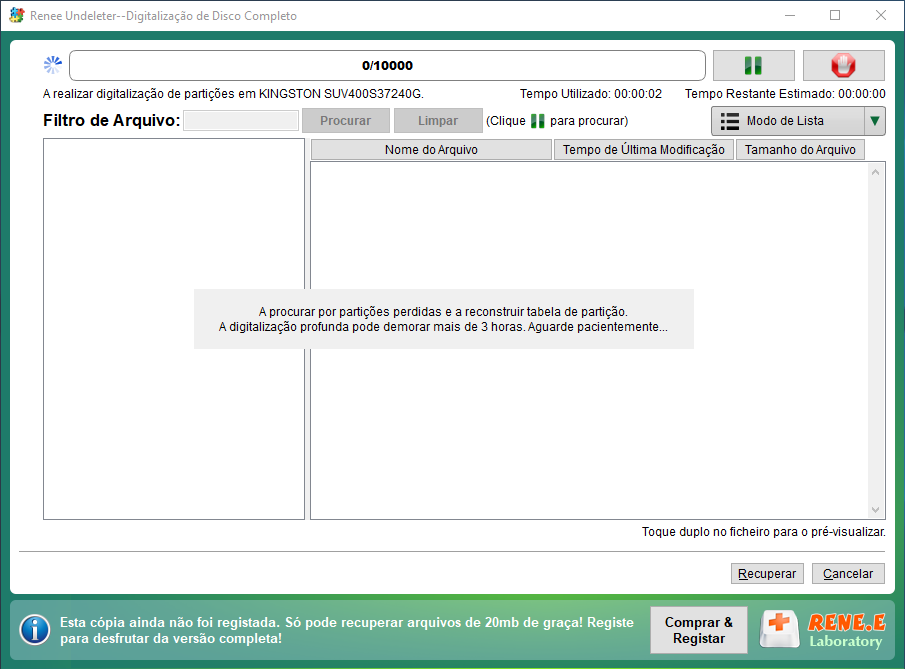
Existem muitos setores defeituosos no dispositivo USB
Situação
Depois de muitos testes dos métodos acima, o HD externo ainda permanece sem ser detectado pelo sistema Windows.
Análise
Este é provavelmente o problema de setores defeituosos em que os dados não podem ser salvos. Em geral, existem dois tipos de setores defeituosos:
- Setores defeituosos causados pelo desgaste durante a formatação. Eles podem ser marcados e reparados por uma nova formatação. No entanto, isso resultará na perda de dados.
- Falhas de hardware impossíveis de reparar. Neste caso, não podemos usar este HD para armazenar os arquivos. Se você mover o HD externo depois de conectar ao PC, este HD poderá falhar.
Solução
Para setores defeituosos causados por desgaste durante a formatação, você pode fazer o seguinte:
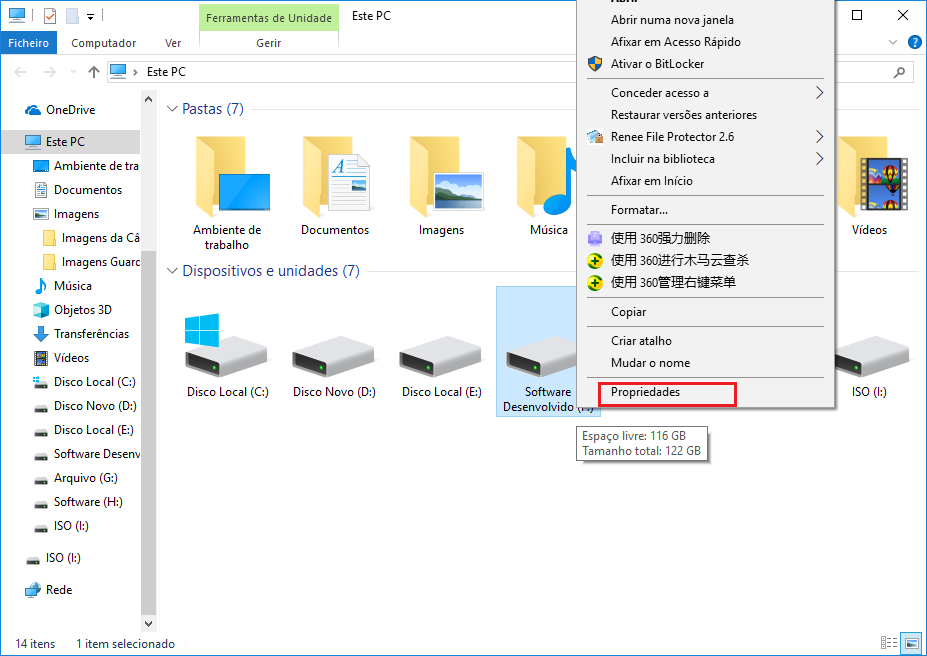
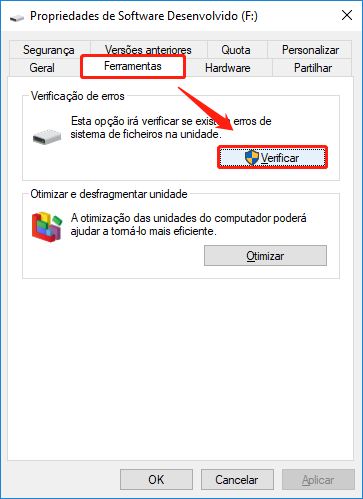

Suporta recuperação de vários cartão SD suporta recuperação de dados de cartão SD, de cartão SDHC e de cartão SDXC.
Pode recuperar muitos tipos de arquivos imagens, vídeos, áudios, arquivos compactados, etc.
Operações fáceis Os iniciantes também podem operar rapidamente.
Suporta multi dispositivos Além de suporta cartão SD, ainda suporta pendrive, Windows, Mac e outros dispositivos.
Compatibilidade suporta sistema operacional de Windows e Mac.
Poderosa função de recuperação possa recuperar dados de diversos dispositivos
Suporta multi dispositivos cartões SD, pendrives, discos rígidos, computadores, etc.
Operações fáceis Os iniciantes também podem operar rapidamente.
Baixar GrátisBaixar GrátisBaixar GrátisJá 23564 pessoas baixaram!Falha de Hardware do HD Externo
HD externo não está conectado corretamente ao PC

- Um apagador (altamente recomendado). Pode limpar a camada de óxido.
- Um lápis. Grafite, o componente do lápis, permite uma melhor conexão.
- Uma pequena bola de algodão com álcool anidro. Podemos limpar o conector com esta bola.
Existem problemas com o cabo da porta USB
Situação
Depois de conectar HD, o PC não consegue detectá-lo. E também, o indicador do gabinete externo não está aceso. Se for um HD, não há ruído causado pela leitura dos dados no HD.
Solução
- A porta USB não está conectada à placa-mãe. Basta que conecte HD através de outra porta USB.
- O cabo USB está danificado. Apenas mude o cabo USB.
HD externo está danificado
Situação
Depois de conectar o HD através de uma porta USB que funciona perfeitamente, o PC não consegue reconhecê-lo. Além disso, não há ruído causado pela operação do HD.
Análise
Pode ser o problema da caixa externa ou do HD. Se o computador puder reconhecer outro HD com esta caixa externa, provavelmente é o problema do HD.
Solução
Nós só podemos comprar um novo HD.
Link relacionado :
Como recuperar HD que tem setores defeituosos e dano de cilindro 0 no Win 10 / 8 / 7?
09-07-2020
Ana : Caso o nosso HD utilize um longo tempo, vai tem muitos problemas, tais como forma de RAW, barulho...
Repare e teste de HD que torna-se forma de RAW bruscamente no Win 10/ 8/ 7
25-06-2019
Sónia : Se utilizar HD muito tempo, vai criar deversos problemas. Como repare e teste de hd? Neste artigo, vamos...