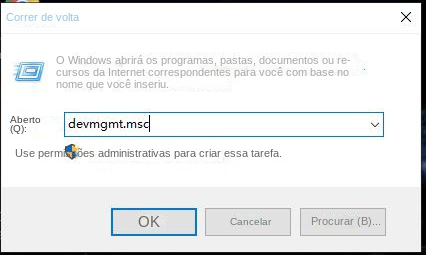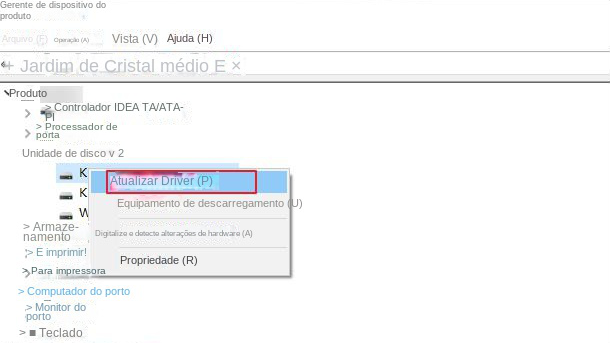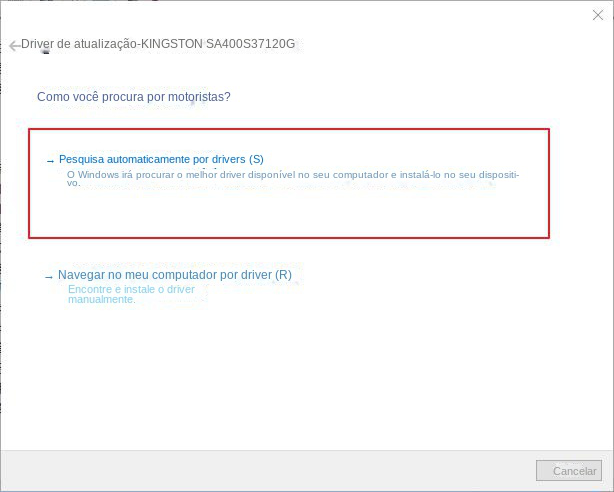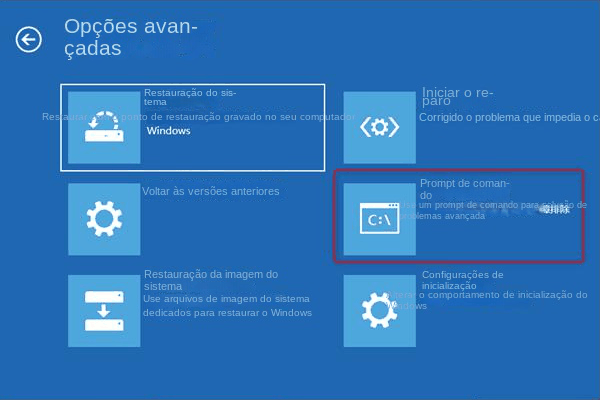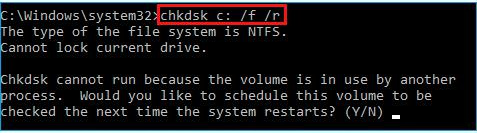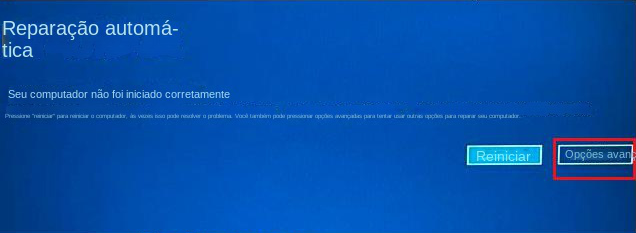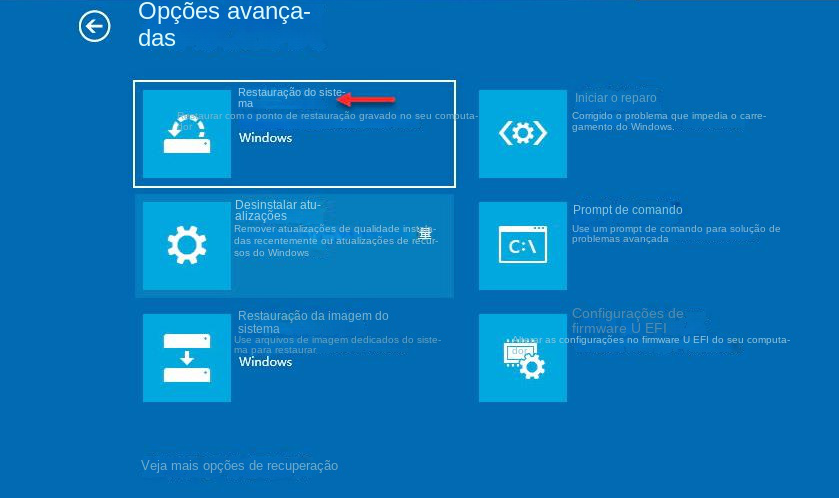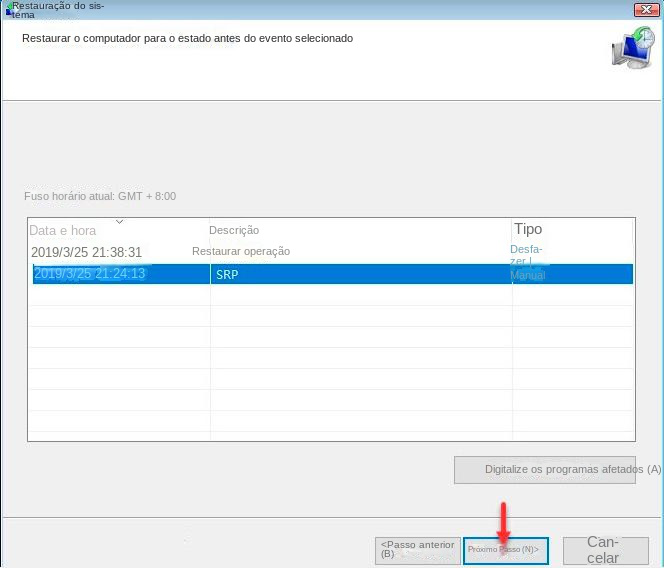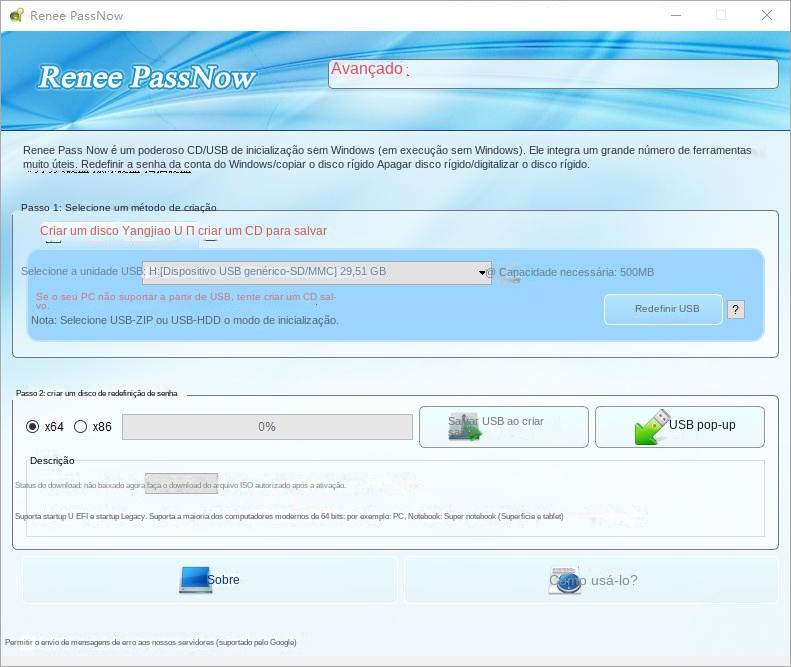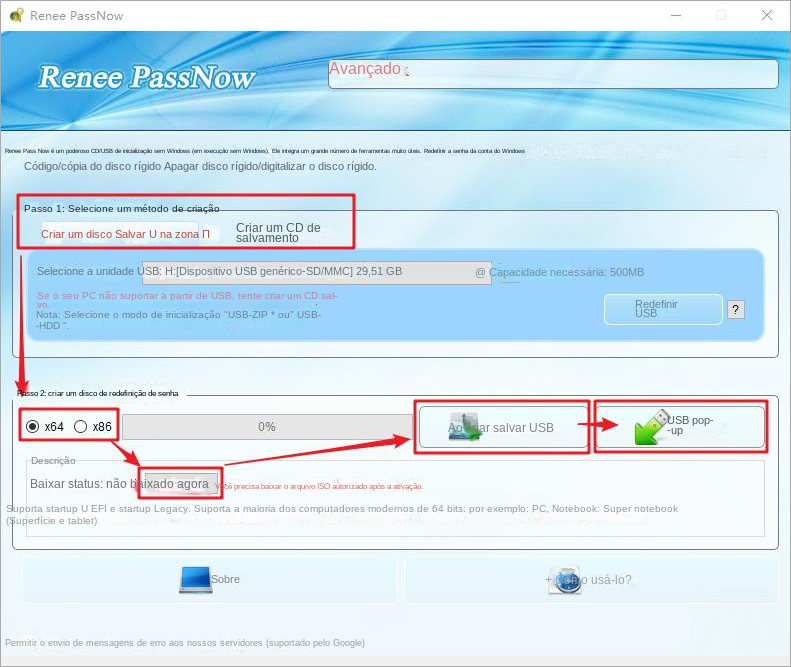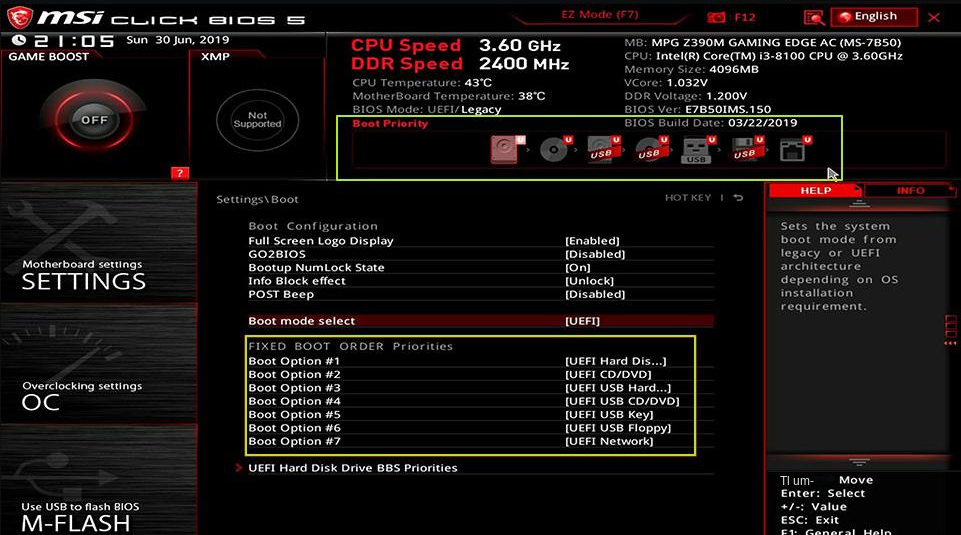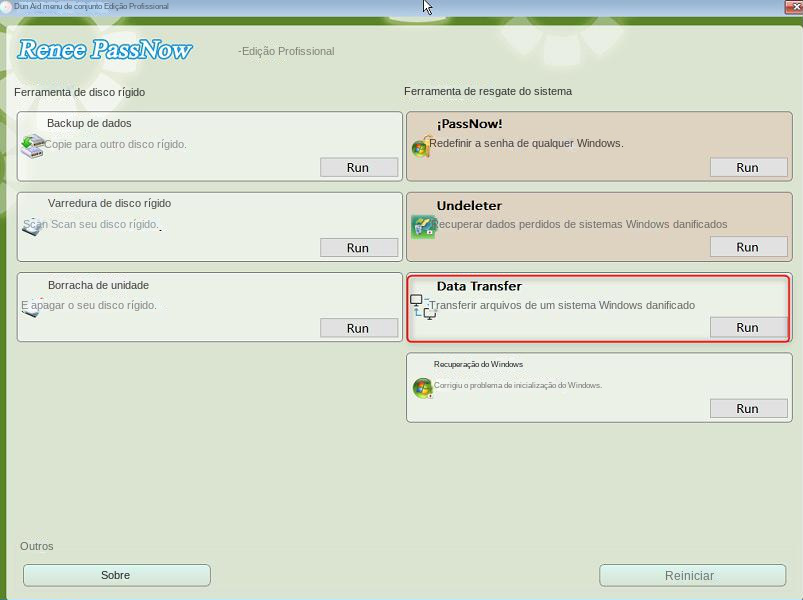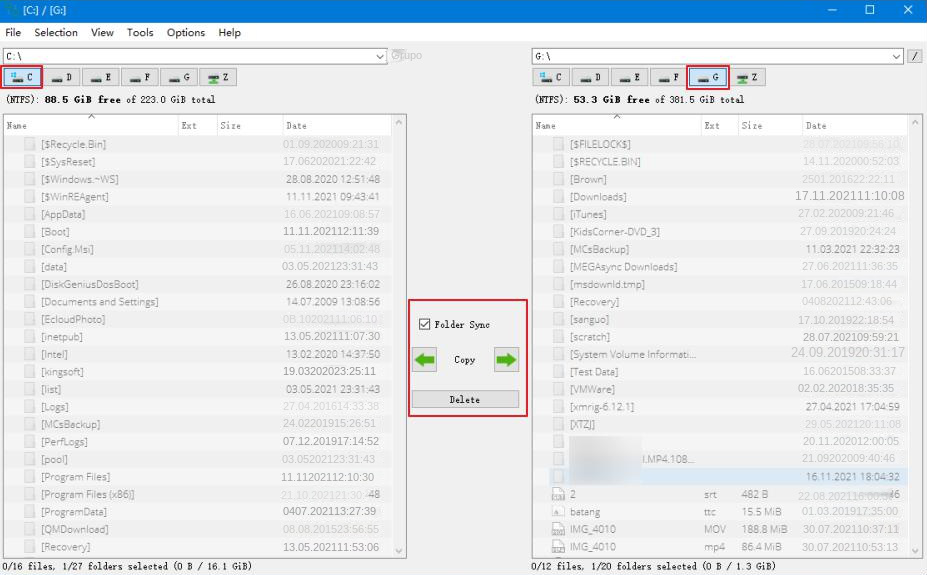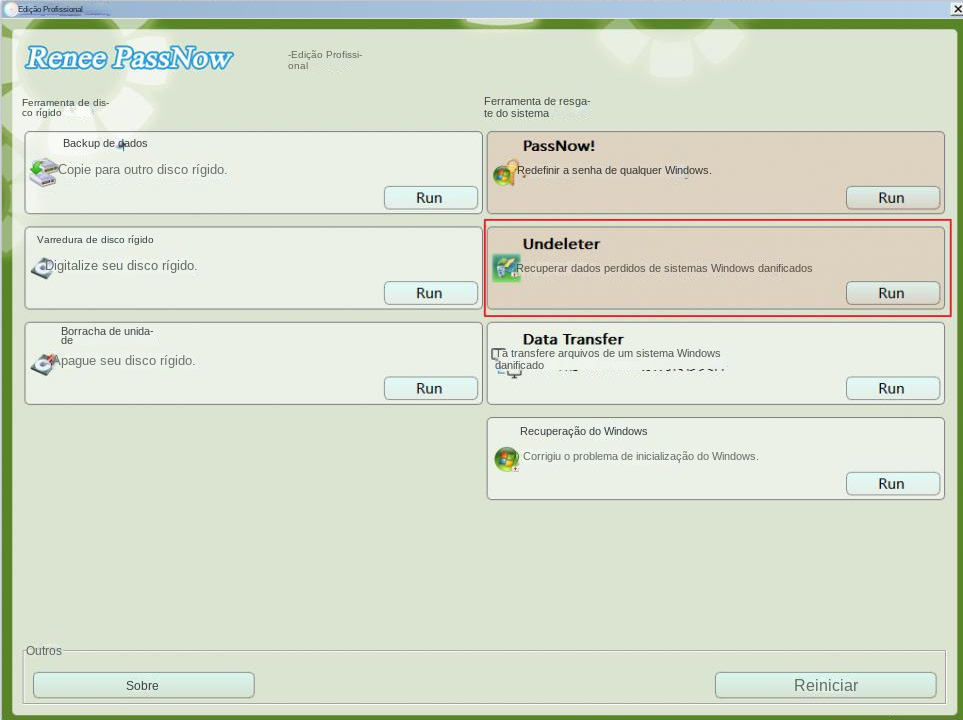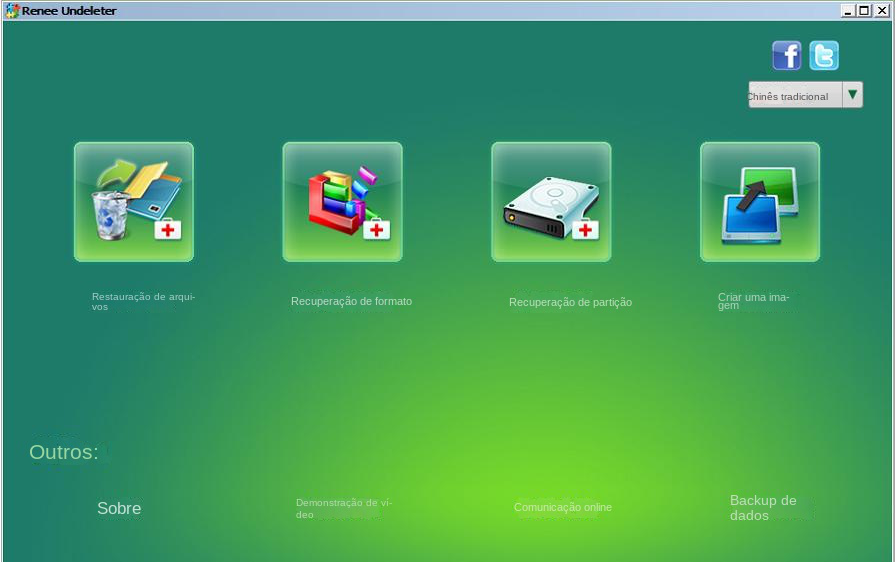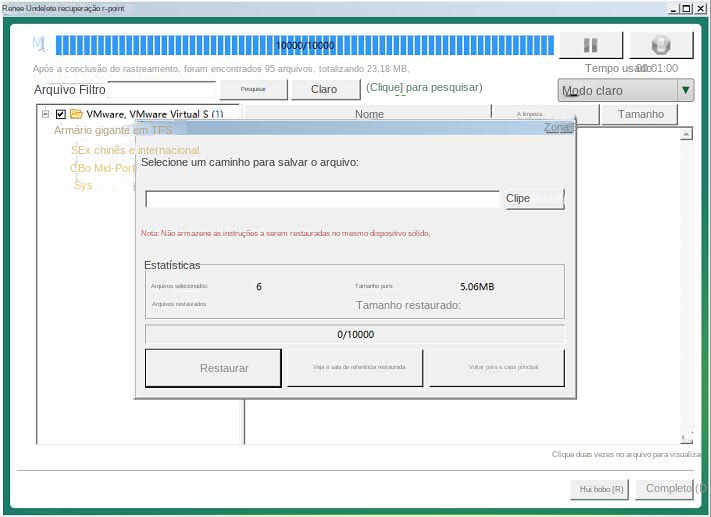II.Como resolver o problema de falha no autoteste curto de horário de verão do disco rígido?
1. Atualize o driver do disco rígido
Quando ocorre o problema de falha no autoteste curto do horário de verão da unidade de disco rígido, se você conseguir entrar no sistema normalmente após reiniciar o computador, poderá executar a operação de atualização do driver no gerenciador de dispositivos para tentar resolver o problema. etapas de operação específicas são as seguintes:
Passo 1: Execute o computador Windows e pressione as teclas (Windows + R) do teclado ao mesmo tempo para abrir a janela de execução. Após inserir o comando (devmgmt.msc), clique no botão (OK) para entrar no Gerenciador de Dispositivos.
Passo 2: Em seguida, em “Unidade de Disco”, clique com o botão direito para selecionar o disco rígido de destino e selecione a opção (Atualizar Driver).
Etapa 3: Em seguida, selecione a opção (procurar drivers automaticamente) e siga as instruções para concluir a atualização do driver do disco rígido. Após a conclusão da atualização do driver, reinicie o dispositivo para ver se o problema foi resolvido.
2. Experimente a verificação chkdsk
Se o computador não puder iniciar normalmente e entrar no sistema, você pode primeiro entrar no ambiente de recuperação do Windows e, em seguida, usar o comando chkdsk para tentar resolver o problema de falha no autoteste curto de DST da unidade de disco rígido. O nome completo do chkdsk é Microsoft Check Disk, que é um programa de instrução para verificação de disco. Sua função básica é verificar a integridade do sistema de arquivos no disco e reparar os erros do sistema de arquivos; além disso, também suporta verificação setores no disco e tentativa de reparar setores defeituosos. Veja como fazer isso em detalhes.
Passo 1: Pressione e segure o botão liga / desliga por 10 segundos para desligar o computador. Pressione o botão liga / desliga novamente para ligar o dispositivo. Imediatamente após ver o Windows inicializar (por exemplo, alguns dispositivos exibem o logotipo do fabricante ao serem inicializados), pressione e segure o botão liga/desliga por 10 segundos para desligar o dispositivo.
Passo 2: Pressione o botão liga/desliga novamente para ligar o dispositivo. Ao ver o Windows inicializando, pressione e segure o botão liga / desliga por 10 segundos para desligar o dispositivo.
Passo 3: Pressione o botão liga/desliga novamente para ligar o dispositivo. Desta vez, deixe o computador inicializar totalmente. Selecione (Opções Avançadas) na interface “Reparo Automático”. Você entrará então no ambiente de recuperação do Windows.
Passo 4: Após entrar no ambiente de recuperação, selecione (Solução de problemas)>(Opções avançadas)>(Prompt de comando).
Etapa 5: No prompt de comando, digite o comando (chkdsk c: /f /r) (C: refere-se à letra do disco rígido com falha, você pode alterar a letra da unidade de acordo com a situação real; /f pode reparar os erros encontrados no disco; /r serve para localizar setores defeituosos e restaurar informações legíveis) e pressione a tecla (Enter). Se ele solicitar que o chkdsk não pode ser executado porque o volume de destino está sendo usado por outros programas e perguntar se a verificação do chkdsk deve ser executada na próxima reinicialização, digite (Y) para concordar com a solicitação. O comando para verificar e corrigir erros do disco rígido será executado na reinicialização.
3. Restaure o sistema para o ponto de restauração anterior
Quando o autoteste curto do SDT do disco rígido falha, você pode não conseguir entrar no sistema normalmente. Neste momento, você pode tentar restaurar o sistema ao estado em que o ponto de restauração foi criado anteriormente, para que o Windows possa funcionar normalmente. As etapas de operação específicas são as seguintes:
Passo 1: Ligue o computador, quando o logotipo da marca do computador aparecer, pressione e segure o botão liga / desliga para forçar o desligamento, repita mais de 3 vezes e deixe o computador iniciar totalmente, selecione (opção avançada) em “Reparo Automático” interface, o computador entrará no meio do ambiente de recuperação do Windows.
Passo 2: Quando a tela for exibida para selecionar uma opção, clique em (Solução de problemas) – (Opções avançadas) – (Restauração do sistema) em sequência.
Etapa 3: Em seguida, selecione um ponto de restauração recente antes da ocorrência do erro para restaurar, clique em (Avançar) e aguarde a conclusão do processo de restauração.
Acima estão os métodos comuns para corrigir falha no autoteste curto de horário de verão do disco rígido. Se nenhum dos métodos acima funcionar, você pode tentar remover o disco rígido e instalá-lo em outro computador para ver se há algum problema. Se o disco rígido ainda estiver com defeito, pode ser necessário substituí-lo por um novo disco rígido. Observe que se você não estiver familiarizado com as operações de remoção e instalação do disco rígido, procure ajuda do departamento oficial de pós-venda ou de uma organização de manutenção profissional, para evitar outras falhas de hardware do computador devido a operação incorreta.
Se o disco rígido do seu computador salva arquivos muito importantes, mas você não consegue inicializar o sistema para transferir os arquivos, você pode tentar usar o
Renee Passnow para transferir ou restaurar arquivos importantes no computador sem entrar no sistema Windows. A seguir estão as etapas detalhadas da operação.